Als er iets is waarmee Windows-gebruikers hun directe omgeving in realtime kunnen volgen, dan is het zeker de weer-widget, die Microsoft sinds de lancering van Windows 10 naar de rechterbenedenhoek van de taakbalk heeft verplaatst .
Hoe handig deze inzichtelijke informatiewidget ook is, sommige Windows-gebruikers vinden het afleidend en klagen over de hoeveelheid ruimte die het inneemt op de taakbalk. Wat uw redenen ook mogen zijn om Weer op uw taakbalk uit te schakelen, u kunt dat gemakkelijk en binnen enkele seconden doen.
Lees hieronder verder voor een eenvoudige stapsgewijze handleiding over het uitschakelen van Weer op de taakbalk.
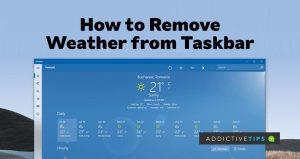 Weer op taakbalk uitschakelen
Weer op taakbalk uitschakelen
Als u de Windows 10-build uitvoert die de weertegel naar de rechterbenedenhoek heeft verplaatst, vindt u deze zeker op uw taakbalk. De tegel Weer staat ook bekend als het tabblad Nieuws en interesse, dus u kunt er veel meer mee doen dan alleen feeds krijgen over de weersomstandigheden op uw locatie.
Weer is standaard ingeschakeld op de taakbalk. Zo krijgt u ook updates over sport, wereldnieuws, aandelen en tal van andere essentiële informatie. Als u merkt dat u geen van deze graaft, kunt u Weer uitschakelen met de volgende stappen:
- Klik met de rechtermuisknop op het weerpictogram in de rechterbenedenhoek van de taakbalk
- Navigeer naar en klik op Nieuws en interesses in de lijst met opties
- Selecteer Uitschakelen in de opties die hierna verschijnen
De Weer-widget verdwijnt onmiddellijk van uw taakbalk, waardoor het cluster op uw onderste scherm wordt verkleind.
Als u echter ooit de Weer-widget op uw taakbalk weer moet inschakelen, volgt u de bovenstaande stappen opnieuw, maar deze keer moet u kiezen tussen de volgende opties op het eindpunt:
- Toon alleen pictogrammen
- Pictogram en tekst weergeven
Door de optie Alleen pictogrammen weergeven te kiezen , ziet u alleen pictogrammen van het huidige weer op uw taakbalk, of het nu sneeuwt, zonnig of regent. Als alternatief kunt u met de optie Toon pictogram en tekst zien hoeveel graden er zijn naarmate de dag verstrijkt.
PS: als je niet wilt dat het paneel 'en interesses' verschijnt wanneer je er met je muiscursor over beweegt, kun je opnieuw in de widgetinstellingen duiken en de optie Openen bij zweven uitschakelen.
Om dit te doen, volgt u dezelfde stappen als in de vorige gemarkeerde methoden en schakelt u de optie Openen bij zweven op het eindpunt uit.
Weer uitschakelen voor meerdere gebruikers
Als u meer dan één gebruikersaccount op uw computer hebt aangemeld, kunt u de Register-editor gebruiken om de functie voor alle gebruikers uit te schakelen. Om dit te doen,
- Druk op de Windows-toets + R om Run Command te starten
- Typ in het run-venster Regedit in het daarvoor bestemde tekstvak en druk op OK om de Register-editor te starten.
- Plak in het lege bovenste veld het volgende: HKEY_CURRENT_USER\Software\Microsoft\Windows\CurrentVersion\Feeds
- Let op het register ShellFeedsTaskbarViewMode
- Navigeer naar en klik met de rechtermuisknop op Feeds in het linkerdeelvenster
- Plaats de muisaanwijzer op Nieuw om de opties uit te vouwen en selecteer Dword
- Voer in het minivenster ShellFeedsTaskbarViewMode in als waardenaam
- Voer 2 in als waardegegevens
- Klik ten slotte op OK om alle wijzigingen op te slaan
Als dit is gebeurd, ziet geen enkele gebruiker die op uw pc is ingelogd, Weer op de taakbalk.
Laatste aantekeningen
Weer op de taakbalk wordt geleverd met veel inzichtelijke pictogrammen, die allemaal kunnen worden verwijderd met een paar aanpassingen in de instellingen. Tenzij u er echter van overtuigd bent dat ze een bedreiging vormen en overbodig zijn, is het beter om ze te laten staan en de manier waarop ze op uw taakbalk verschijnen te wijzigen.

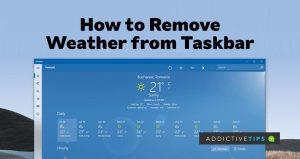 Weer op taakbalk uitschakelen
Weer op taakbalk uitschakelen







