Dexpot – Gratis virtuele desktopbeheerder voor Windows

Heb je veel werk en wil je dat gemakkelijk beheren? Wanneer je meerdere programma's opent, raakt het bureaublad rommelig, wat de workflow beïnvloedt. Dit is
Problemen met het besturingssysteem en de computer zullen zo nu en dan voorkomen, zelfs als u uiterst voorzichtig bent met het soort activiteiten dat u op uw pc uitvoert.
Sommige gebruikers proberen om Windows te starten, maar de wind staren naar witte tekst op een zwart scherm in plaats daarvan, die zegt No boot device gevonden , geen opstartbaar apparaat gevonden , No boot device available , of iets dergelijks.
Het kan eng zijn en u kunt zich afvragen of u uw computer nog kunt gebruiken of dat u geen toegang meer heeft tot al uw gegevens. U hoeft zich echter geen zorgen te maken, aangezien u dit probleem kunt oplossen zonder het advies van een deskundige in te schakelen.
Wat veroorzaakt Geen opstartapparaat gevonden ?
Geen opstartapparaat gevonden duidt op een probleem met uw harde schijf, waardoor uw besturingssysteem niet kan opstarten. Het kan voorkomen op veel besturingssystemen en platforms, waaronder Windows 10, Windows 7 en zelfs macOS.
Bovendien zijn alle typen computers vatbaar voor de foutmelding Geen opstartapparaat beschikbaar , inclusief HP en DELL.
Hoe op te lossen Geen opstartapparaat gevonden op Windows 10?
Er zijn meerdere manieren om de ontoegankelijke opstartfout te herstellen en Windows opnieuw correct te laten opstarten. Sommige van deze oplossingen kunnen worden bestuurd vanuit het BIOS, terwijl andere vereisen dat u Windows in de veilige modus uitvoert.
In het ergste geval moet u een OS-herstelmediaschijf gebruiken, wat betekent dat u de toegang tot al uw bestanden en toepassingen verliest.
1. Controleer uw HDD-kabels
Het klinkt misschien triviaal als je iemand dit voor het eerst hoort vertellen, maar je moet beginnen met het controleren van je HDD of SSD om te zien of deze goed is aangesloten op je pc.
Als Windows bijvoorbeeld is geïnstalleerd op een afneembare harde schijf, is het een goed idee om de kabels en USB-poorten te controleren. Het is handig als je een andere vergelijkbare kabel in stand-by hebt staan, omdat je de twee kunt verwisselen en Windows 10 kunt opstarten.
Bovendien moet u proberen uw externe schijf op een andere USB-poort aan te sluiten voor het geval de oorspronkelijke poort niet meer correct werkt.
Aan de andere kant, als u onlangs uw hardwarecomponenten hebt schoongemaakt, zorg er dan voor dat u uw HDD met succes opnieuw op het moederbord hebt aangesloten. Je kunt hem ook stevig maar voorzichtig weer aansluiten, zonder kracht uit te oefenen.
2. Legacy BIOS Boot inschakelen
Windows wordt meestal geïnstalleerd in de UEFI-modus omdat er meer beveiligingsfuncties beschikbaar zijn. Sommige gebruikers hebben echter gemeld dat het overschakelen naar de oude opstartmodus de fout Geen opstartapparaat beschikbaar heeft verholpen .
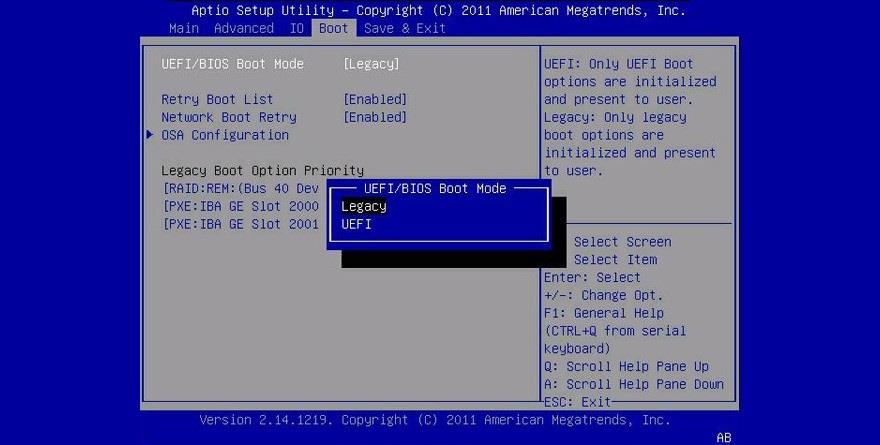
3. Voer ePSA-diagnose uit op DELL
DELL-computers hebben een speciaal diagnoseprogramma dat toegankelijk is vanuit het BIOS en kan worden gebruikt om uw machine te scannen op fouten op de harde schijf. Hier leest u hoe u ePSA Diagnostic eenvoudig kunt gebruiken:
1. Start uw DELL opnieuw op
2. Druk tijdens het opstarten op F12 om de BIOS-modus te openen
3. Zoek en open het gedeelte Diagnostiek
4. Volg de instructies op het scherm om uw pc op fouten te diagnosticeren
5. Kopieer eventuele fout- en validatiecodes die tijdens de scan worden weergegeven
U kunt de fout- en validatiecodes gebruiken om online meer informatie op te zoeken over het specifieke probleem dat u ondervindt dat de foutmelding Geen opstartapparaat veroorzaakt .
Of u kunt contact opnemen met de technische ondersteuning van DELL en hen de foutcodes geven.
4. Start Windows opnieuw op in de veilige modus
Om meer op uw computer te doen, moet u Windows laden, zelfs als de foutcode Geen opstartapparaat beschikbaar uw pad blokkeert. Het is mogelijk door Windows in Veilige modus te starten .
Windows starten in de veilige modus vanaf het opstarten:
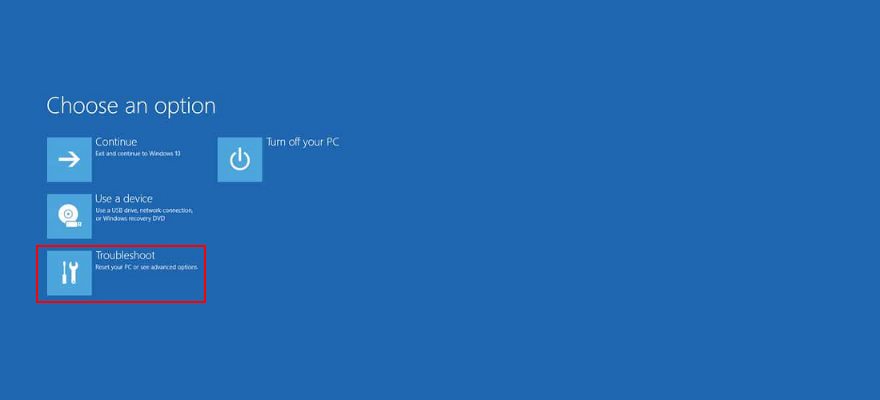

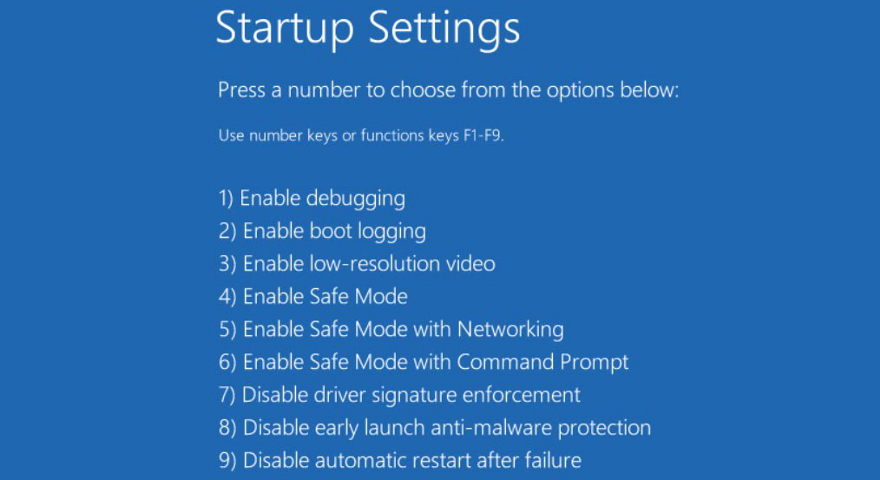
5. Controleer uw stuurprogramma's
Het foutbericht Geen opstartapparaat gevonden kan worden veroorzaakt door een ontbrekend of onjuist geïnstalleerd stuurprogramma. Er zijn twee oplossingen voor dit scenario: stuurprogramma's opnieuw installeren en bijwerken naar de nieuwste versie. We laten u zien hoe u beide kunt doen.
Zorg ervoor dat u Windows 10 start in de veilige modus voordat u deze stappen volgt.
Hoe stuurprogramma's opnieuw te installeren:
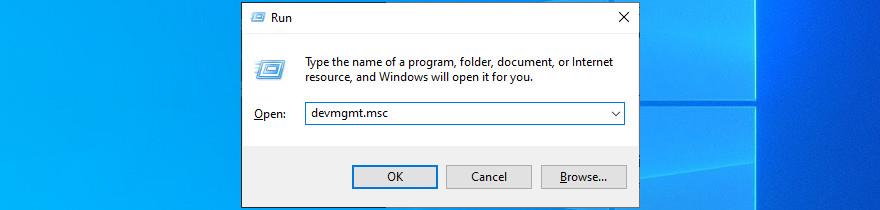
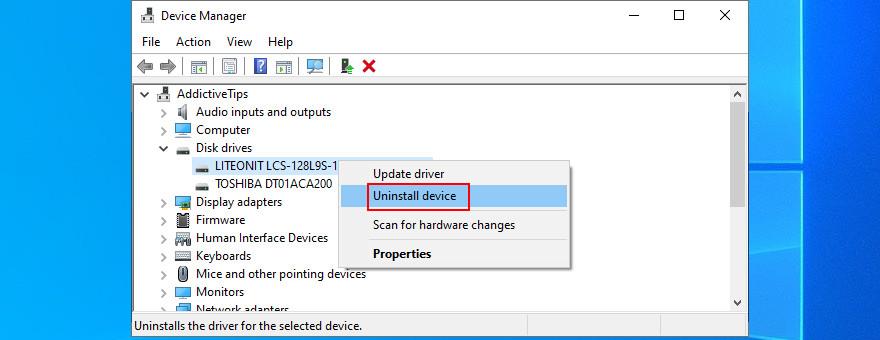
Als u moeite heeft om een defect stuurprogramma te identificeren, moet u DriverVerifier gebruiken . Het is een eenvoudig en effectief hulpmiddel dat defecte apparaten op uw pc aan het licht brengt, zodat u weet welke uw aandacht vereisen.
Windows 10-stuurprogramma's bijwerken
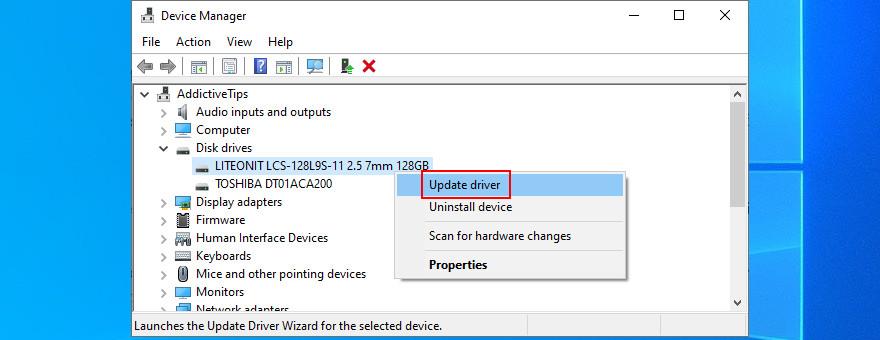
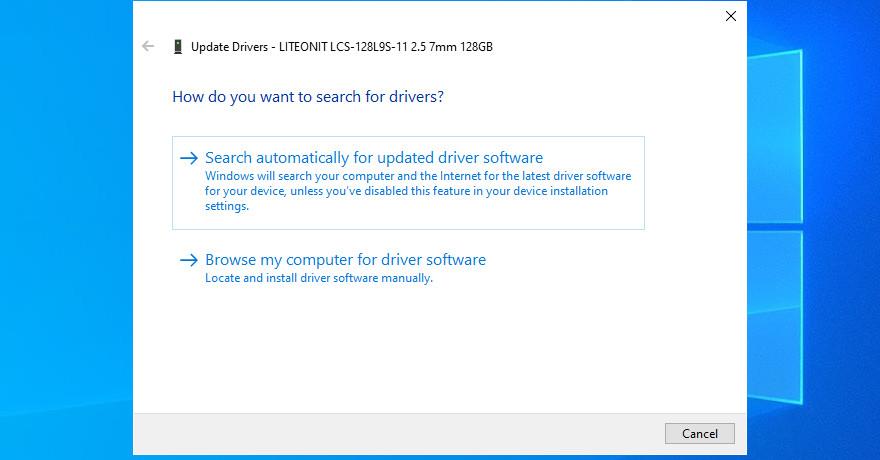
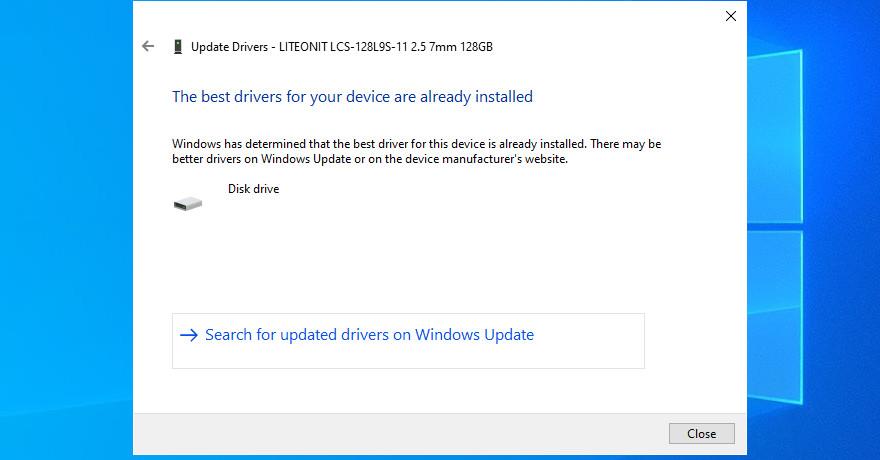
Het besturingssysteem kan mogelijk geen nieuwere versie van het stuurprogramma vinden met Windows Update. In dat geval moet u de website van de fabrikant van uw schijfstuurprogramma bezoeken om een nieuwere versie te downloaden en te installeren.
Als u echter niet het risico wilt lopen dat uw pc nog meer problemen veroorzaakt door een incompatibel stuurprogramma te installeren, moet u zich wenden tot een applicatie voor het bijwerken van stuurprogramma's . Het identificeert en actualiseert al uw verouderde stuurprogramma's met slechts een paar klikken.
6. Gebruik Systeemherstel
Als het Geen opstartapparaat gevonden werd veroorzaakt door een gebeurtenis die onlangs op softwareniveau heeft plaatsgevonden, maar u kunt uw vinger er niet helemaal opleggen, dan zou het terugzetten van Windows naar een eerder herstelpunt dit moeten oplossen.
Houd er echter rekening mee dat het kan betekenen dat sommige applicaties of games die u hebt geïnstalleerd na het maken van het herstelpunt, verloren gaan.
Windows 10 terugdraaien:
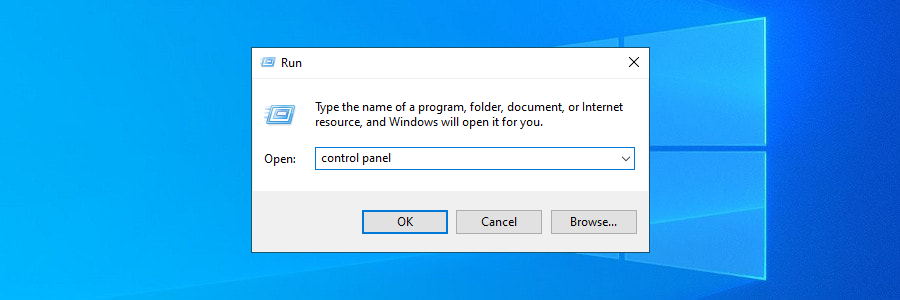
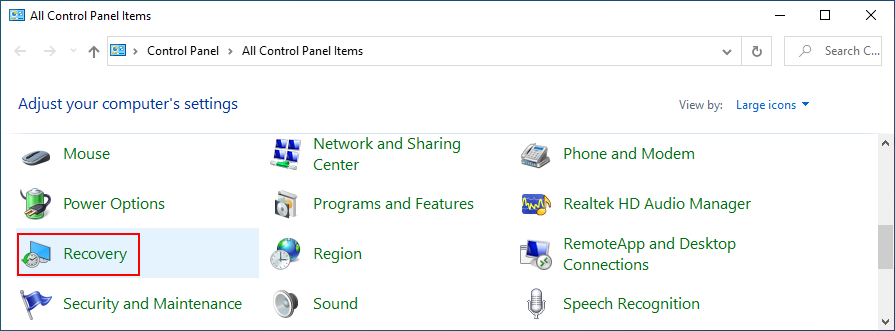
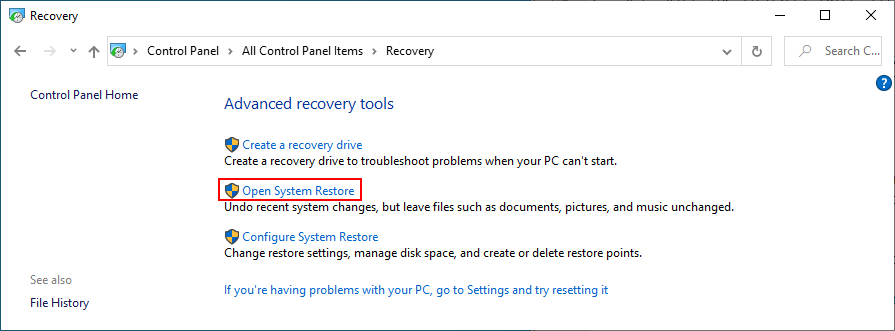
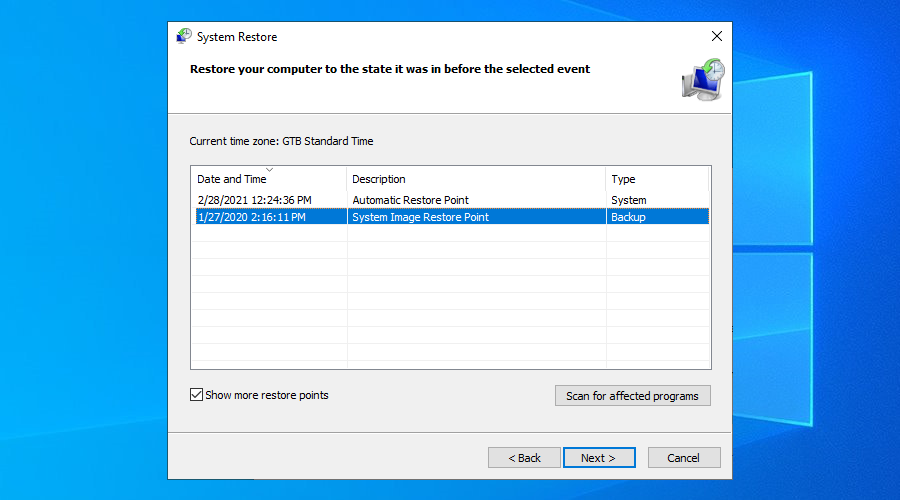
7. Herstel schijf- en systeemfouten
Als uw harde schijf slechte sectoren heeft, kan dit leiden tot opstartproblemen en de foutmelding Geen opstartapparaat gevonden . Maar je kunt het snel repareren zonder tools van derden te hoeven installeren, dankzij CHKDSK (Check Disk).
Hoe CHKDSK te gebruiken:
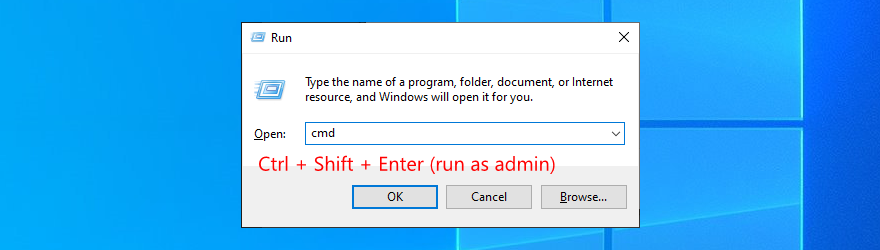
chkdsk c: /fals Windows is geïnstalleerd op de C: -schijf. Stel anders de juiste partitieletter in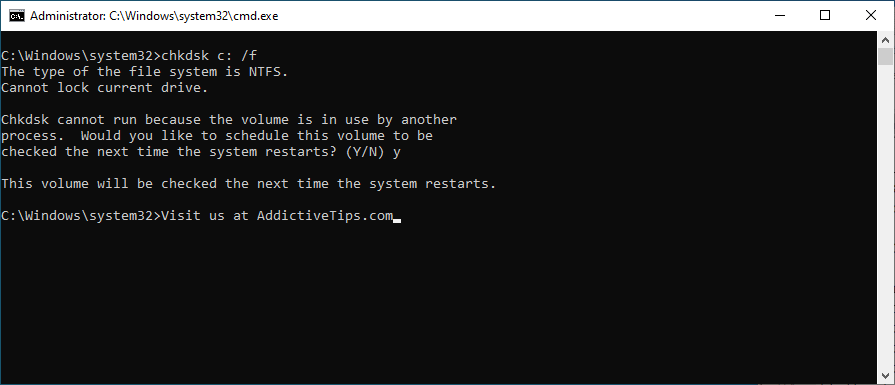
Als het gaat om systeemfouten, kunt u zich wenden tot SFC (System File Checker) .
Hoe SFC te gebruiken:
sfc /scannowen druk op Enter
Ernstigere systeemproblemen kunnen worden opgelost met DISM (Deployment Image Servicing and Management).
Hoe DISM te gebruiken:
DISM /online /cleanup-image /scanhealthen druk op EnterDISM /online /cleanup-image /restorehealthsfc /scannow
8. Reset BIOS naar fabrieksinstellingen
BIOS heeft veel coole opties die kunnen worden ingeschakeld om meer uit je computer te halen, zoals overklokken en caching. Als u of iemand anders aangepaste instellingen heeft in de BIOS-modus, heeft dit misschien een hardwarefout veroorzaakt die heeft geleid tot het foutbericht Geen opstartapparaat gevonden .
U kunt dit eenvoudig oplossen door het BIOS naar de standaardinstellingen te herstellen :
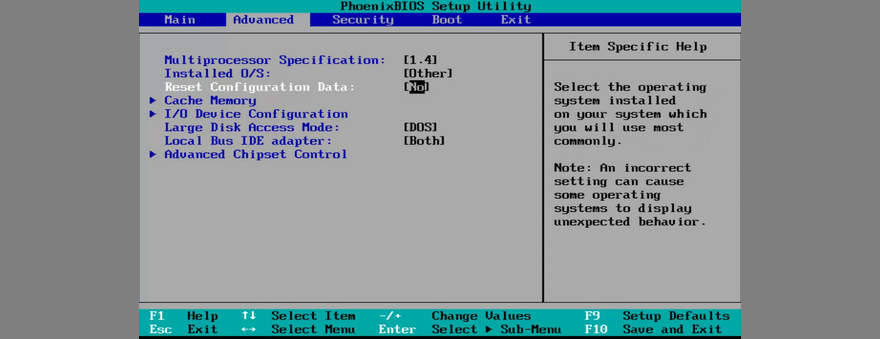
9. BIOS bijwerken
Nu we het toch over BIOS hebben, is het een goed idee om het up-to-date te houden naar de nieuwste versie.
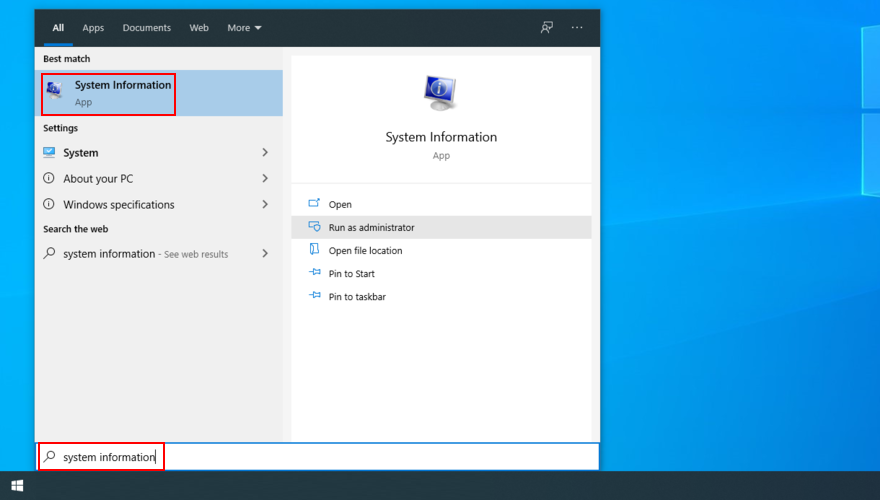
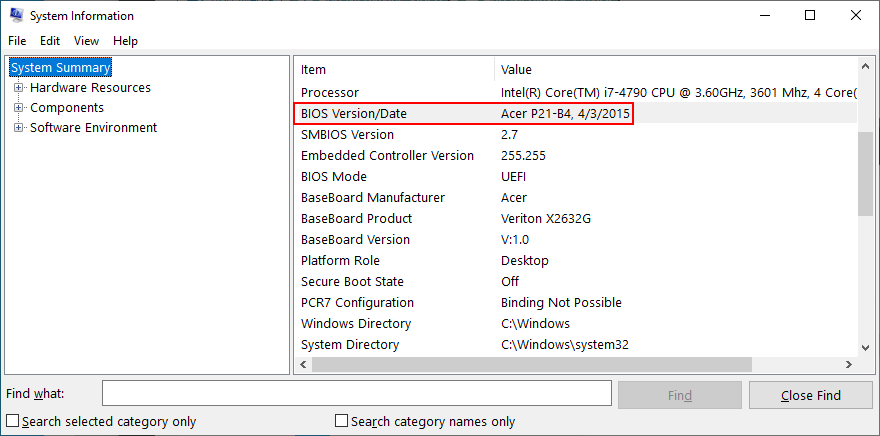
10. Gebruik het BCD-commando
Het gebruik van de opdracht BCD (Boot Configuration Data) kan helpen bij het oplossen van hardwarefouten en het verwijderen van het foutbericht Geen opstartapparaat gevonden . En u hoeft geen speciale software te installeren, aangezien u de opdrachtregelomgeving kunt gebruiken.
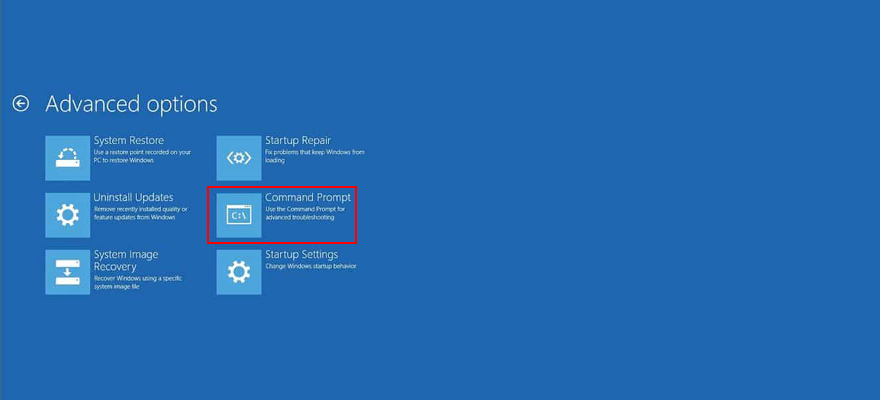
bcdedit/deletevalue {default} numproc
bcdedit/deletevalue {standaard} geheugen inkorten
11. Repareer het trimvest
Een beschadigd trimvest is de bron van computerproblemen, waaronder een ontoegankelijk opstartapparaat, waardoor Windows 10 niet kan worden gestart. Maar u kunt de kapotte BCD repareren met behulp van een opstartbare flashdrive met de Windows-installatiebestanden.
bootrec /repairbcd
bootrec /osscan
bootrec /repairmbr
12. Systeemregister herstellen
Als het Windows-register corrupte gegevens bevat, kan dit leiden tot hardwareproblemen en de foutmelding Geen opstartapparaat gevonden . Maar je kunt het oplossen met een paar commando's, zonder iets anders te hoeven installeren of OS-herstelmedia te gebruiken.
cd c:\Windows\System32\config
ren c:\Windows\System32\config\DEFAULT DEFAULT.old
ren c:\Windows\System32\config\SAM SAM.old
ren c:\Windows\System32\config\SECURITY SECURITY.old
ren c:\Windows\System32\config\SOFTWARE SOFTWARE.old
ren c:\Windows\System32\config\SYSTEM SYSTEM.old
kopieer c:\Windows\System32\config\RegBack\DEFAULT c:\Windows\System32\config\
kopieer c:\Windows\System32\config\RegBack\DEFAULT c:\Windows\System32\config\
kopieer c:\Windows\System32\config\RegBack\SAM c:\Windows\System32\config\
kopieer c:\Windows\System32\config\RegBack\SECURITY c:\Windows\System32\config\
kopieer c:\Windows\System32\config\RegBack\SYSTEM c:\Windows\System32\config\
kopieer c:\Windows\System32\config\RegBack\SOFTWARE c:\Windows\System32\config\
13. Gebruik Systeemimage Herstel
Met Windows 10 kunt u een volledige back-up van uw computer maken dankzij een eenvoudige tool genaamd Windows Backup. Veel gebruikers gebruiken het na een nieuwe installatie van het besturingssysteem om een back-up te maken van de schone staat van hun besturingssysteem. Als u een dergelijke back-up hebt gemaakt, kunt u deze herstellen met System Image Recovery, om alle softwaregebeurtenissen ongedaan te maken die mogelijk de fout Geen opstartapparaat beschikbaar hebben veroorzaakt .
Hoe System Image Recovery te gebruiken:

Als u echter een back-up probeert te maken op een andere pc, kunt u deze niet terugzetten op de defecte computer, dus verspil uw tijd niet.
Een overzicht van Geen opstartapparaat gevonden fixes
Om samen te vatten, als u Windows niet kunt starten vanwege het foutbericht Geen opstartapparaat beschikbaar , hoeft u niet in paniek te raken omdat er meerdere oplossingen zijn die u kunt proberen om het te repareren.
U moet bijvoorbeeld uw HDD-kabels controleren, Legacy BIOS Boot inschakelen, ePSA Diagnostic uitvoeren op DELL en Windows opnieuw opstarten in de veilige modus.
Het is ook een goed idee om uw stuurprogramma's te controleren, Windows terug te zetten naar een eerder controlepunt, eventuele schijf- en systeemfouten te repareren, het BIOS terug te zetten naar de fabrieksmodus en het BIOS bij te werken naar de nieuwste versie.
U kunt ook het BCD-commando gebruiken of BCD repareren als het beschadigd is, en corrupte systeemregistervermeldingen repareren. Wanneer al het andere faalt, is het tijd om een OS-herstelmediaschijf te maken om Windows 10 opnieuw te installeren.
Hebben deze oplossingen geholpen bij het oplossen van de fout Geen opstartapparaat gevonden ? Wat hebben we gemist? Laat het ons weten in het opmerkingenveld hieronder.
Heb je veel werk en wil je dat gemakkelijk beheren? Wanneer je meerdere programma's opent, raakt het bureaublad rommelig, wat de workflow beïnvloedt. Dit is
Ontdek hoe ManicTime de productiviteit verbetert door de tijd die u aan applicaties besteedt bij te houden en de balans tussen werk en privéleven effectief te beheren.
Heb je moeite met het beheren van je muziekbestanden? Ontdek hoe Mp3 Folder Structure Maker de organisatie van je muziek vereenvoudigt door mapstructuren te creëren.
Scrapbooking is een methode om geschiedenis vast te leggen in de vorm van tekst en foto's. Ik weet zeker dat je veel websites bent tegengekomen met foto's en
Om een Windows-hulpprogramma te openen via de opdracht Uitvoeren, moet u een aantal specifieke opdrachten leren. Om de Register-editor te openen, typt u regedit.
iOS 8 introduceerde een flink aantal bewerkingsopties in de standaard Foto's-app, waarmee je onder andere een foto kon rechtzetten en bijsnijden.
Chromecast en Chromecast Audio zijn twee verschillende apparaten. De Chromecast is bedoeld voor video- en audiostreaming en wil gebruikers een smart-tv bieden voor
LAN Bench is een netwerkbenchmarkingtool die wordt gebruikt om de prestaties van specifieke netwerkhosts te testen. Het werkt op het TCP/IP-protocol en gebruikt de
De functie Accountcontrole heeft betrekking op de beveiliging van uw systeem. Deze functie is standaard uitgeschakeld. We bespreken de volgende twee punten.
Wanneer u een bestand verwijdert en later de prullenbak leegt, wordt het bestand dan niet definitief van de harde schijf verwijderd? U kunt verwijderde bestanden herstellen.








