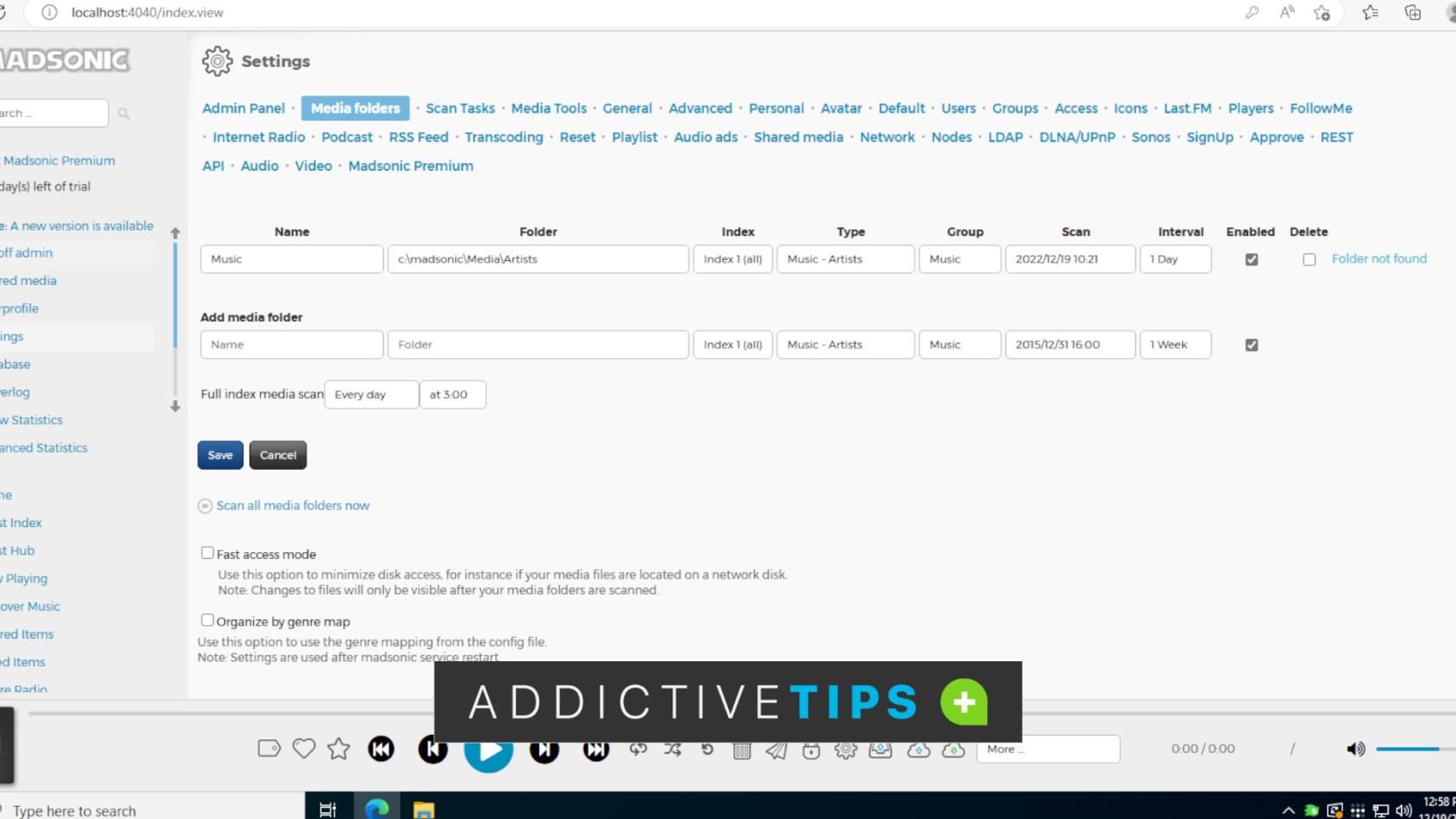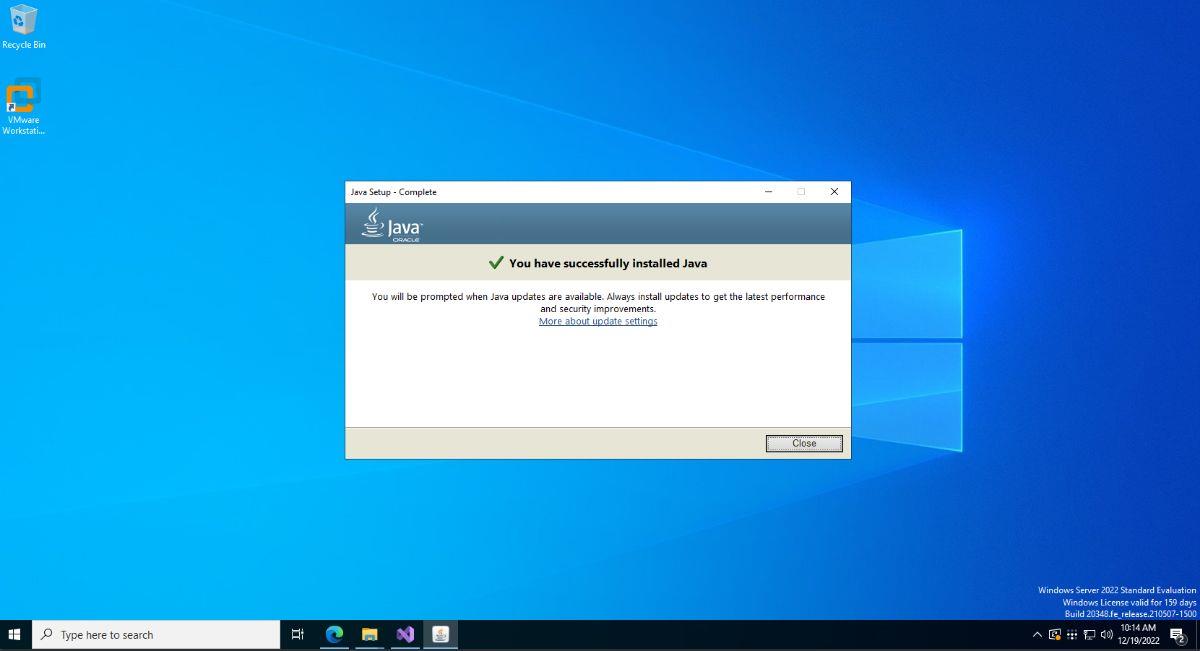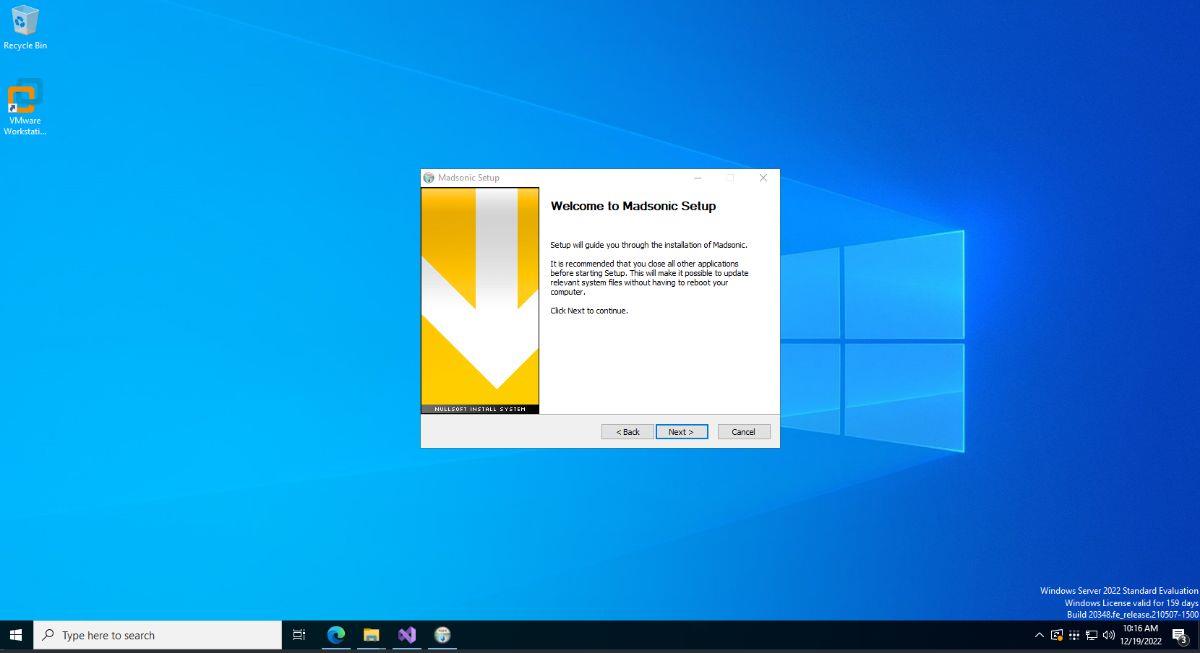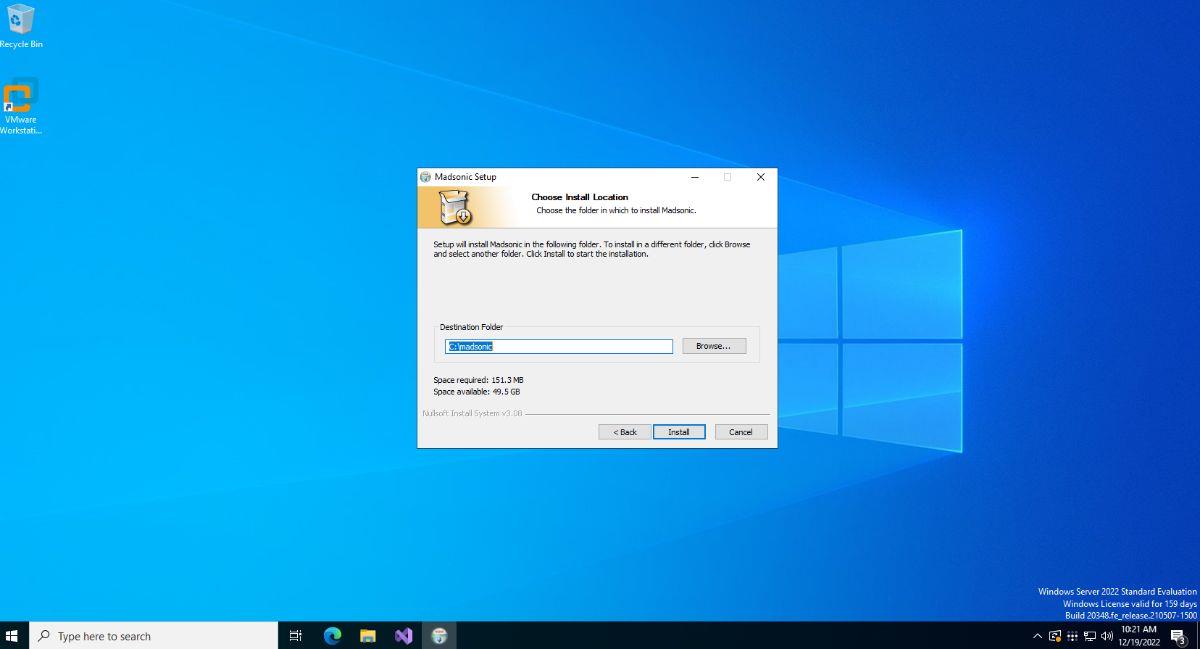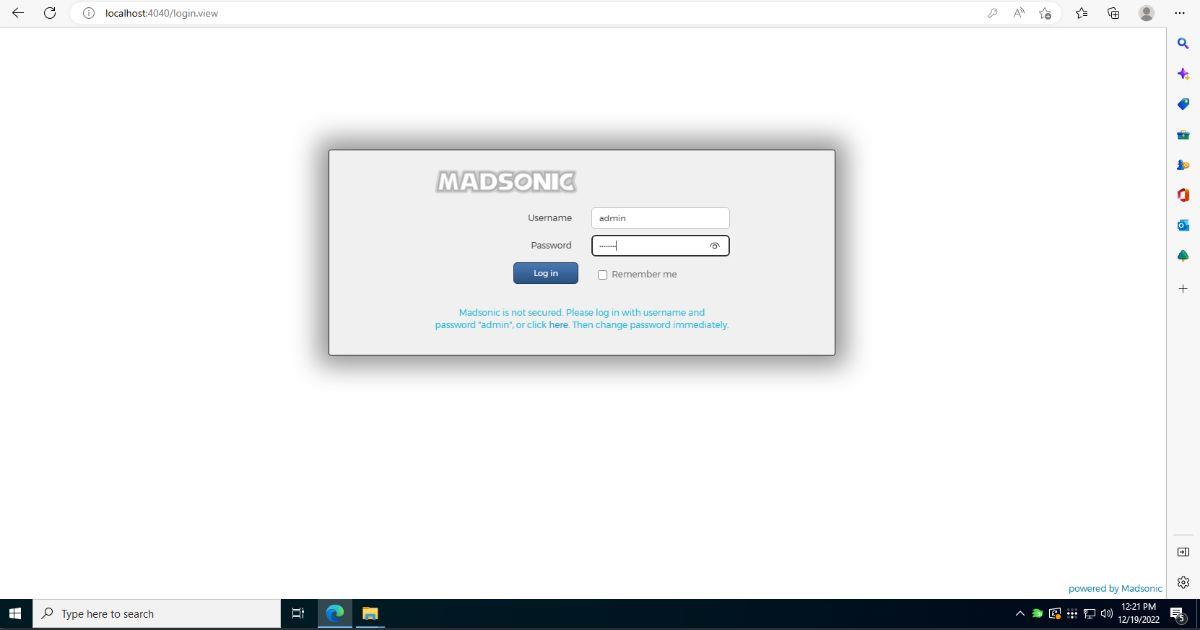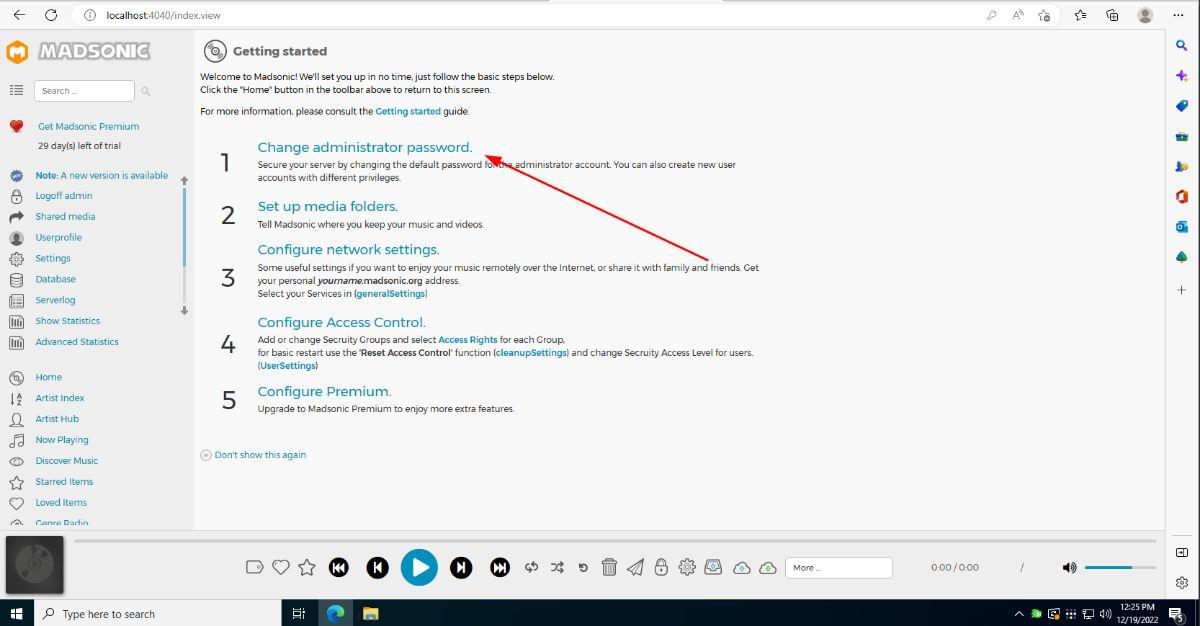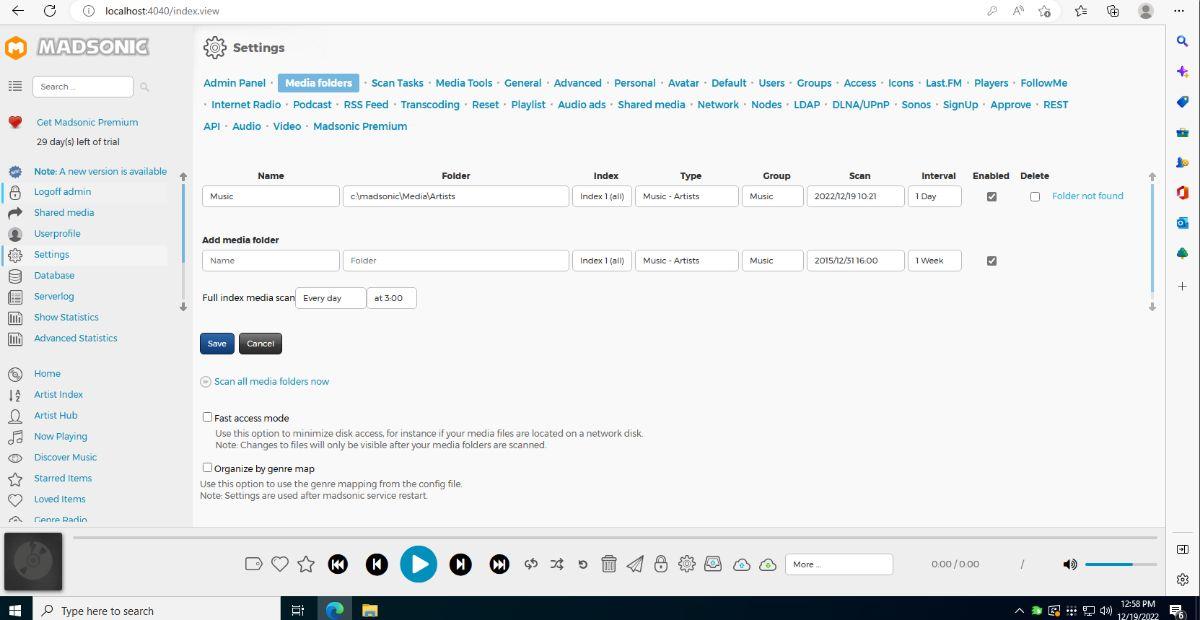Subsonic is een uitstekende muziekserver-tool voor Windows Server-gebruikers. Het kost echter geld en wordt niet vaak bijgewerkt. Een geweldig alternatief, voor degenen die zelf een muziekservice willen hosten, is Madsonic. Madsonic is een open-source vork van Subsonic.
In deze handleiding laten we u zien hoe u uw eigen Madsonic- muziekserver op Windows Server instelt . We bespreken ook hoe u uw Madsonic-muziekserver gebruikt en hoe u deze ook op mobiel kunt openen.
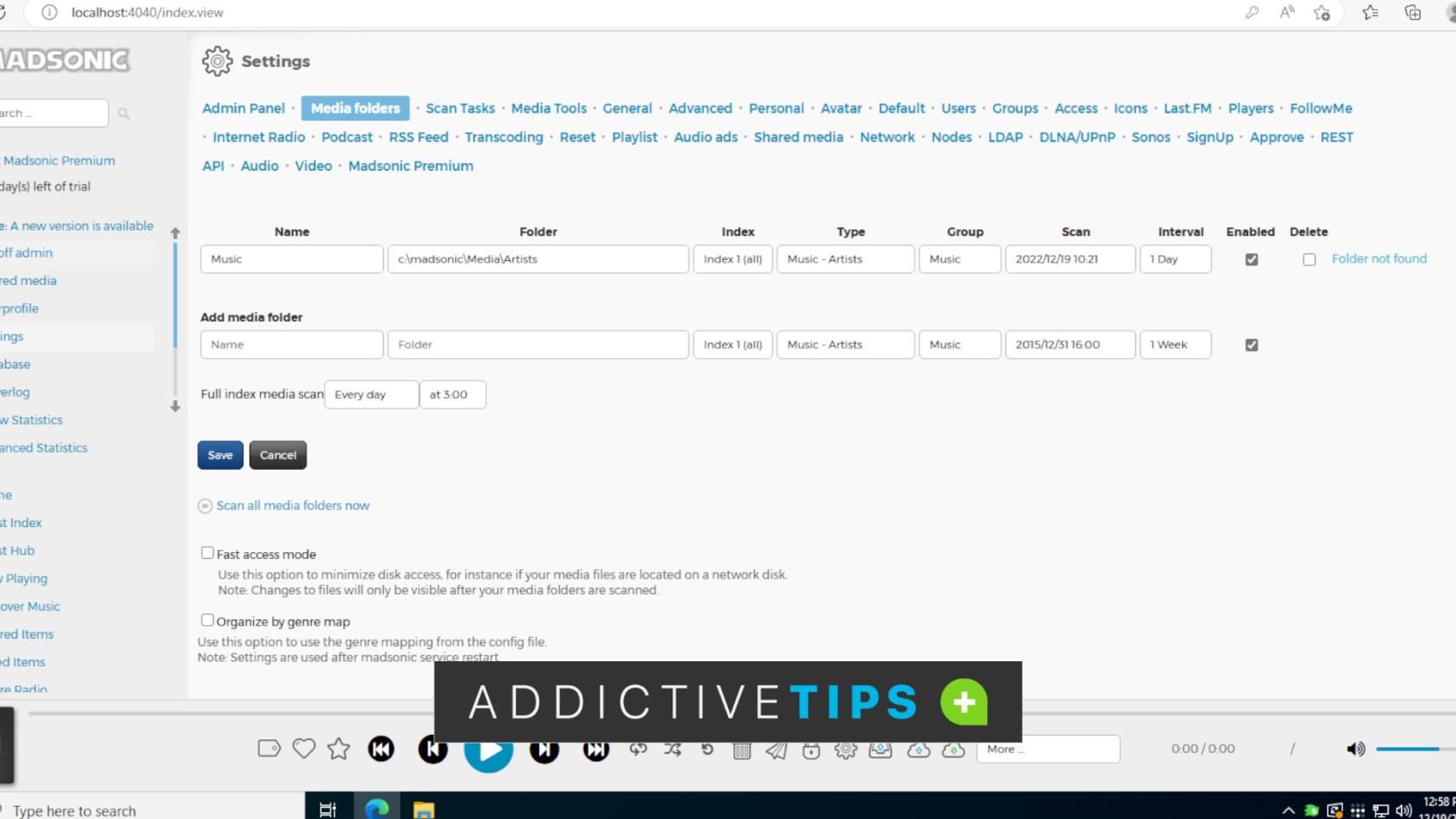
Madsonic downloaden op Windows Server
Ga naar de downloadpagina om de nieuwste Madsonic-serverrelease voor Windows te bemachtigen . Zodra u zich op de Madsonic-downloadpagina bevindt, zoekt u "Windows-installatieprogramma" en downloadt u de versie die geschikt is voor uw systeem.
Wanneer het bestand klaar is met downloaden, verschijnt het in het gedeelte 'Downloads'. Open Windows Verkenner en selecteer de map "Downloads" om toegang te krijgen tot uw "Downloads".
Pak in het gedeelte 'Downloads' het ZIP-bestand uit dat je hebt gedownload van de Madsonic-website. Het ZIP-bestand bevat het EXE-bestand van het Madsonic-installatieprogramma. Zodra het installatieprogramma EXE is uitgepakt, gaat u naar het volgende gedeelte van het installatieprogramma om Madsonic op uw systeem te laten werken.
Hoe Madsonic op Windows Server te installeren
Om de Madsonic-muziekserver op Windows Server te installeren, start u met het eerder uitgepakte Madsonic EXE-installatieprogramma. Zodra het is gestart, ziet u "Java 8 is niet gevonden en wordt nu geïnstalleerd". Klik op de knop "OK".
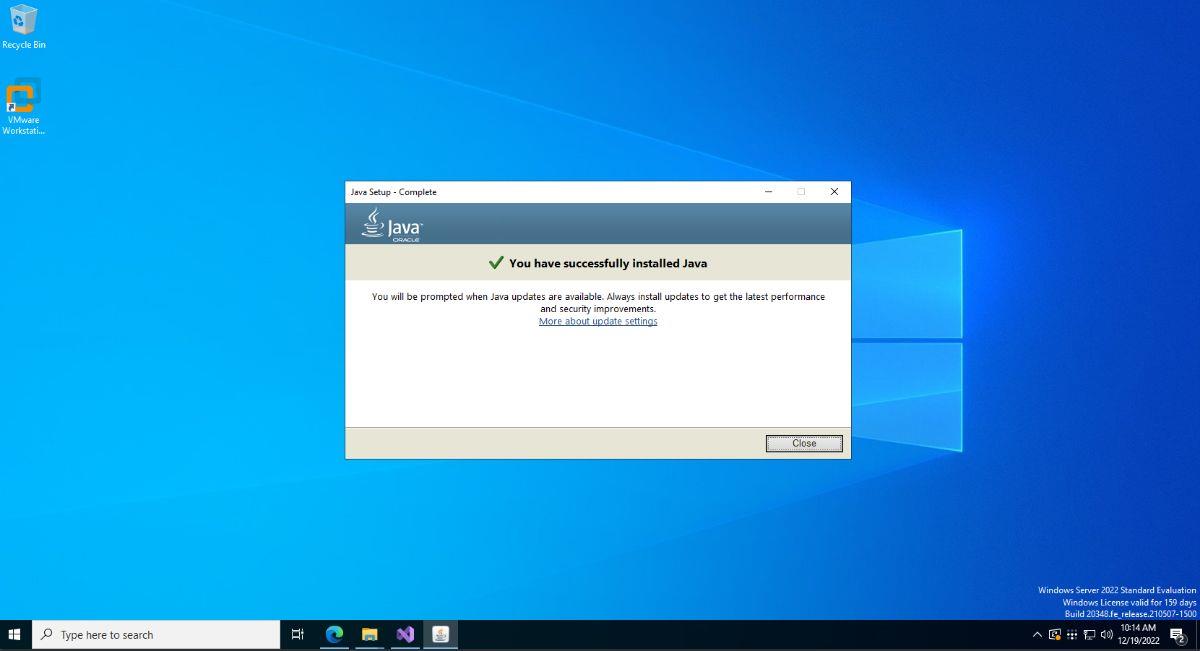
Na het selecteren van de knop "OK", ziet u een pop-upinstallatieprogramma waarin u wordt gevraagd Java in te stellen. Selecteer de knop "Installeren" om Java 8 op Windows Server te installeren. Zodra Java is geïnstalleerd, ziet u een bericht met de tekst "U hebt Java met succes geïnstalleerd".
Als Java is geïnstalleerd, gaat u naar de volgende stap in het Madsonic-installatieprogramma. Lees het bericht 'Welkom bij Madsonic Setup'. Klik vervolgens op de knop "Volgende" om naar de volgende pagina te gaan.
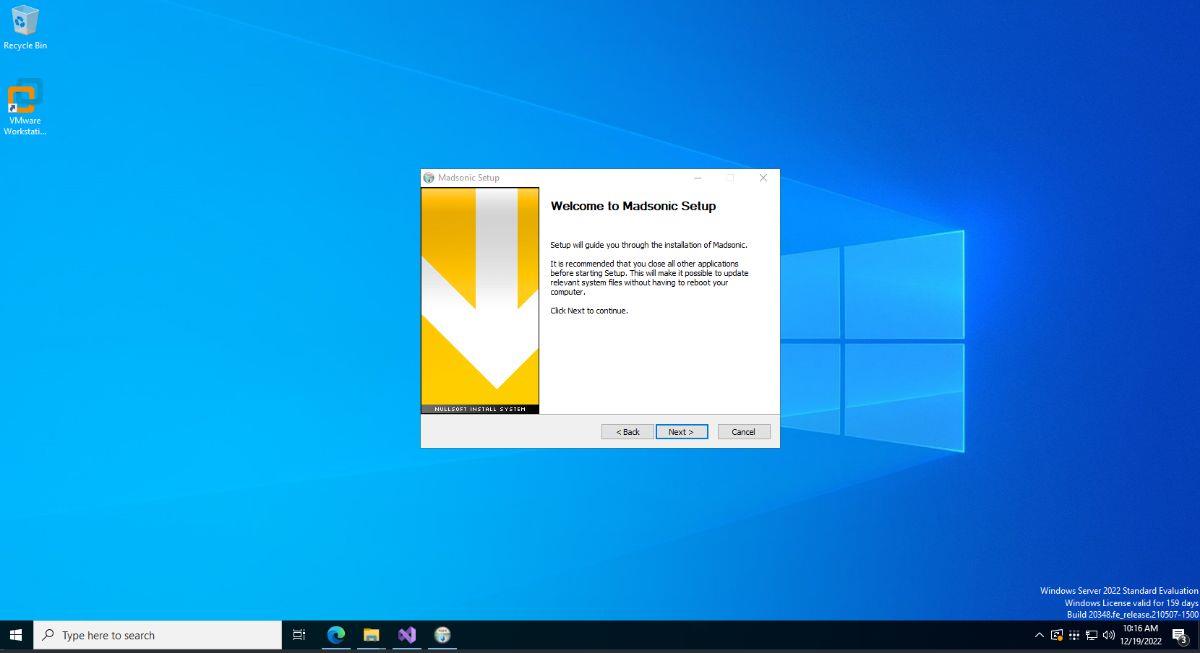
Op de volgende pagina moet u de Madsonic-componenten kiezen die worden geïnstalleerd. Selecteer de componenten in het installatieprogramma. Als u klaar bent, klikt u op de knop "Volgende" om naar de volgende pagina te gaan.
U moet nu kiezen waar Madsonic wordt geïnstalleerd. Standaard is de locatie 'C:\madsonic'. Als u de installatiebestemming wilt wijzigen, klikt u op de knop "Bladeren" en zoekt u een nieuwe plaats om Madsonic te installeren.
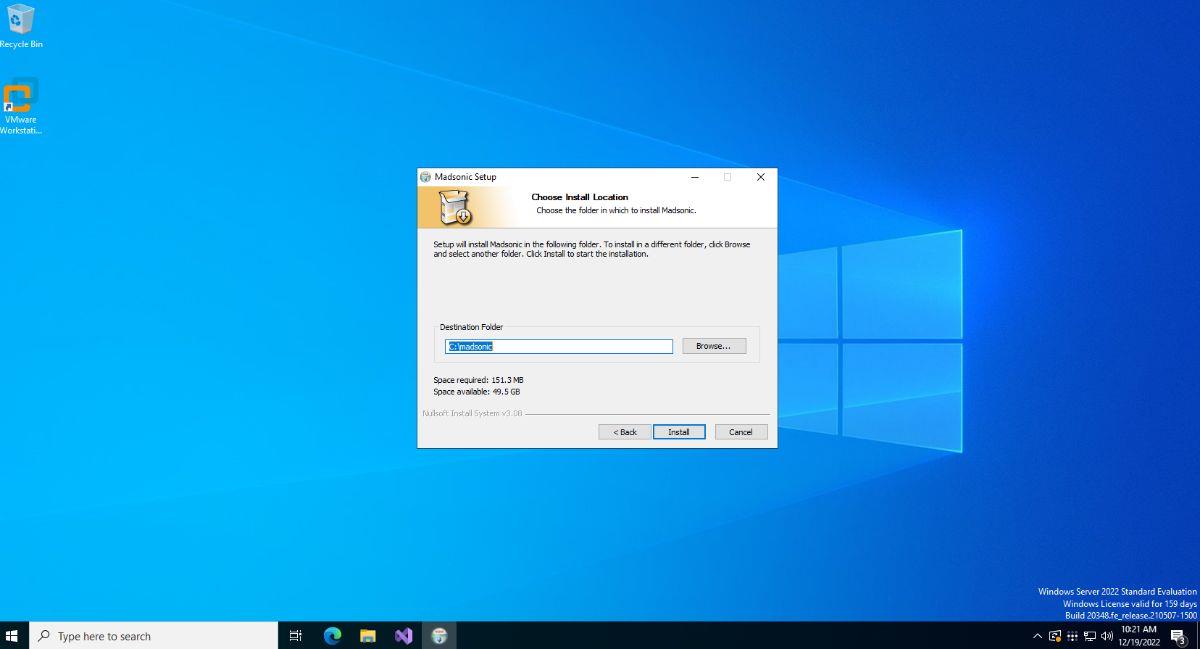
Wanneer de installatie is voltooid, sluit u het installatieprogramma. Open vervolgens een webbrowser en ga verder met het volgende gedeelte van de gids.
Madsonic instellen op Windows Server
Om Madsonic in te stellen, opent u een webbrowser op de Windows Server en gaat u naar de volgende URL.
http://localhost:4040/
Als alternatief kunt u de gebruikersinterface van Madsonic ook laden op elke computer die via het netwerk is aangesloten.
http://windows-server-ip-adres:4040/
Nadat u de URL heeft geladen, ziet u een inlogscherm voor Madsonic. In dit inlogscherm ziet u een bericht. In dit bericht staat: “Madsonic is niet beveiligd. Log in met gebruikersnaam en wachtwoord "admin", of klik hier. Wijzig dan direct het wachtwoord.”
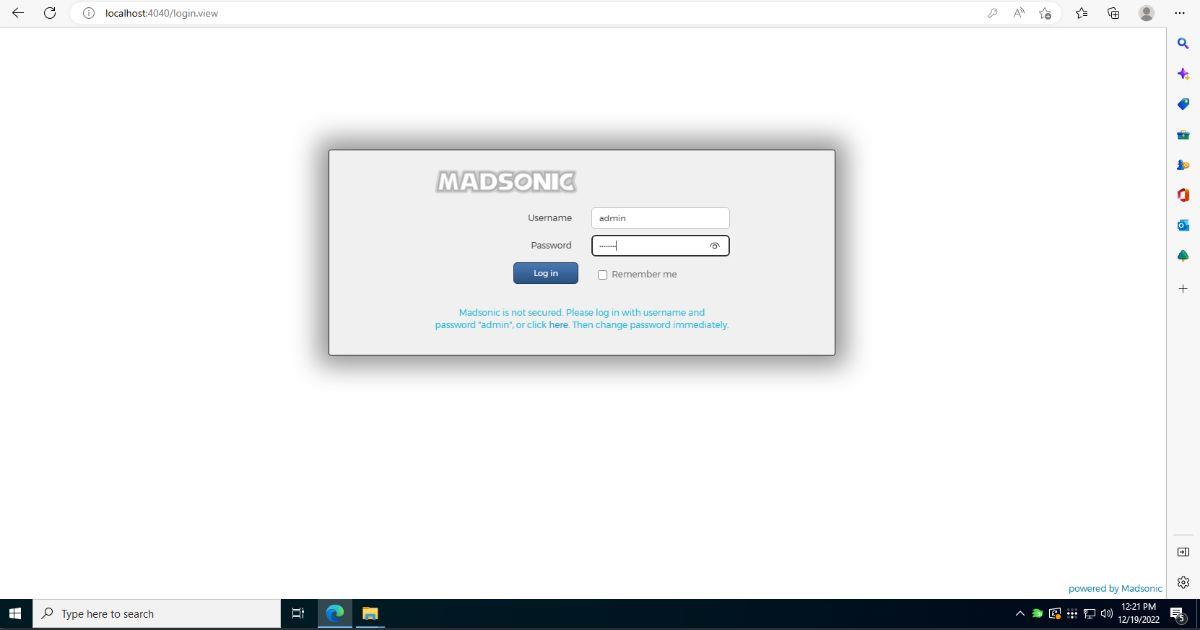
Log in op de Madsonic-interface met de opgegeven gebruikersnaam en het wachtwoord. Zodra u bent ingelogd, gaat u naar het gedeelte 'Aan de slag'. Selecteer vervolgens het gedeelte "Beheerderswachtwoord wijzigen" en klik erop. U kunt dan uw wachtwoord wijzigen.
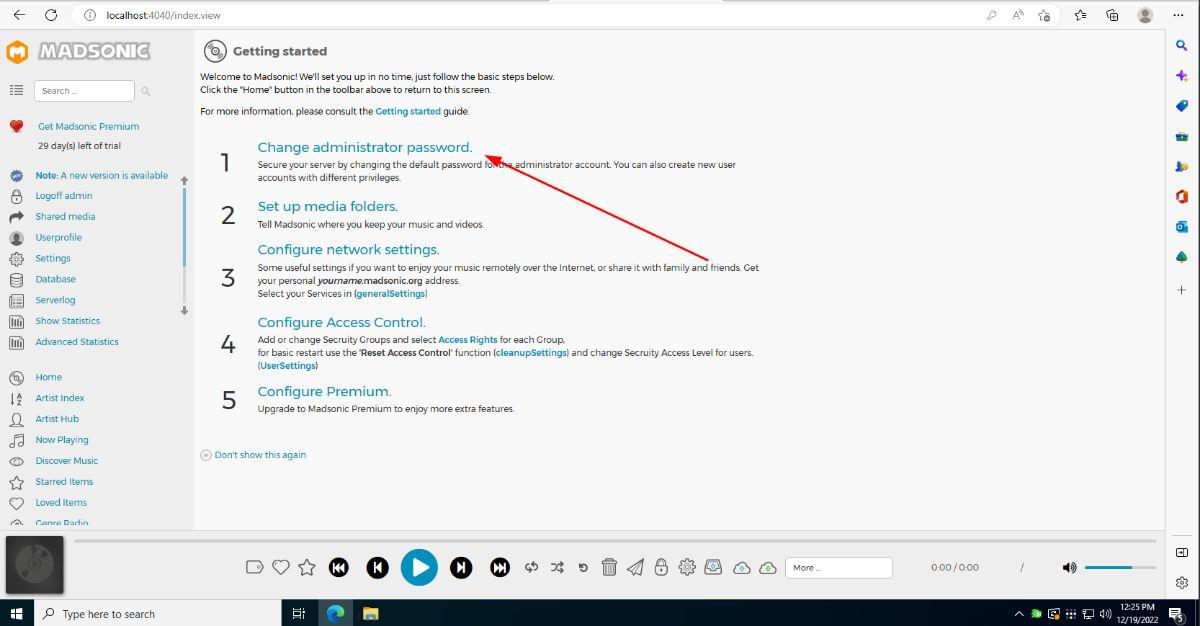
Open na het wijzigen van uw wachtwoord het gebied "Instellingen". Als u het gebied "Instellingen" niet kunt vinden, kunt u er rechtstreeks toegang toe krijgen via de volgende URL.
http://localhost:4040/adminSettings.view?
Of
http://windows-server-ip-adres:4040/adminSettings.view?
Zoek in het gebied "Instellingen" in Madsonic de knop "Mediamappen" en klik erop met de muis. Voeg in het gebied "Mediamappen" de locatie van uw muziekbestanden toe aan Madsonic.
Als alternatief kunt u uw muziekbestanden toevoegen aan de bestaande Madsonic "Artists"-directory. Open gewoon Windows Verkenner naar de onderstaande locatie en plaats uw bestanden in de map.
Opmerking: mogelijk moet u deze map maken als deze niet standaard in uw Madsonic-map staat.
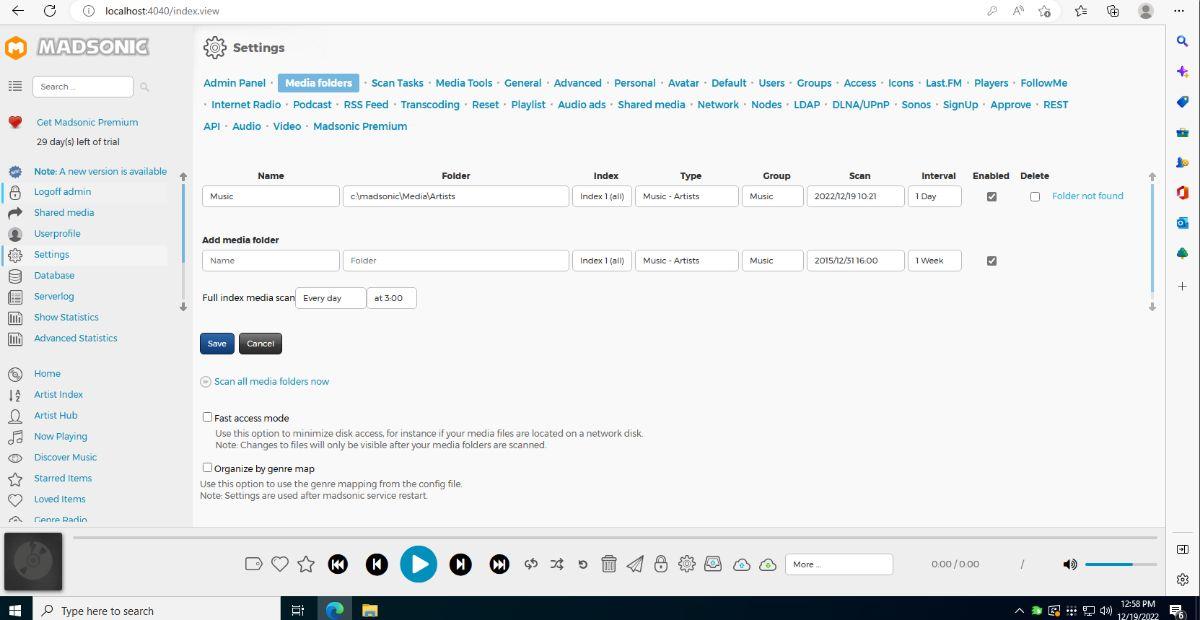
c:\madsonic\Media\Artiesten
Wanneer u uw medialocatie aan Madsonic heeft toegevoegd, zoekt u de knop "Scan alle mediamappen nu" en klikt u erop met de muis. Het scannen van media kan even duren. Wanneer het proces is voltooid, selecteert u "Artiestenindex" om uw media te bekijken.
Hoe Madsonic op mobiel te luisteren
Er zijn veel manieren om toegang te krijgen tot uw Madsonic-server op een mobiel apparaat. We raden de officiële Madsonic-app voor Android of iSub voor iPhone/iPad aan. Als je deze apps echter niet leuk vindt, zijn er nogal wat Madsonic-compatibele apps die je kunt downloaden om naar muziek te luisteren vanaf je nieuw opgestarte Madsonic-server.