Dexpot – Gratis virtuele desktopbeheerder voor Windows

Heb je veel werk en wil je dat gemakkelijk beheren? Wanneer je meerdere programma's opent, raakt het bureaublad rommelig, wat de workflow beïnvloedt. Dit is
Windows 8 heeft BSOD-fouten en de manier om ze op te lossen volledig opnieuw ontworpen . Vergeleken met Windows 7 en eerdere versies koos het voor een gebruiksvriendelijkere aanpak, zodat incidentele gebruikers stopcodes kunnen opzoeken op de ondersteuningspagina van Microsoft.
Wanneer Windows 10 een fatale fout tegenkomt, doet het er alles aan om groot gegevensverlies en corruptie te voorkomen, met een blauw scherm met een droevige smiley en witte tekst met de mededeling Uw pc heeft een probleem ondervonden en moet opnieuw worden opgestart. We verzamelen alleen wat foutinfo .
Het is geen probleem wanneer u dit scenario slechts één keer tegenkomt, aangezien u uw computer opnieuw kunt opstarten en verder kunt gaan waar u was gebleven. Maar het wordt echt problematisch wanneer de Uw pc een probleem heeft ondervonden en het foutbericht opnieuw moet worden opgestart in een lus komt. Soms loopt het vast op 100% en kan het Windows niet opstarten, waardoor u het opnieuw moet opstarten.
Wat veroorzaakt de Uw pc heeft een probleem ondervonden en moet opnieuw worden opgestart ?
Uw pc kan worden beïnvloed door een softwaregebeurtenis, hardwarefout of beide. Hier zijn enkele mogelijke oorzaken:
Hoe op te lossen Uw pc heeft een probleem ondervonden en moet opnieuw worden opgestart op Windows 10
Er zijn verschillende manieren waarop u het oplossen van problemen kunt aanpakken. Maar u moet een systeemherstelpunt instellen voordat u doorgaat met de eerste oplossing in deze lijst. Op deze manier kunt u wijzigingen altijd terugdraaien als u fouten maakt.
1. Start Windows in de veilige modus
Als u uw besturingssysteem niet kunt opstarten om het bureaublad te bereiken en acties uit te voeren omdat u onmiddellijk naar een pc wordt gestuurd, is er een probleem opgetreden en moet de lus opnieuw worden opgestart , dan kunt u Windows starten in de veilige modus . Het is een voorzorgsmaatregel die een veilige omgeving voor diagnose creëert.
Hoe Windows te starten in de veilige modus zonder op te starten:
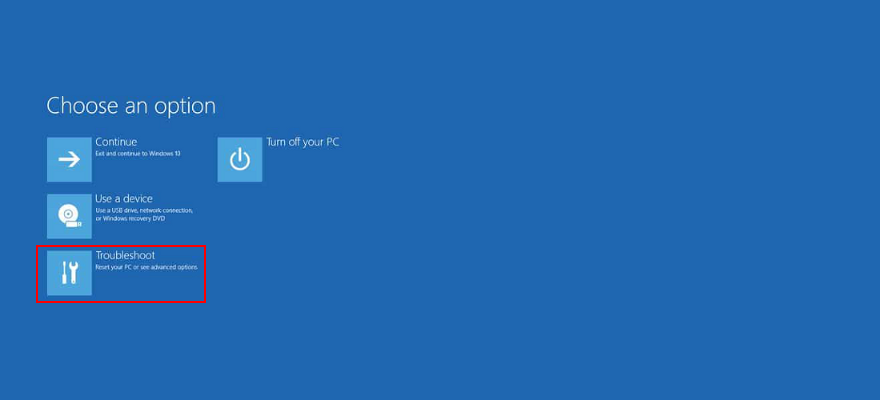

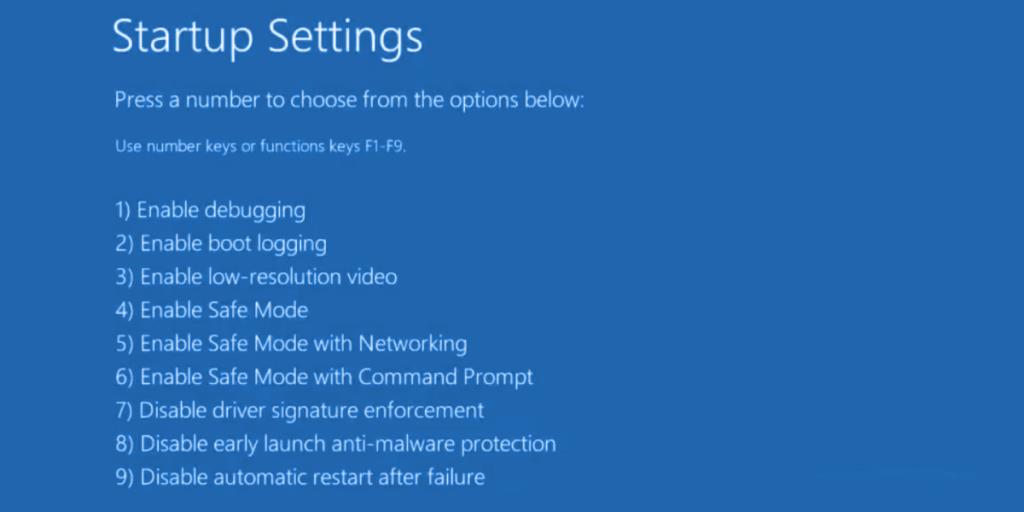
2. Voer een schone start uit
Als de fout Uw pc een probleem heeft ondervonden en opnieuw moet worden opgestart , niet wordt geactiveerd in de veilige modus, kunt u Windows 10 opschonen om niet-essentiële processen, stuurprogramma's of services die het probleem kunnen veroorzaken, uit te schakelen. Hier leest u hoe u het kunt laten gebeuren:
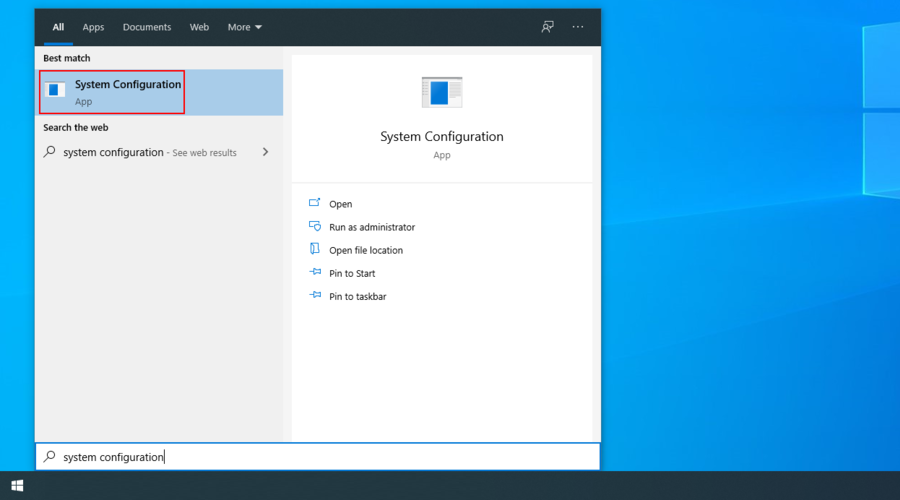
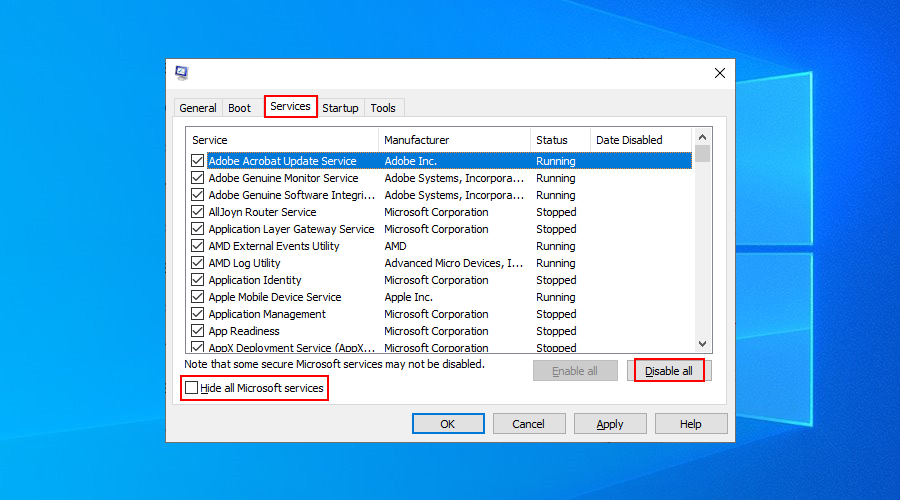
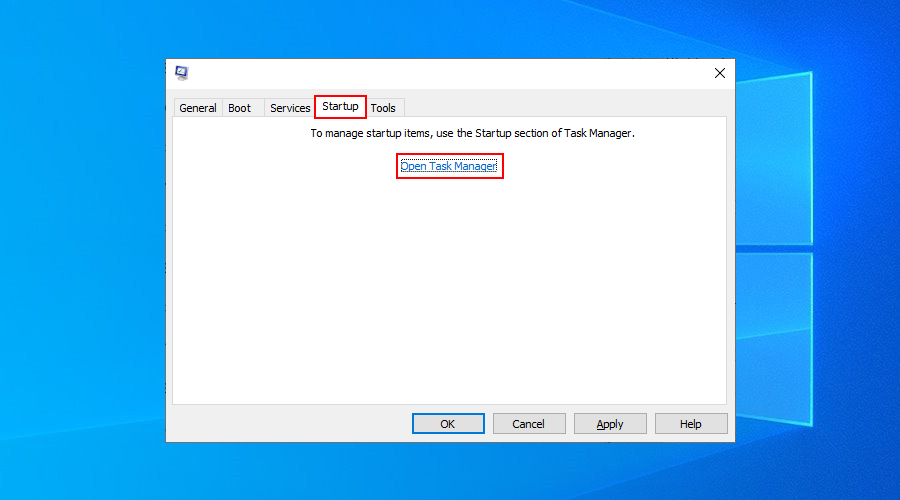
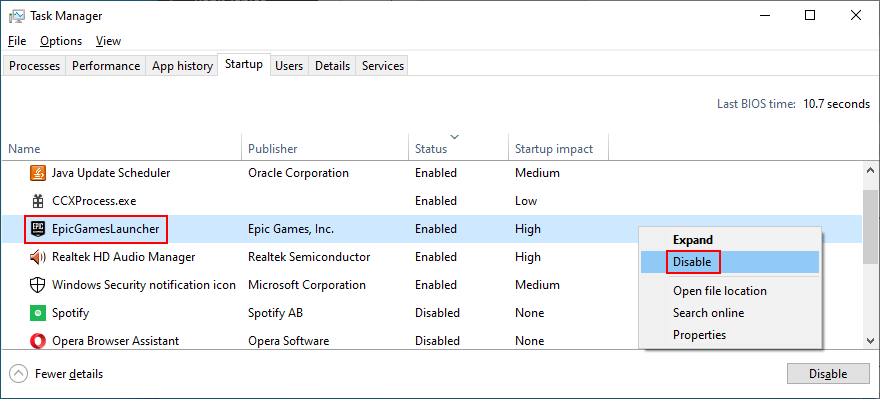
3. Voer Windows Update uit
Het is van cruciaal belang om Windows up-to-date te houden met de nieuwste hotfixes en beveiligingspatches om problemen met de systeemstabiliteit te voorkomen en de foutmelding Uw pc heeft een probleem ondervonden en moet opnieuw worden opgestart .
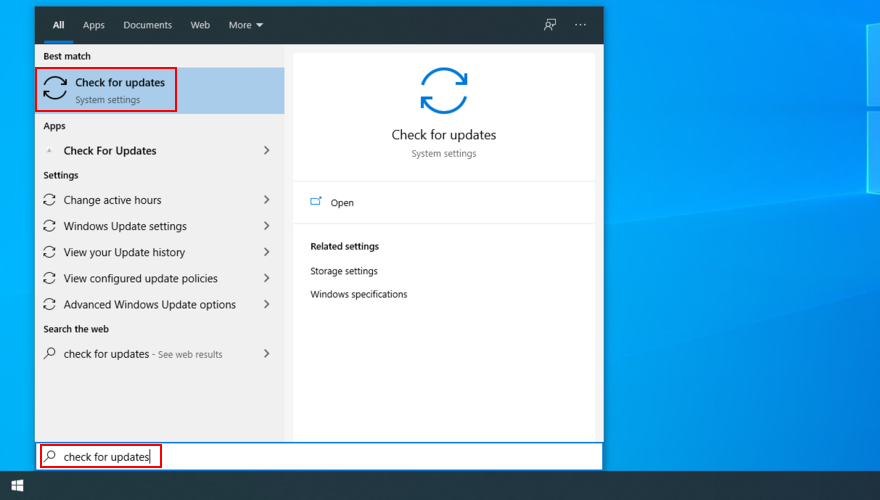
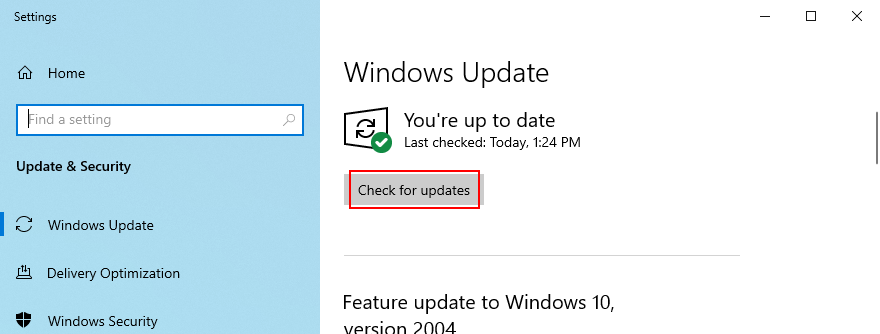
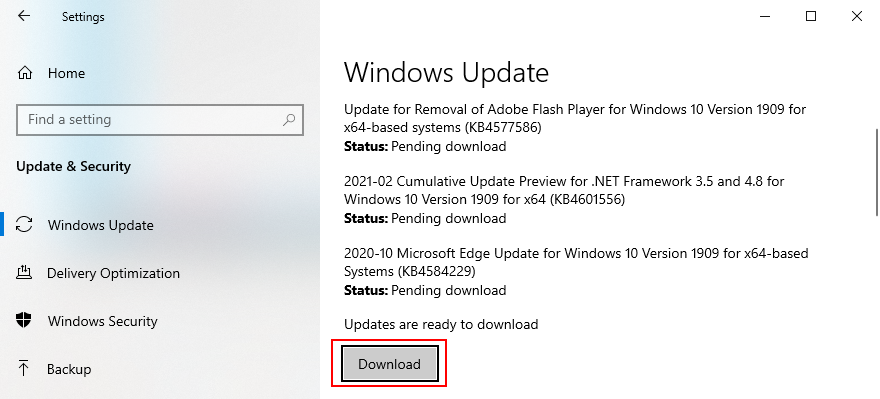
4. Inspecteer het systeemlogboek
Windows verzamelt logboeken over alle belangrijke gebeurtenissen die op uw computer plaatsvinden, inclusief crashes. Voor meer informatie over de fout Uw pc heeft een probleem ondervonden en moet opnieuw worden opgestart , kunt u het systeemlogboek inspecteren met Event Viewer of BlueScreenView.
Event Viewer is een systeeminformatietool die in het besturingssysteem is ingebouwd. U kunt het gebruiken om de minidumps te analyseren die zijn gemaakt door systeemcrashes, om erachter te komen welke stuurprogramma's ervoor hebben gezorgd dat uw pc een probleem heeft ondervonden en de fout opnieuw moet opstarten .
Gebeurtenisviewer gebruiken:
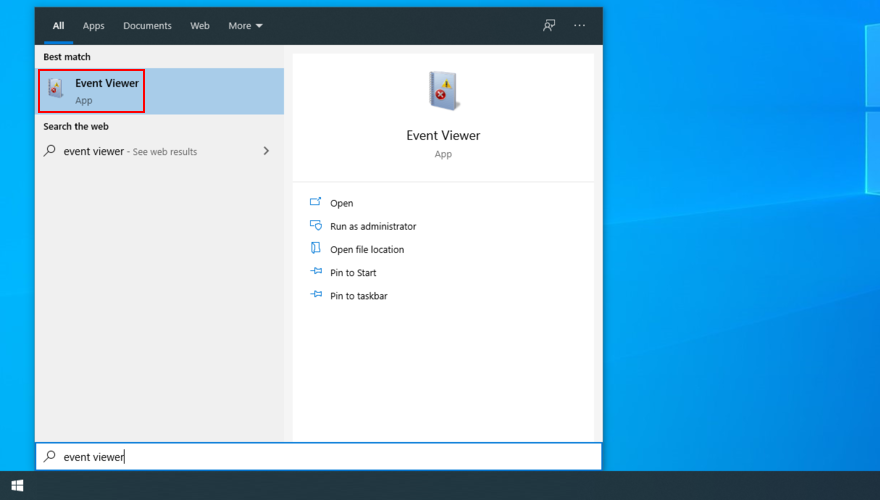
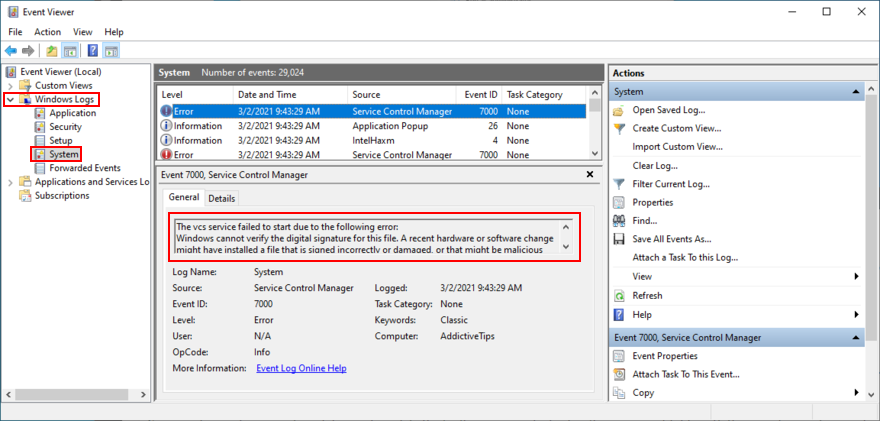
Als u de voorkeur geeft aan een gebruiksvriendelijkere benadering bij het onderzoeken van minidump-bestanden, kunt u BlueScreenView installeren en gebruiken. Het is een lichtgewicht, draagbaar en eenvoudig te gebruiken hulpmiddel.
Hoe BlueScreenView te gebruiken:
5. Controleer uw apparaatstuurprogramma's
Zodra u de defecte stuurprogramma's hebt ontdekt die ervoor hebben gezorgd dat het foutbericht Uw pc is tegengekomen en moet opnieuw worden opgestart , kunt u deze op drie manieren oplossen: de adapters opnieuw installeren, de stuurprogramma's bijwerken of de stuurprogramma's terugzetten naar de vorige versie.
Hoe adapters opnieuw te installeren:
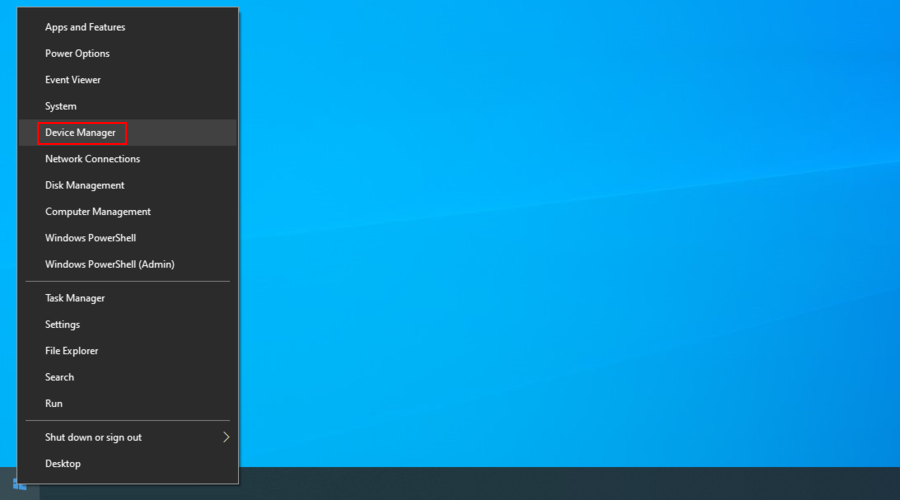
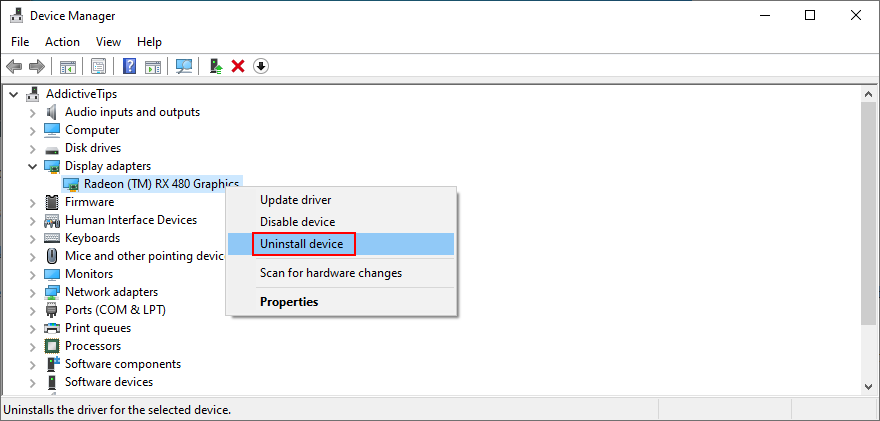
Deze oplossing zou het probleem moeten oplossen. Er is een probleem opgetreden met uw pc en het foutbericht moet opnieuw worden opgestart als dit werd veroorzaakt door een apparaat dat niet correct op het besturingssysteem is aangesloten.
Hoe stuurprogramma's bij te werken:
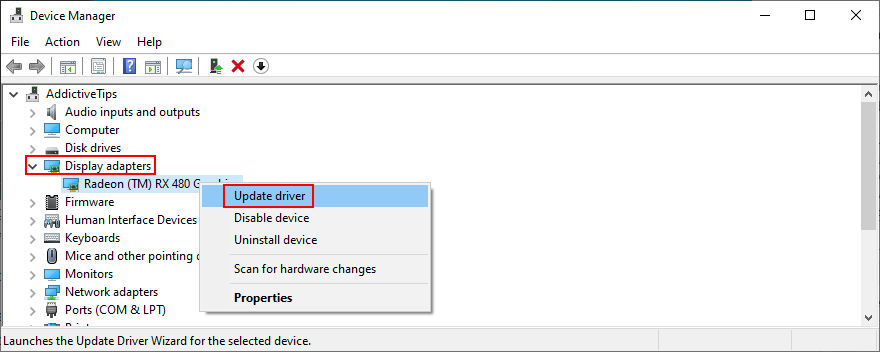
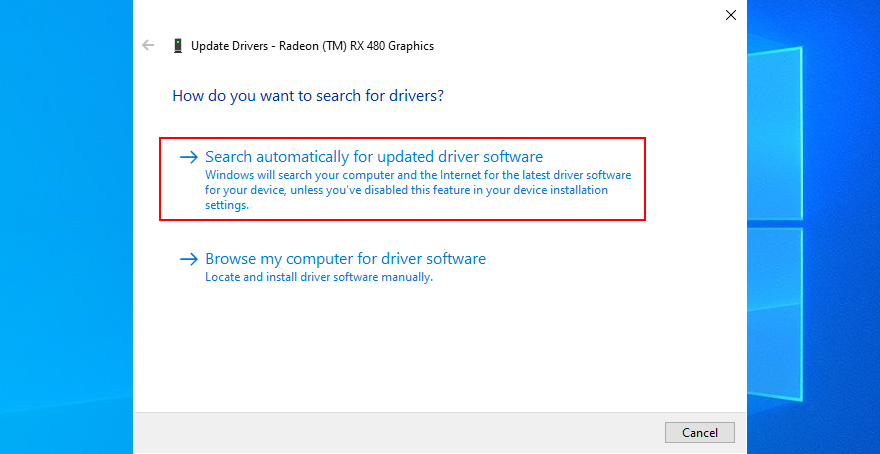
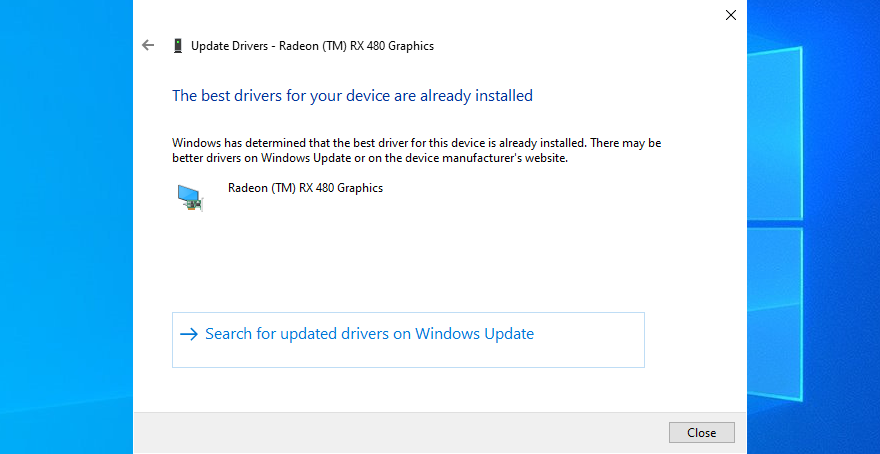
Verouderde stuurprogramma's kunnen computercrashes veroorzaken, dus het zou voldoende moeten zijn om ze bij te werken. Als Windows Update er echter niet in slaagt een nieuwer stuurprogramma te vinden, moet u het downloaden en installeren vanaf de website van de fabrikant.
Het is echter riskant, omdat u per ongeluk een incompatibele driver kunt installeren. Om dit scenario te vermijden, is het beter om een applicatie voor het bijwerken van stuurprogramma 's te gebruiken die nieuwere stuurprogramma's automatisch downloadt en installeert.
Aan de andere kant, als uw besturingssysteem crasht na een driverupdate, kan het zijn dat de nieuwste versie Windows 10 niet volledig ondersteunt. Wanneer dit gebeurt, moet u de driver terugdraaien naar de vorige, stabiele versie.
Hoe stuurprogramma's terug te draaien:
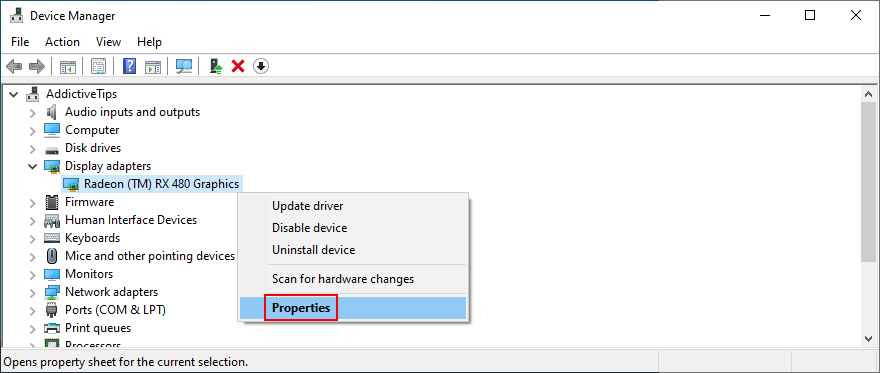
6. Controleer uw schijfruimte
Uw besturingssysteem heeft voortdurend vrije schijfruimte nodig voor verschillende bewerkingen. Anders kan het crashen en je buitengesloten houden van je pc totdat je de kwestie hebt opgelost. Het is mogelijk om meer schijfruimte toe te wijzen aan uw OS-partitie vanaf een andere schijf of om bestaande bestanden te verwijderen om ruimte te maken.
Hoe de OS-partitiegrootte te vergroten met Schijfbeheer:
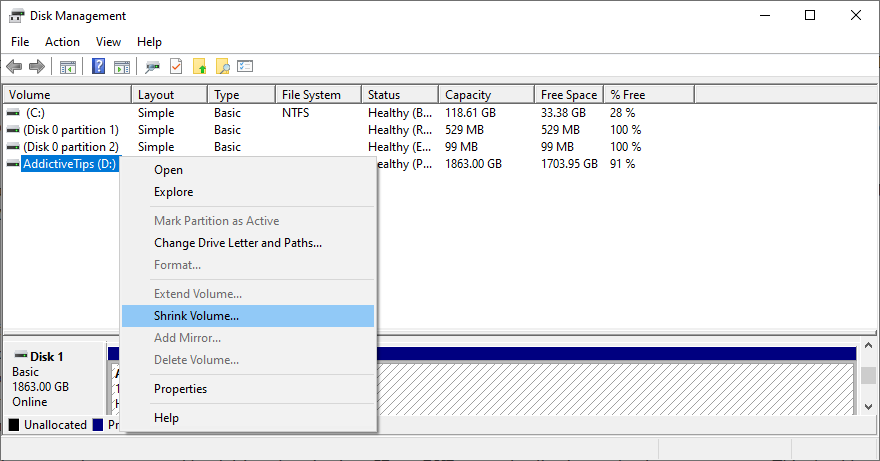
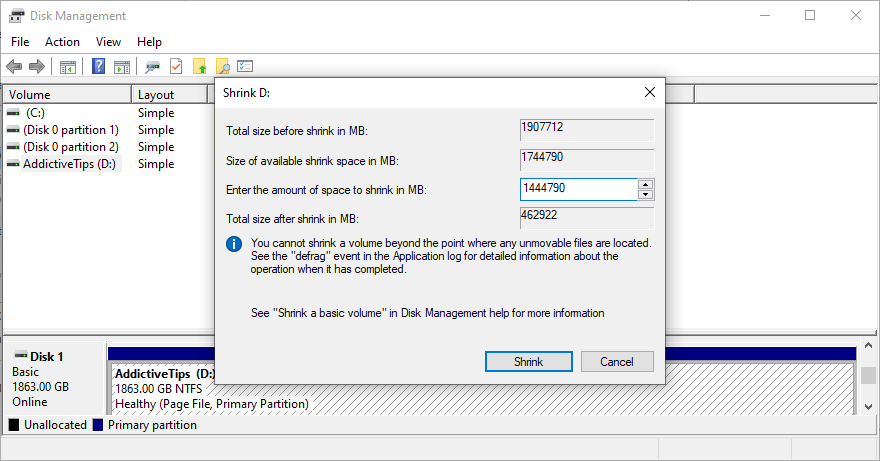
Als het niet mogelijk is om meer schijfruimte van een andere partitie toe te wijzen, dan kunt u bestaande bestanden verwijderen. U kunt bijvoorbeeld uw verzameling foto's en films naar een externe schijf verplaatsen, naar een cloudaccount uploaden of op dvd's branden. Grote games en applicaties die je niet meer nodig hebt, moeten worden verwijderd.
En als het op ongewenste gegevens aankomt, kunt u deze verwijderen door een systeemreiniger te gebruiken . Of, als u niet meer apps wilt installeren, kunt u het hulpprogramma Windows Schijfopruiming gebruiken.
Hoe Windows Schijfopruiming te gebruiken:
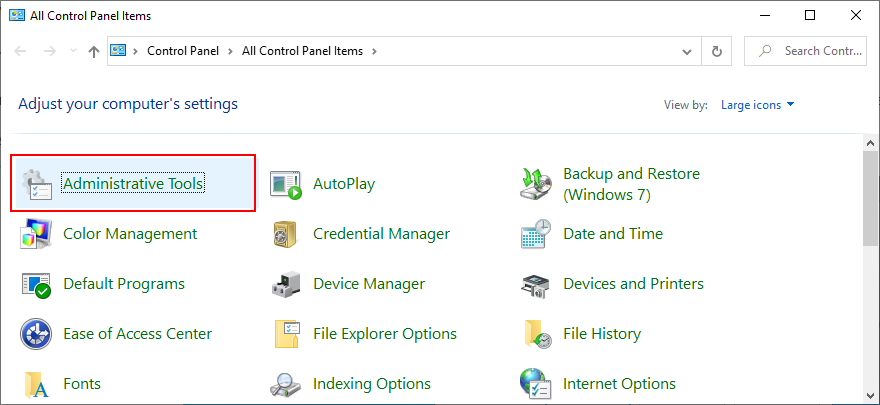
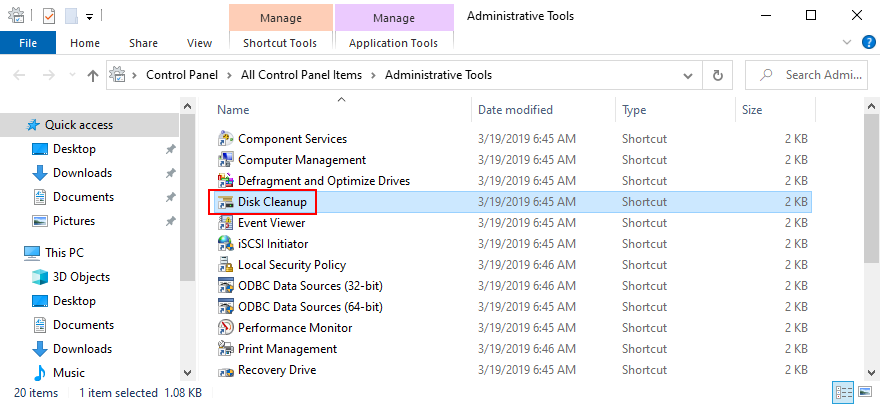
7. Koppel nieuwe hardwareapparaten los
De fout Uw pc heeft een probleem ondervonden en moet opnieuw worden opgestart . Dit kan worden veroorzaakt door randapparatuur die compatibiliteitsproblemen heeft met uw computer en besturingssysteem. Als u merkt dat u problemen begon te krijgen met uw computer nadat u een nieuw stuk hardware had aangesloten, moet u deze eruit halen.
Het kan van alles zijn, van een webcam tot een wifi-adapter. Bovendien, als het randapparaat is aangesloten via een USB-kabel, moet u van USB-poort wisselen voor het geval ze niet allemaal correct werken.
8. Scan uw pc op malware
Als uw computer is geïnfecteerd met malware, is het mogelijk dat kritieke processen en services zijn uitgeschakeld in een poging uw verdediging te onderbreken. Het vertaalt zich ook vaak in systeemcrashes, weergegeven door een blauw scherm met een foutmelding en misschien een stopcode.
Hoe Windows Defender uit te voeren:
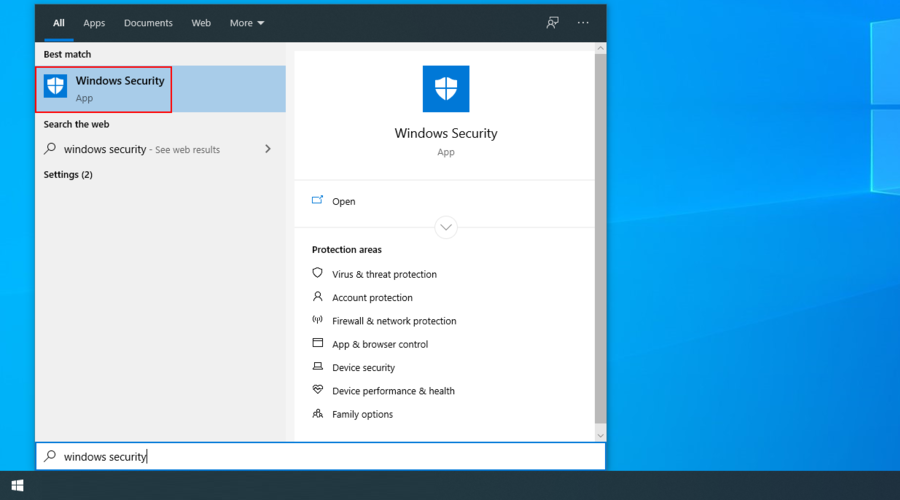
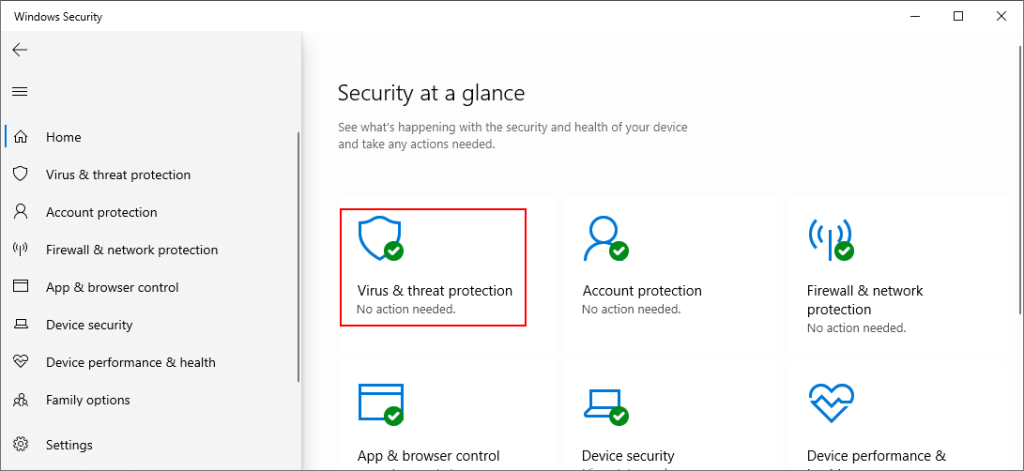
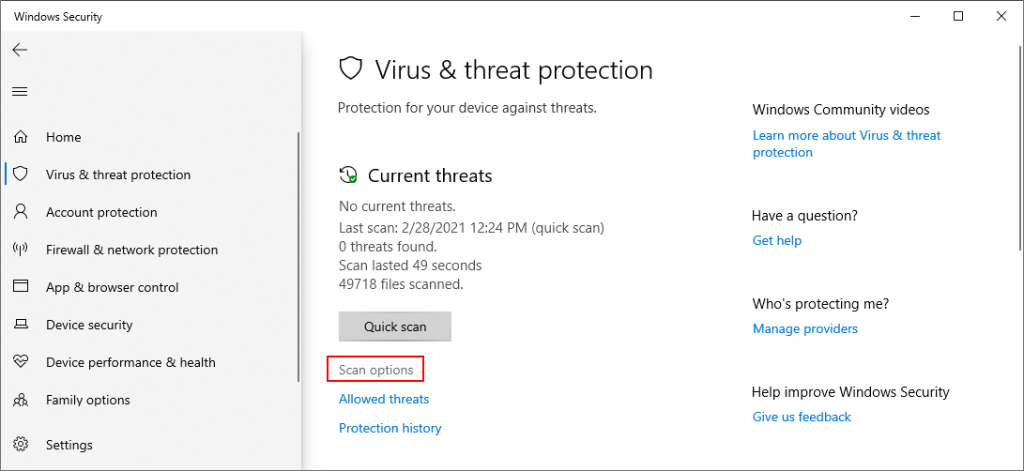
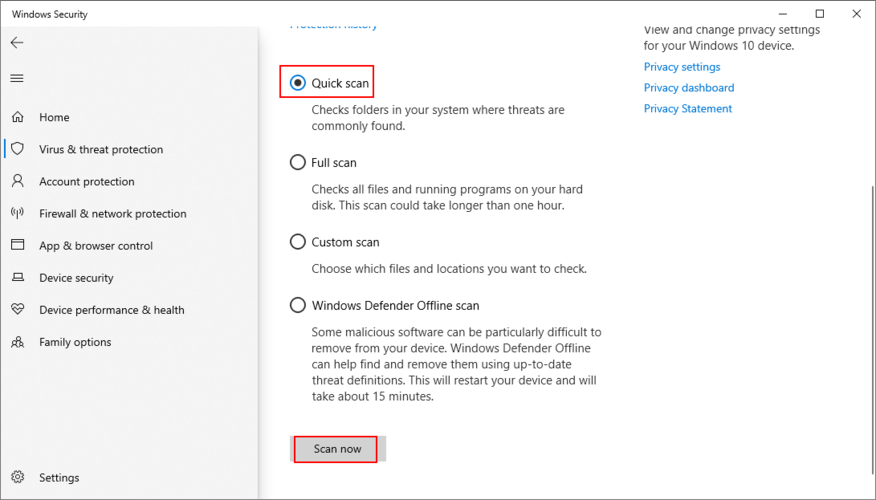
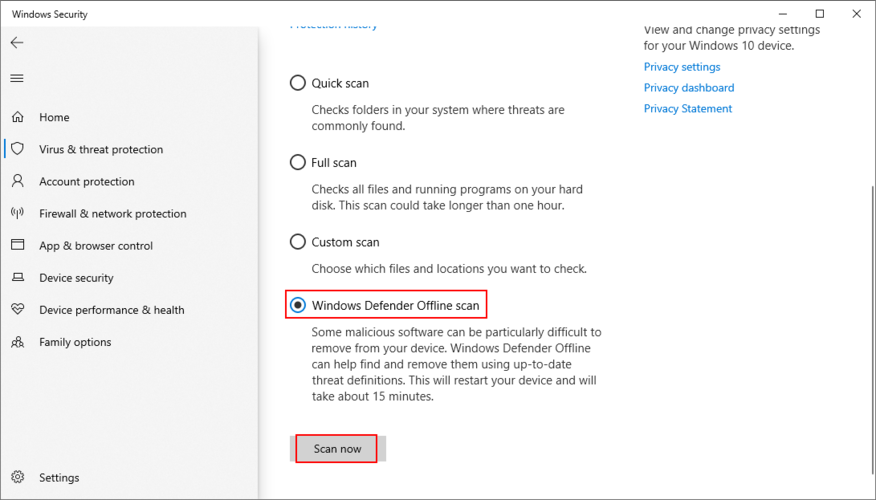
Als u naast Windows Defender een antivirusoplossing hebt geïnstalleerd, zorg er dan voor dat u de bovenstaande stappen aanpast.
9. Controleer het systeemgeheugen
Eventuele problemen met uw RAM-kaart kunnen van invloed zijn op de hele computer, wat kan leiden tot systeemcrashes en verschillende stopcodes. U kunt het systeemgeheugen echter snel controleren met behulp van Windows Memory Diagnostic, een ingebouwde tool.
Hoe Windows Memory Diagnostic te gebruiken:
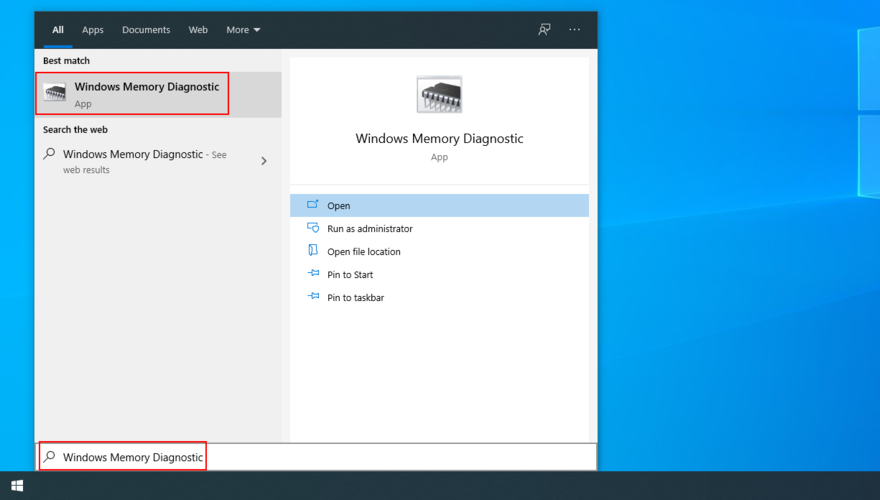
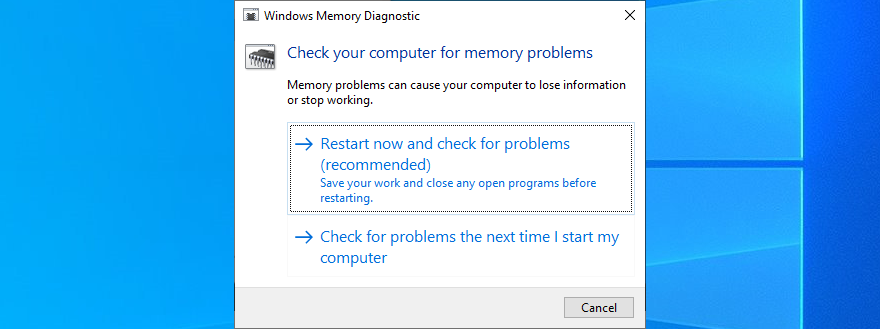
Windows Memory Diagnostic is redelijk goed in wat het doet. Maar als u op zoek bent naar iets geavanceerder, moet u MemTest86 eens bekijken .
10. Schakel overkloktools uit
Gamers gebruiken doorgaans overkloktools zoals MSI Afterburner , AMD Overdrive, CPU-Z of GPU-Z om hun systemen op te krikken en hun game-ervaring te verbeteren. Het wordt echter niet vaak goed gedaan.
U moet bijvoorbeeld een koeler hebben die krachtig genoeg is om de hitte van het overklokken aan te kunnen. Anders wordt uw pc afgesloten en wordt weergegeven dat er een probleem is opgetreden met uw pc en moet de foutmelding opnieuw worden opgestart om oververhitting te voorkomen en zichzelf te beschermen.
Het is dus een goed idee om alle softwareoplossingen voor overklokken op uw pc uit te schakelen, of u ze nu voor uw GPU, CPU of RAM hebt toegepast. Reset vervolgens de klokinstellingen naar de standaardinstellingen en controleer uw pc op eventuele extra stabiliteitsproblemen.
11. Reset BIOS naar standaard
Het is mogelijk om veel computerinstellingen te beheren vanuit het BIOS-gebied, inclusief overklokken en caching. Als u echter niet weet wat u aan het doen bent, kunt u uw pc beschadigen en systeemcrashes veroorzaken waarbij de activiteiten-eigenschappen niet kunnen worden uitgevoerd vanwege ontbrekende of beschadigde bestanden. U kunt echter proberen deze problemen op te lossen door gebruik te maken van drie opdrachtregels. Uw pc heeft een probleem ondervonden en moet de foutmelding opnieuw opstarten .
Maar u kunt het oplossen door alle BIOS-instellingen terug te zetten naar hun fabriekswaarden. Hier leest u hoe u het kunt laten gebeuren:
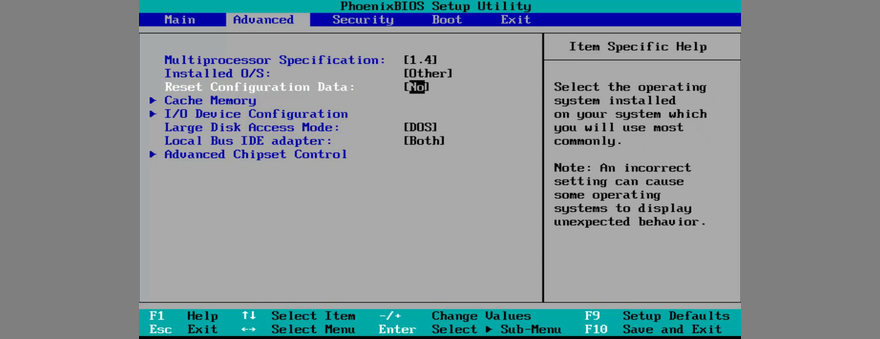
12. BIOS bijwerken
Aangezien u de BIOS-instellingen al aan het wijzigen bent, is het een goed idee om het BIOS bij te werken naar de nieuwste versie om problemen met de computerfunctionaliteit te voorkomen en de lus Uw pc heeft een probleem ondervonden en moet opnieuw worden opgestart . Hier is hoe:
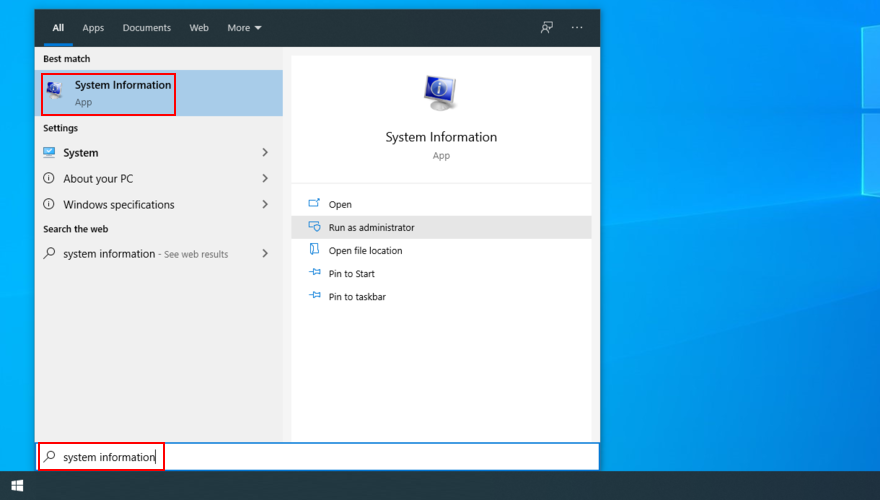
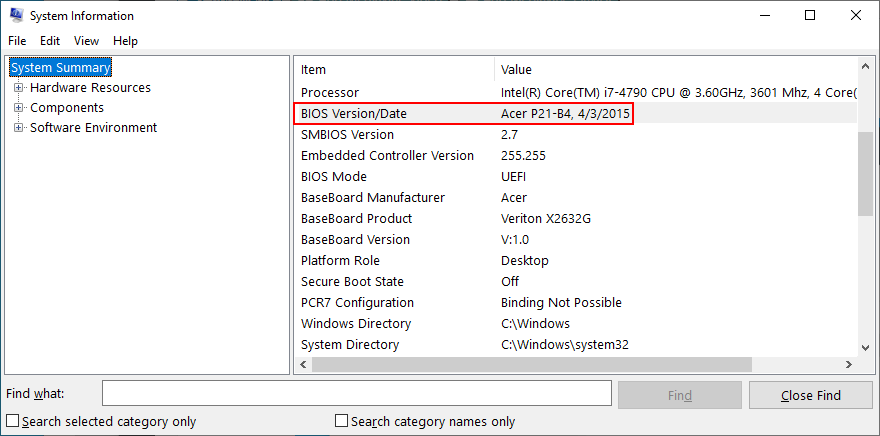
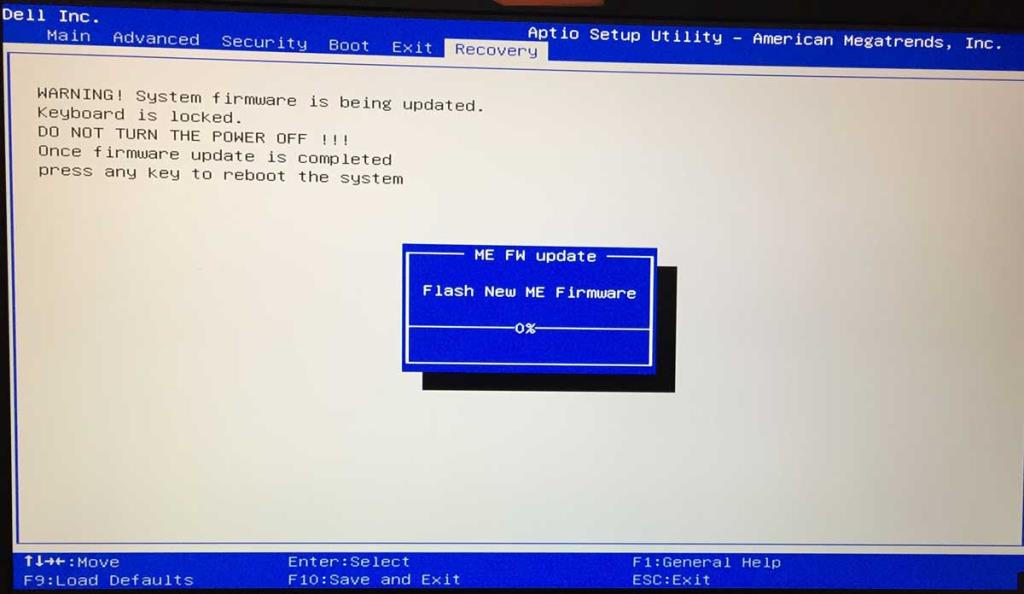
13. Herstel schijf- en systeemfouten
Uw harde schijf kan beschadigde sectoren hebben, of uw besturingssysteem kan corrupte bestanden bevatten. Als gevolg hiervan kan Windows 10 zijn activiteiten niet uitvoeren vanwege ontbrekende of beschadigde bestanden. U kunt echter proberen deze problemen op te lossen door gebruik te maken van drie opdrachtregelprogramma's die in het besturingssysteem zijn ingebouwd: CHKDSK (Check Disk), SFC (System File Checker) en DISM (Deployment Image Servicing and Management).
Hoe slechte sectoren te repareren met CHKDSK:
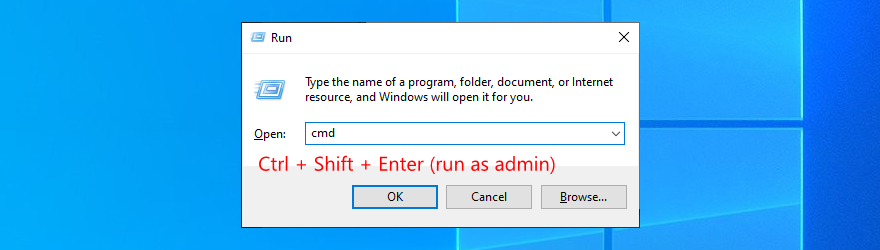
chkdsk c: /f. Vervang anders c:door de juiste partitieletter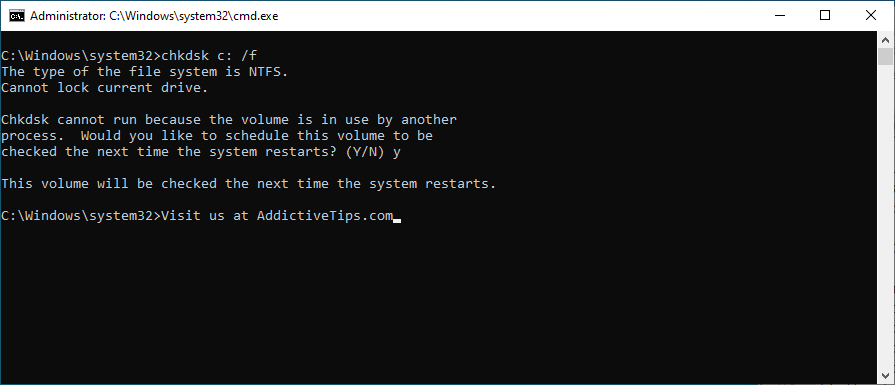
Systeemfouten herstellen met SFC:
sfc /scannowen druk op Enter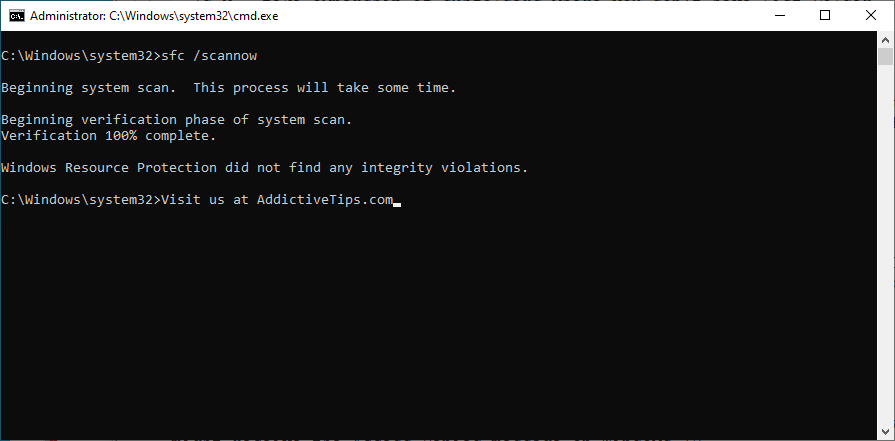
Problemen met componentopslag oplossen met DISM:
DISM /online /cleanup-image /scanhealthen druk op Enter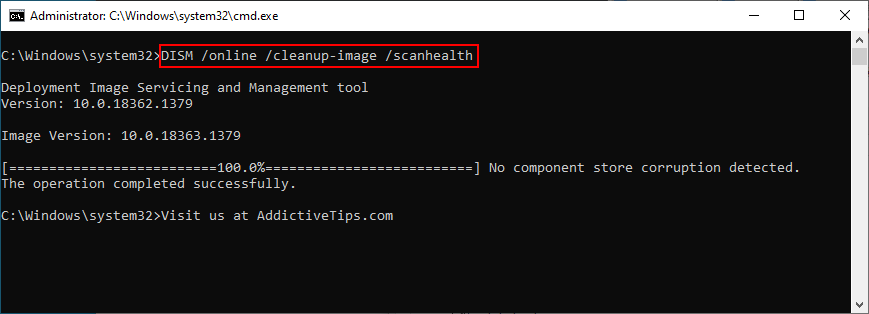
DISM /online /cleanup-image /restorehealth14. Nieuwe systeemupdates verwijderen
Veel gebruikers melden dat er een probleem is opgetreden met uw pc en dat deze opnieuw moet worden opgestart. We verzamelen alleen een foutbericht direct na het installeren van een nieuwe Windows-update. Het is goed mogelijk dat de systeemupdate Windows 10 niet volledig ondersteunt, met crashes tot gevolg.
Om dit probleem op te lossen, moet u de meest recente systeemupdate verwijderen. Hier is hoe:

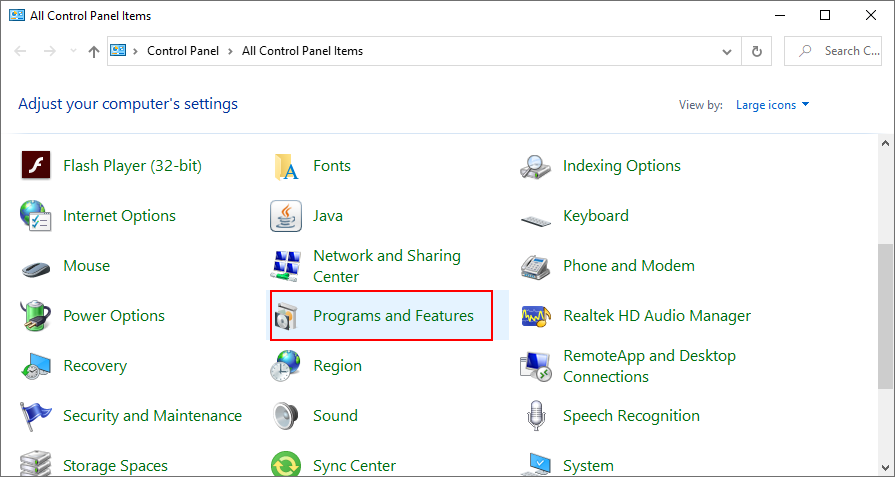
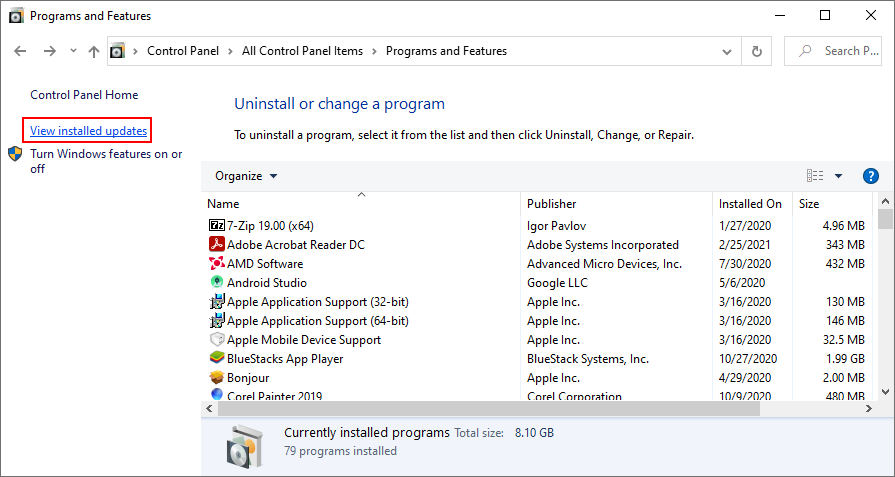
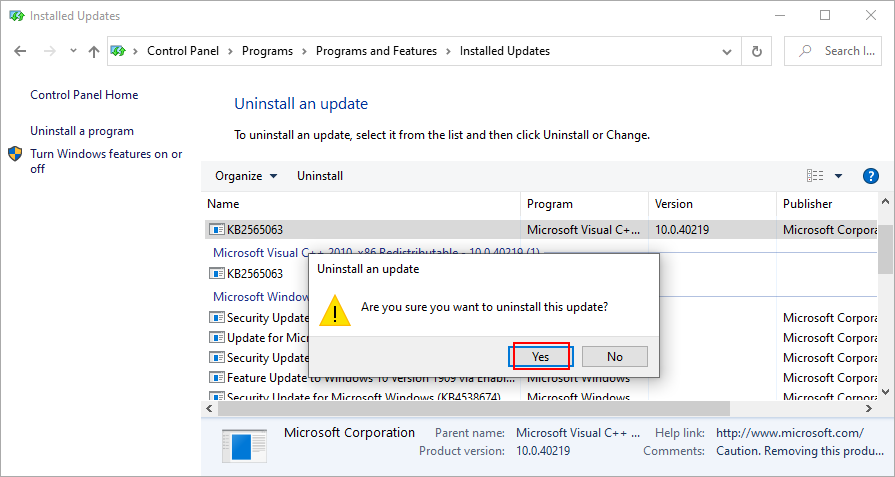
15. Verwijder applicaties van derden
Van sommige soorten software is bekend dat ze problemen met de pc-functionaliteit veroorzaken vanwege hun slechte ondersteuning voor Windows 10 en het feit dat ze toegang nodig hebben tot gevoelige delen van het systeem. Het is het geval bij verschillende gratis antivirus- en VPN-tools voor Windows , om maar een paar voorbeelden te noemen. U hoeft ze alleen maar te verwijderen om de prestaties van uw computer te herstellen.
Hoe recente programma's te verwijderen:
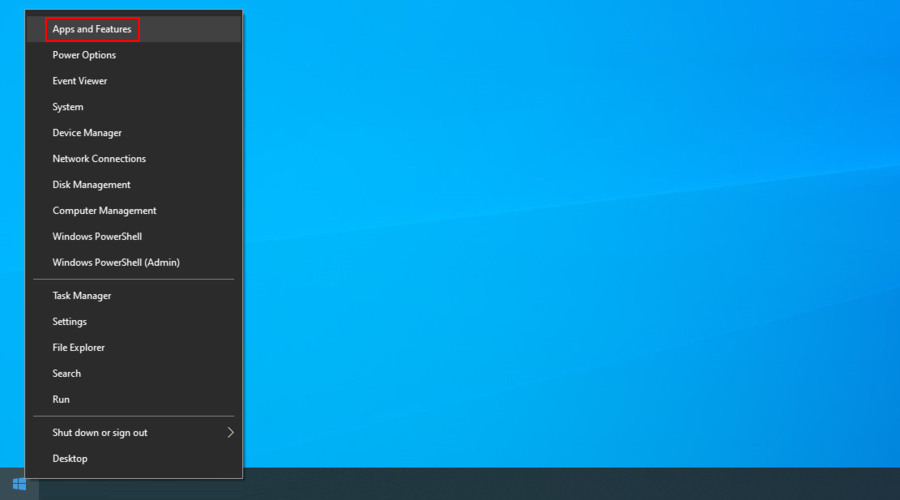
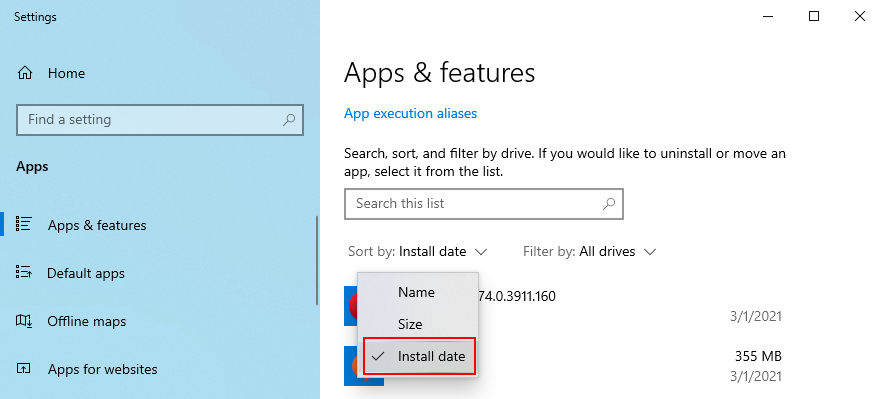
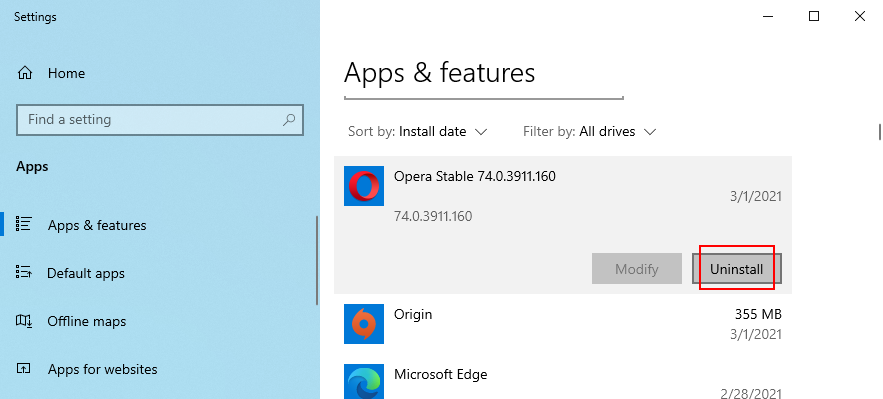
Deze methode werkt niet voor toepassingen die belangrijke wijzigingen hebben aangebracht in het systeemregister. U kunt zich echter wenden tot een programma-verwijderprogramma , dat grondiger is dan het standaard verwijderprogramma van Windows, omdat het ook overgebleven bestanden en registervermeldingen elimineert.
16. Repareer registerinstellingen
Als er onjuiste instellingen in het systeemregister staan, zoals een invoer met een verkeerde waarde of een ontbrekende sleutel, dan kunt u systeemcrashes en foutmeldingen verwachten, zoals Uw pc heeft een probleem ondervonden en moet opnieuw worden opgestart . Het is echter mogelijk om enkele snelle oplossingen toe te passen met behulp van een registeropschoonprogramma of de opdrachtprompt en zonder dat u een noodschijf van het besturingssysteem hoeft te gebruiken.
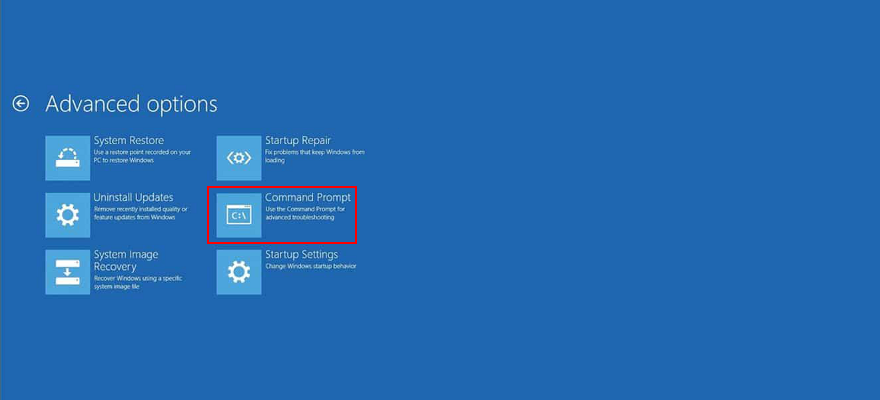
cd c:\Windows\System32\config
ren c:\Windows\System32\config\DEFAULT DEFAULT.old
ren c:\Windows\System32\config\SAM SAM.old
ren c:\Windows\System32\config\SECURITY SECURITY.old
ren c:\Windows\System32\config\SOFTWARE SOFTWARE.old
ren c:\Windows\System32\config\SYSTEM SYSTEM.old
kopieer c:\Windows\System32\config\RegBack\DEFAULT c:\Windows\System32\config\
kopieer c:\Windows\System32\config\RegBack\DEFAULT c:\Windows\System32\config\
kopieer c:\Windows\System32\config\RegBack\SAM c:\Windows\System32\config\
kopieer c:\Windows\System32\config\RegBack\SECURITY c:\Windows\System32\config\
kopieer c:\Windows\System32\config\RegBack\SYSTEM c:\Windows\System32\config\
kopieer c:\Windows\System32\config\RegBack\SOFTWARE c:\Windows\System32\config\
17. Gebruik Systeemherstel
Alle softwaregebeurtenissen die u niet kunt identificeren, kunnen worden teruggedraaid door Windows 10 terug te draaien in Systeemherstel. Maar dat betekent dat u een herstelpunt moet hebben gemaakt voordat u problemen met de systeemstabiliteit kreeg die ertoe leidden dat er een probleem met uw pc is opgetreden en dat het foutbericht opnieuw moet worden opgestart .
Systeemherstel gebruiken:

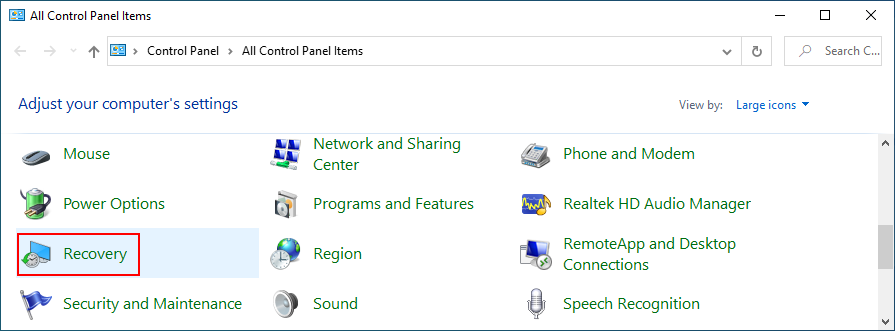
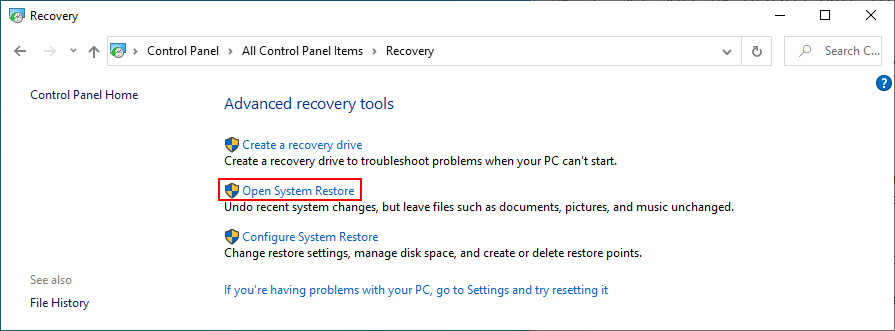
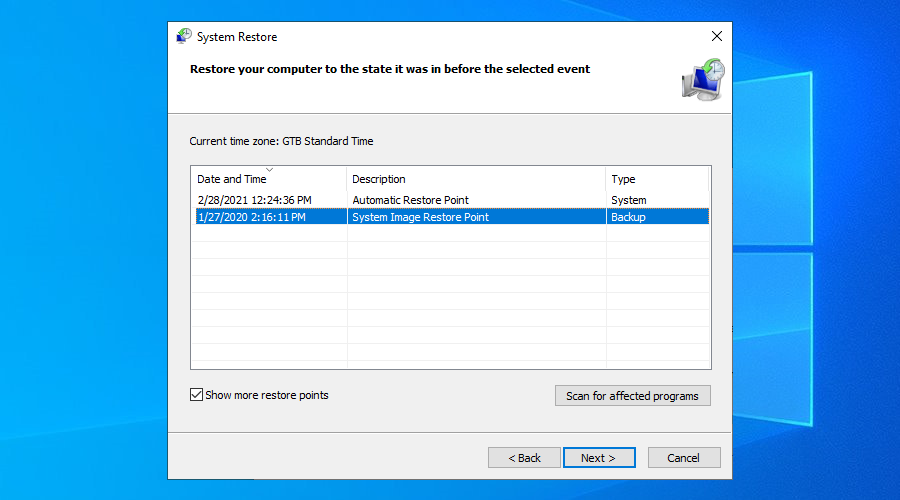
Als u Windows niet kunt opstarten, onderbreekt u de opstartvolgorde drie keer om de herstelmodus te starten . Ga vervolgens naar Problemen oplossen > Geavanceerde opties om toegang te krijgen tot Systeemherstel.
18. Reset Windows 10
Het resetten van uw besturingssysteem naar de fabriekswaarden is een van de laatste oplossingen die u zou moeten proberen als u het probleem met uw pc niet kunt oplossen en het foutbericht opnieuw moet opstarten . Je persoonlijke bestanden behoud je, maar alle applicaties worden verwijderd, dus je zult alles daarna opnieuw moeten installeren.
Hoe Windows 10 opnieuw in te stellen zonder op te starten:
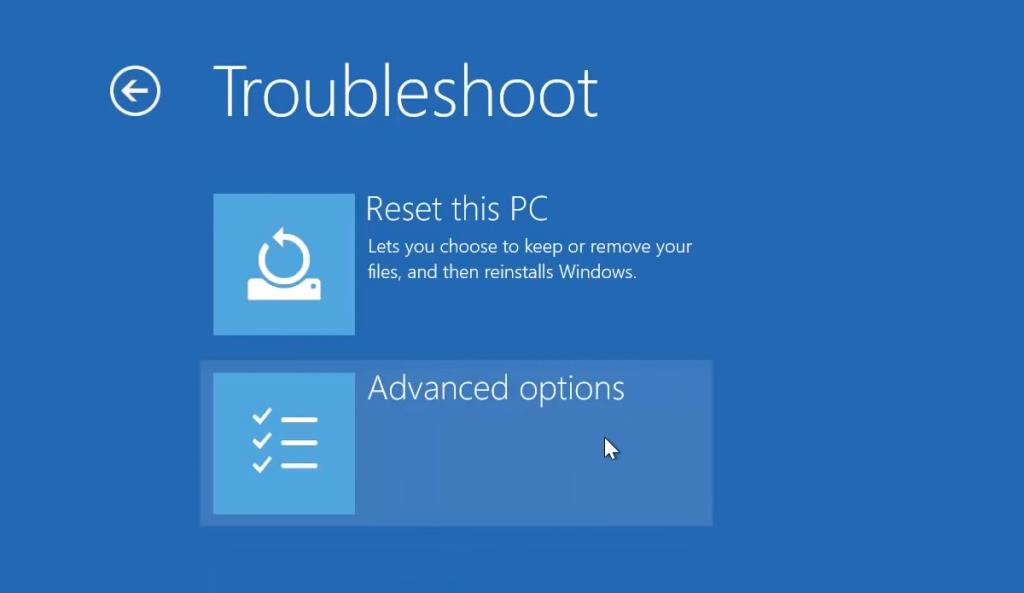
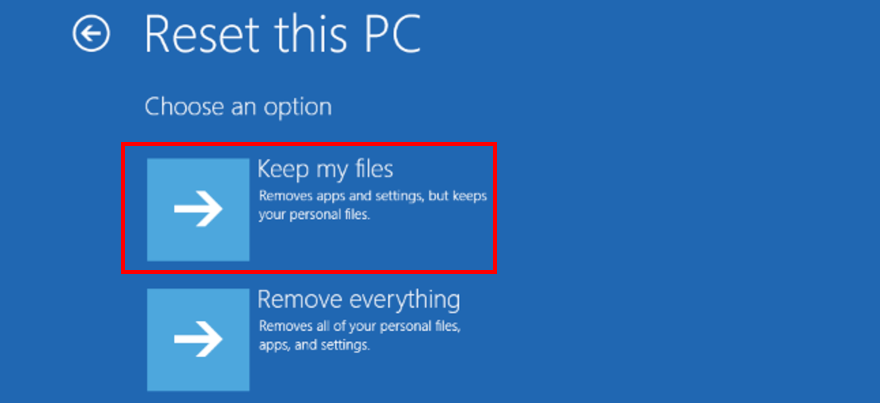
19. Voer Systeemkopieherstel uit
Als Windows Back-up is ingeschakeld op uw pc en u een back-up hebt gemaakt voordat u problemen met een blauw scherm kreeg, kunt u de back-up herstellen en de functionaliteit van uw computer herstellen dankzij System Image Recovery. Probeer echter niet een systeemkopie te herstellen die op een geheel andere computer is gemaakt, aangezien dit niet zal werken.
Hoe System Image Recovery te gebruiken:

Gevolgtrekking
Ter beoordeling: de foutmelding Uw pc heeft een probleem ondervonden en moet opnieuw worden opgestart , wordt op het scherm weergegeven wanneer uw scherm blauw wordt en uw besturingssysteem zichzelf probeert te beschermen tegen gegevensverlies en corruptie. Het kan worden veroorzaakt door verschillende gebeurtenissen op software- of hardwareniveau.
U kunt echter proberen deze fout te herstellen door Windows in de veilige modus te starten, schoon op te starten, Windows Update te gebruiken, het systeemlogboek te onderzoeken, de apparaatstuurprogramma's en schijfruimte te controleren of nieuwe apparatuur los te koppelen.
Het is ook een goed idee om uw computer te scannen op malware-infecties, het systeemgeheugen te controleren, overklokhulpmiddelen uit te schakelen, het BIOS terug te zetten naar de standaardwaarden, het BIOS bij te werken, schijf- en systeemfouten te repareren en nieuwe systeemupdates te verwijderen die mogelijk niet compatibel zijn met uw pc.
Bovendien kunt u toepassingen van derden verwijderen, registerinstellingen herstellen, Systeemherstel gebruiken, Windows 10 opnieuw instellen en System Image Recovery uitvoeren.
Welke oplossingen heb je gebruikt om van het probleem af te komen. Er is een probleem opgetreden met je pc en moet opnieuw worden opgestart ? Hebben we belangrijke stappen gemist? Laat het ons weten in het opmerkingenveld hieronder.
Heb je veel werk en wil je dat gemakkelijk beheren? Wanneer je meerdere programma's opent, raakt het bureaublad rommelig, wat de workflow beïnvloedt. Dit is
Ontdek hoe ManicTime de productiviteit verbetert door de tijd die u aan applicaties besteedt bij te houden en de balans tussen werk en privéleven effectief te beheren.
Heb je moeite met het beheren van je muziekbestanden? Ontdek hoe Mp3 Folder Structure Maker de organisatie van je muziek vereenvoudigt door mapstructuren te creëren.
Scrapbooking is een methode om geschiedenis vast te leggen in de vorm van tekst en foto's. Ik weet zeker dat je veel websites bent tegengekomen met foto's en
Om een Windows-hulpprogramma te openen via de opdracht Uitvoeren, moet u een aantal specifieke opdrachten leren. Om de Register-editor te openen, typt u regedit.
iOS 8 introduceerde een flink aantal bewerkingsopties in de standaard Foto's-app, waarmee je onder andere een foto kon rechtzetten en bijsnijden.
Chromecast en Chromecast Audio zijn twee verschillende apparaten. De Chromecast is bedoeld voor video- en audiostreaming en wil gebruikers een smart-tv bieden voor
LAN Bench is een netwerkbenchmarkingtool die wordt gebruikt om de prestaties van specifieke netwerkhosts te testen. Het werkt op het TCP/IP-protocol en gebruikt de
De functie Accountcontrole heeft betrekking op de beveiliging van uw systeem. Deze functie is standaard uitgeschakeld. We bespreken de volgende twee punten.
Wanneer u een bestand verwijdert en later de prullenbak leegt, wordt het bestand dan niet definitief van de harde schijf verwijderd? U kunt verwijderde bestanden herstellen.








