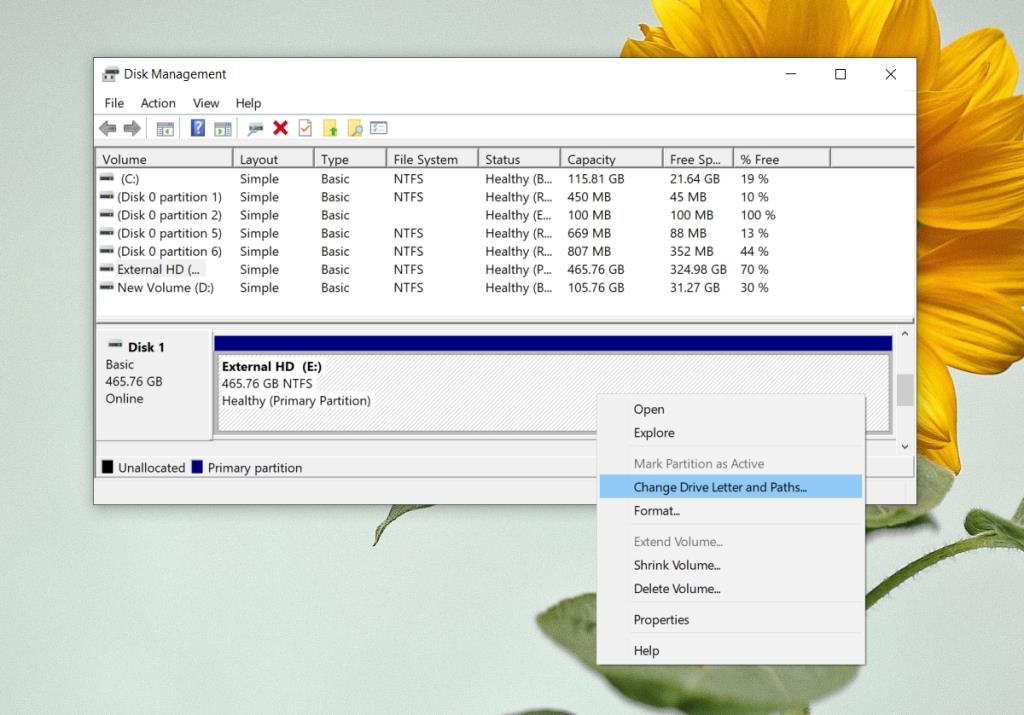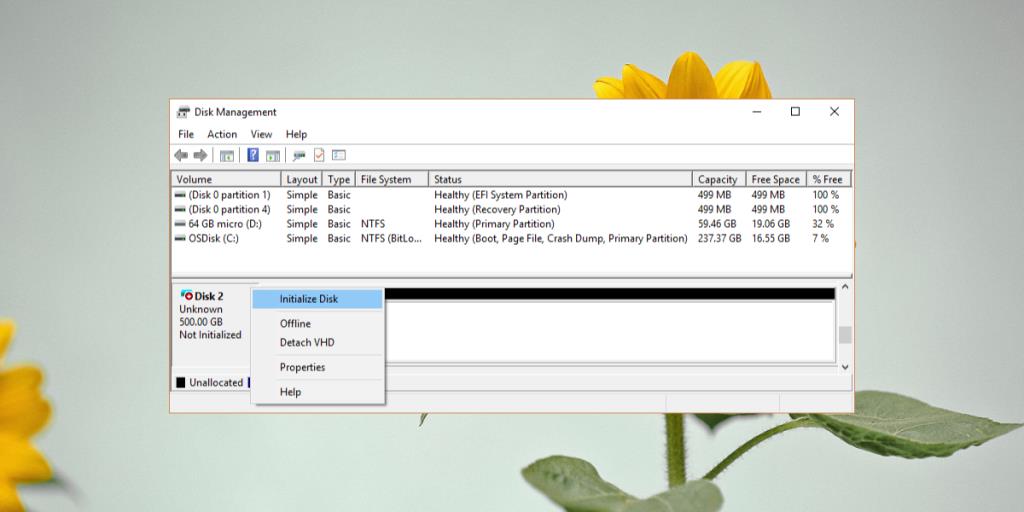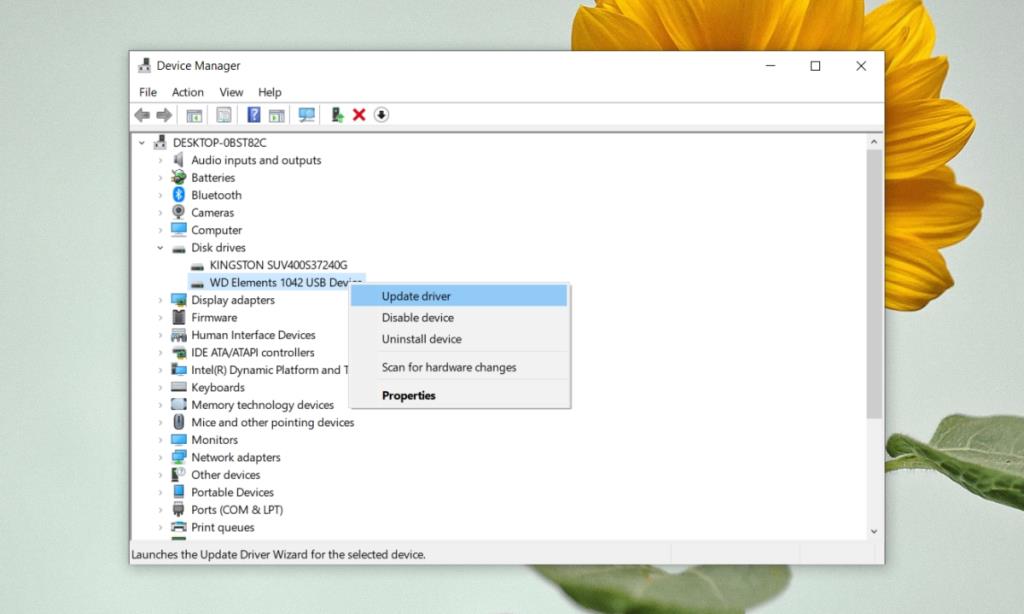Harde schijven hebben het einde van hun levensduur. Veelvuldig gebruik kan de levensduur van een harde schijf verder verkorten dan de verwachte levensduur. Gemiddeld kun je verwachten dat een harde schijf drie jaar meegaat voordat je prestatieverlies ziet.
Veel harde schijven zullen hun geschatte levensduur van drie jaar overleven en de hele schijf zal misschien niet volledig defect raken, maar in de loop van de tijd zullen er problemen ontstaan. Als u problemen begint te krijgen met een harde schijf, moet u een back-up maken van de inhoud voordat deze defect raakt.
Oude HDD verschijnt niet in Windows 10
Wanneer harde schijven oud worden, manifesteren hun problemen zich op allerlei manieren, maar het falen om verbinding te maken of te worden gedetecteerd door een besturingssysteem staat vaak op de voorgrond. De schijf kan draaien en u zult hem echt horen werken, maar hij verschijnt mogelijk niet in Verkenner op Windows 10, wordt mogelijk niet vermeld als een locatie voor het installeren van een besturingssysteem en u hebt er misschien zelfs geen toegang toe het hulpprogramma Schijfbeheer.

Als uw oude HDD niet wordt weergegeven in Windows 10, voert u deze basiscontroles uit en probeert u de onderstaande oplossingen.
Basiscontroles
Een harde schijf die niet wordt weergegeven in Windows 10 kan intern of extern zijn. Dit beperkt/beïnvloedt de controles die u uitvoert, maar doet wat mogelijk is voor de schijf.
- Vervang de verbindingskabel (voor externe schijf).
- Probeer verbinding te maken met een andere poort (externe schijf).
- Probeer de schijf op een ander systeem aan te sluiten (interne en externe schijven).
- Open het vak Uitvoeren met de Win+R-toets en voer in
diskmgmt.msc . Controleer of de schijf wordt vermeld.
- Open de opdrachtprompt met beheerdersrechten en voer deze twee opdrachten één voor één uit ;
Diskparten dan list disk. Controleer of uw schijf in de lijst staat .
- Open uw BIOS en controleer of de harde schijf daar wordt vermeld.
Als de schijf niet verschijnt in een of alle van de bovenstaande gevallen, is uw harde schijf mogelijk niet meer te redden. Als het verschijnt of als u het door de hardware gedetecteerde geluid hoort wanneer u het aansluit, kan het probleem mogelijk nog steeds worden verholpen.
1. Wijzig stationsletter en pad
Deze oplossing kan worden toegepast als de harde schijf wordt weergegeven in Schijfbeheer.
- Tik op de sneltoets Win+R om het vak Uitvoeren te openen.
- Voer in het vak Uitvoeren in
diskmgmt.msc en tik op Enter.
- Klik met de rechtermuisknop op het station en selecteer Stationsletter en pad wijzigen.
- Klik op Wijzigen.
- Selecteer een nieuwe brief en klik op OK.
- Nadat de stationsletter is gewijzigd, verwijdert u het station en sluit u het opnieuw aan.
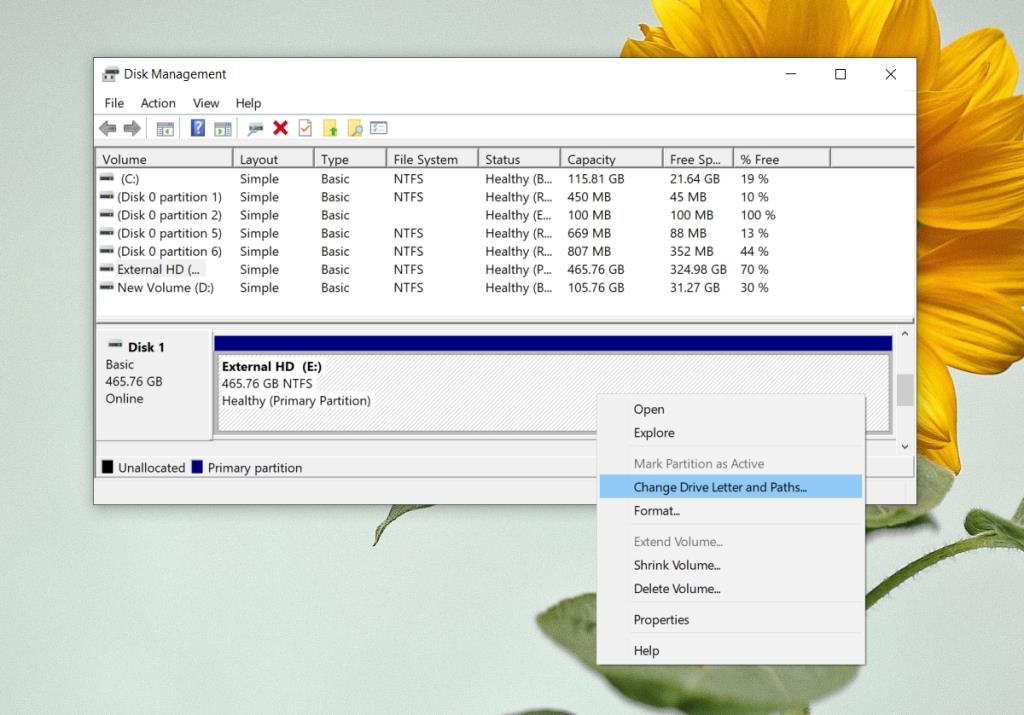
2. Schijf initialiseren
Deze oplossing is van toepassing als je intern een oude harde schijf op je systeem hebt geïnstalleerd, dwz je hebt twee aparte interne schijven op je systeem, of je hebt een SSD en je hebt er een HDD naast geïnstalleerd (afbeelding via Microsoft).
- Gebruik de sneltoets Win+R om het vak Uitvoeren te openen.
- Voer in het vak Uitvoeren in
diskmgmt.msc en tik op de Enter-toets.
- Klik met de rechtermuisknop op de harde schijf (niet op de balk met het opslaggebied, maar op de stationsnaam).
- Selecteer in het contextmenu Schijf initialiseren (dit leidt niet tot gegevensverlies).
- Voltooi het proces en open Verkenner om de inhoud van de schijf te bekijken.
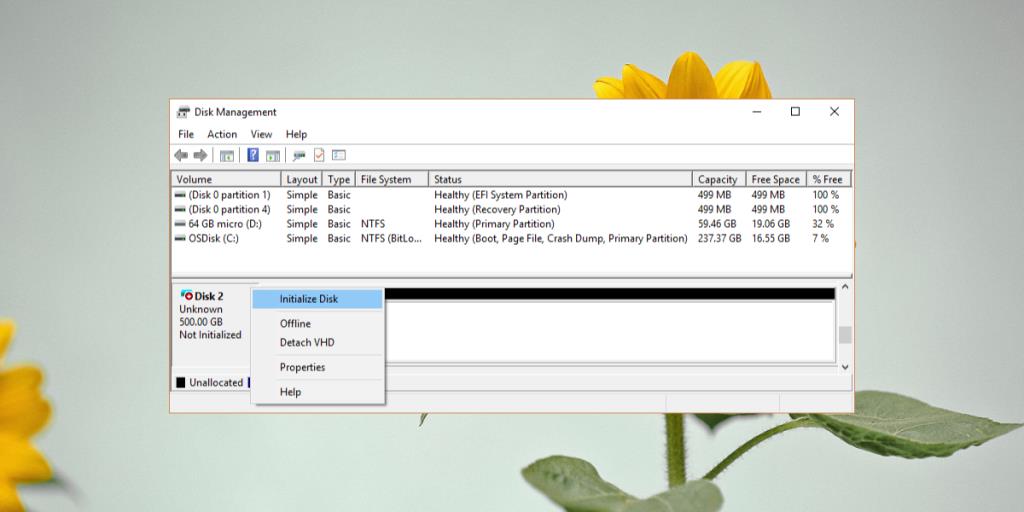
3. Niet-toegewezen ruimte herstellen
Het is mogelijk dat de schijf niet is geformatteerd en dat er geen volumes op zijn gemaakt. Het is gewoon niet-toegewezen ruimte. U moet de schijf instellen.
Een schijf die allemaal niet-toegewezen ruimte is, bevat geen bestanden, dus u hoeft zich geen zorgen te maken dat u gegevens verliest die er nooit waren.
- Gebruik de sneltoets Win+R om het vak Uitvoeren te openen.
- In de aanloop vak, voer
diskmgmt.msc , en druk op Enter.
- Klik met de rechtermuisknop op de opslagbalk van de schijf en selecteer Eenvoudig volume maken.
- Selecteer een naam, grootte, stationsletter enz. en laat Windows 10 het volume maken.
- De schijf wordt weergegeven in Verkenner.
4. Schijfstuurprogramma's bijwerken
Deze oplossing werkt als uw harde schijf wordt weergegeven in Apparaatbeheer en het een externe schijf is. U kunt dezelfde oplossing proberen voor een interne schijf, maar deze is mogelijk niet effectief.
- Open Apparaatbeheer.
- Vouw schijven uit.
- Klik met de rechtermuisknop op de schijf en selecteer Stuurprogramma's bijwerken.
- Selecteer 'Automatisch zoeken naar stuurprogramma's' en installeer eventuele stuurprogramma-updates die beschikbaar zijn.
- Koppel de schijf los en sluit deze opnieuw aan.
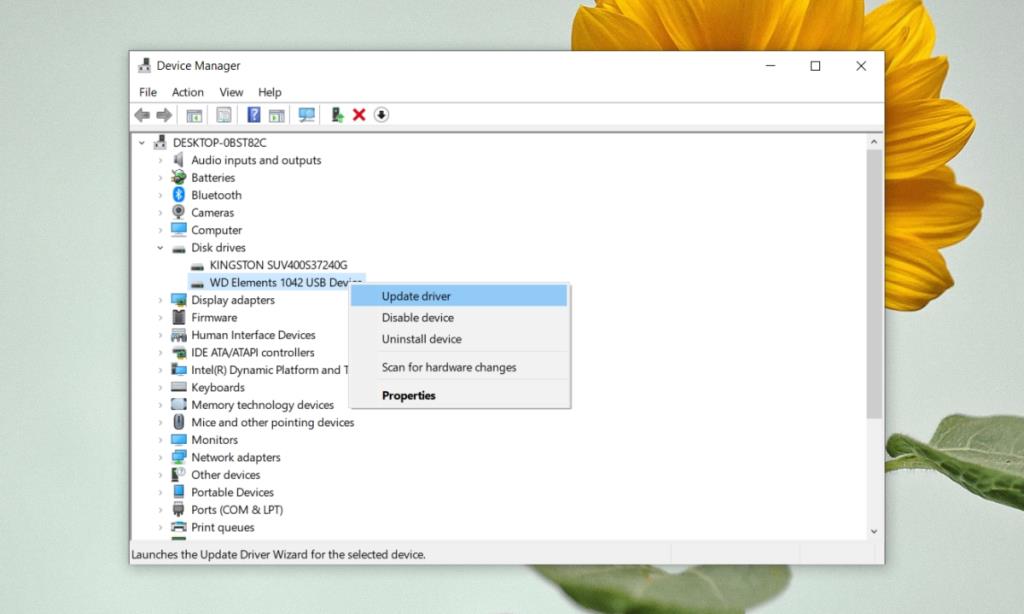
Gevolgtrekking
Het enige hardnekkige probleem met technologie is dat het ouder wordt. Een harde schijf zal op een gegeven moment defect raken en als u niet op de tekenen let, kunt u gegevens kwijtraken. Als u oude HDD's heeft, is het een goed idee om deze vaak te controleren op storingen en om een back-up van gegevens te maken.