Bureaublad en archief: Windows-bestandsbeheer met slim sorteren en geavanceerde filters

Ontdek Desk & Archive, de innovatieve bestandsverkenner waarmee u uw bestanden efficiënter kunt beheren en organiseren.
Slack biedt audio- of videogesprekken en heeft ook huddles . Met Huddles kunt u deelnemen aan een audiogroepsgesprek. Een huddle is een evenement dat plaatsvindt in een kanaal, groep of via een persoonlijke chatthread. Naast huddles en audio- en videogesprekken kunnen Slack-gebruikers ook audioberichten verzenden en afspelen.
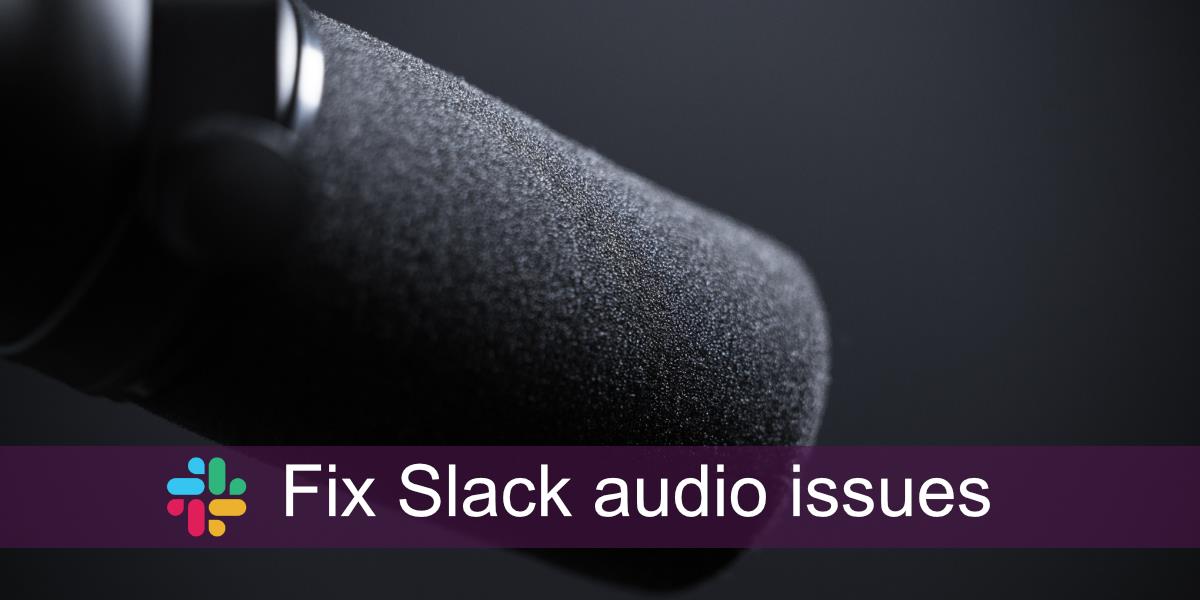
Slappe audioproblemen
De audioproblemen van Slack kunnen netwerkgerelateerd zijn als ze optreden wanneer je in een groep zit. Ze kunnen ook worden veroorzaakt door uw lokale audio-instellingen als u problemen ondervindt bij het verzenden van een audiobericht. Ze kunnen ook een combinatie van beide zijn. Als je audioproblemen hebt op Slack, doorloop dan de volgende oplossingen.
Slack opnieuw opstarten
Een van de eenvoudigste manieren om een probleem met een app op te lossen, is door deze opnieuw op te starten. Slack is niet anders.
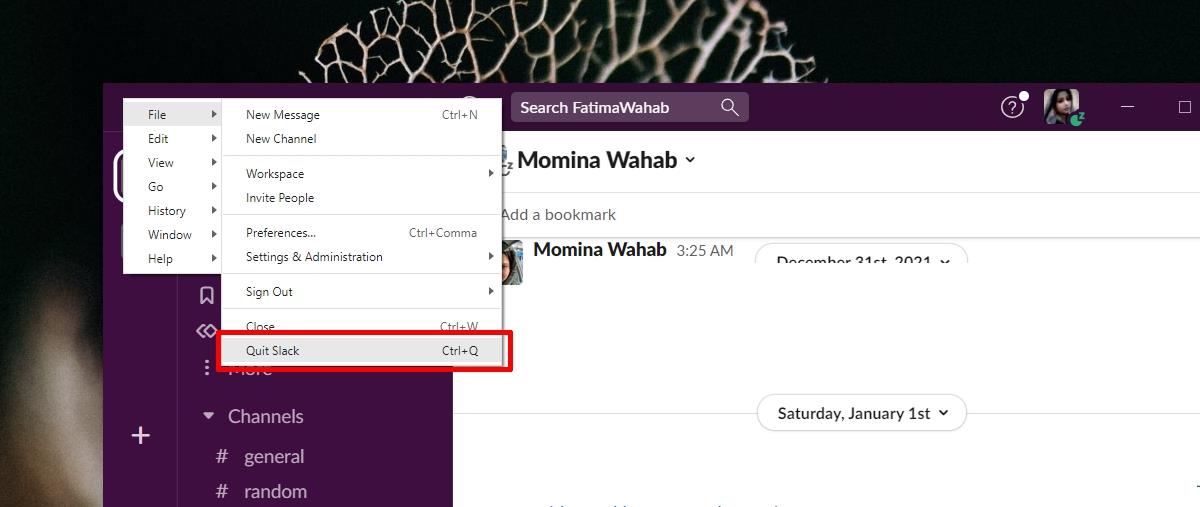
Controleer het audioapparaat
Controleer welk audioapparaat is ingesteld als uw standaard audioapparaat. Als u meer dan één audioapparaat op uw systeem hebt aangesloten, gebruikt Slack mogelijk niet het apparaat waarmee u spreekt.
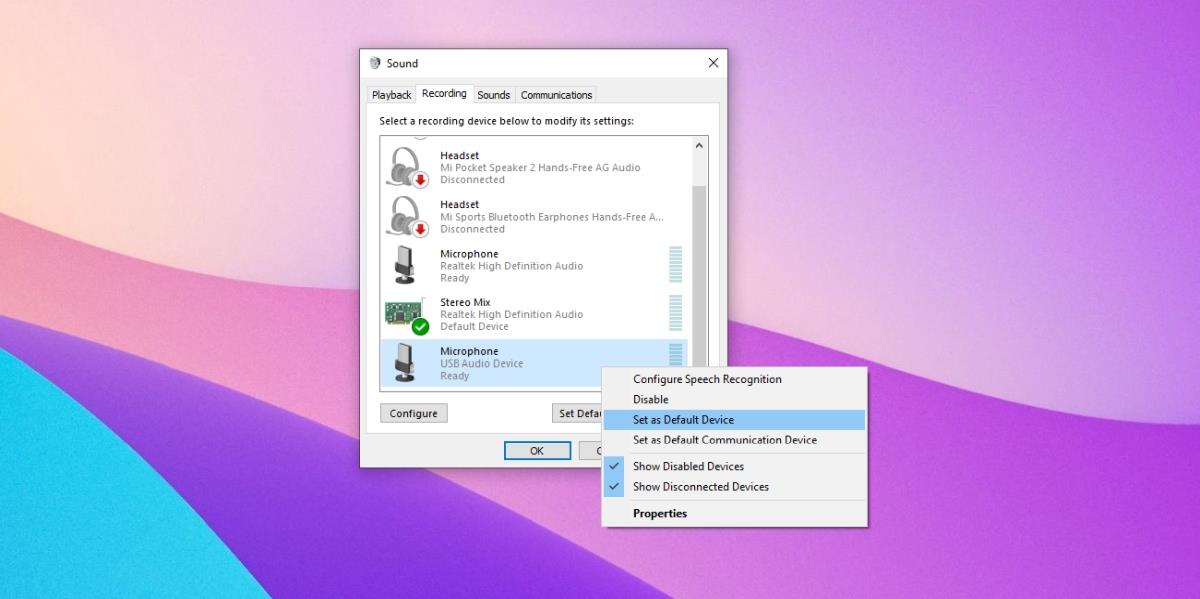
Controleer Slack-audioapparaten
Controleer of Slack is ingesteld om het juiste audioapparaat te gebruiken. Als het een apparaat gebruikt dat niet actief is, kun je geen audio verzenden of ontvangen.
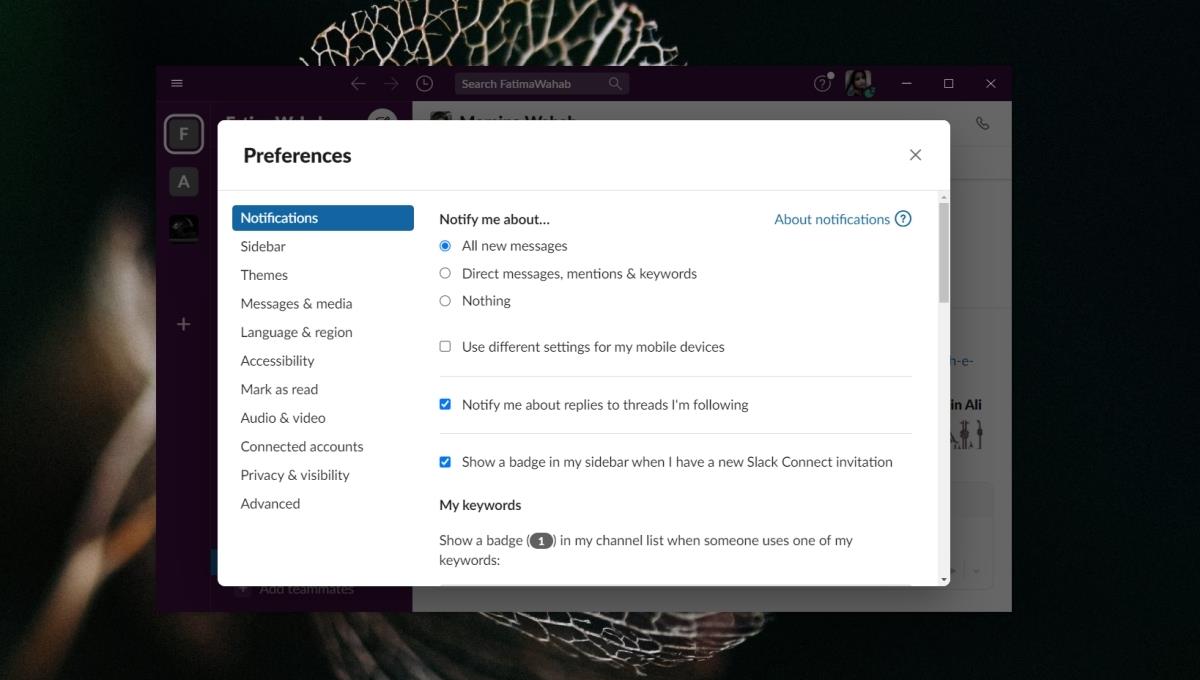
Controleer uw netwerksnelheid
Om audio te laten werken, dwz om audio te verzenden en te ontvangen, heb je een stabiele en redelijk snelle internetverbinding nodig. Slack raadt minimaal 200 Kbps aan voor een spraakoproep, maar u hebt maximaal 2 Mbps nodig als er meer deelnemers aan de oproep zullen zijn.
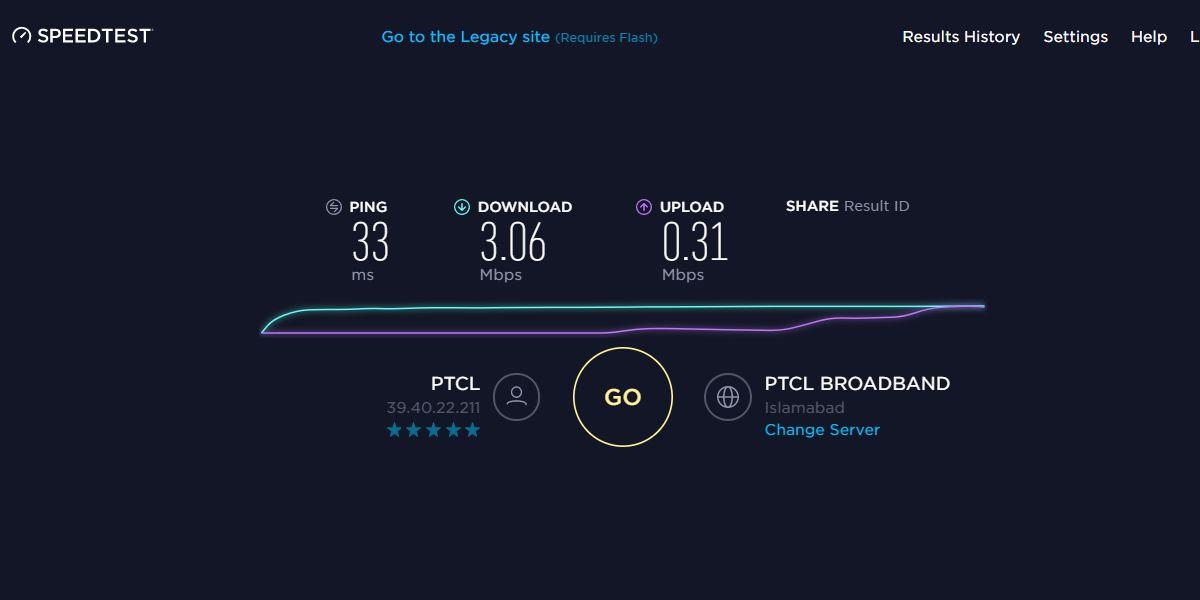
Audiostuurprogramma's bijwerken
De audioproblemen in Slack kunnen een probleem zijn met uw audiostuurprogramma's. Zorg ervoor dat ze up-to-date zijn.
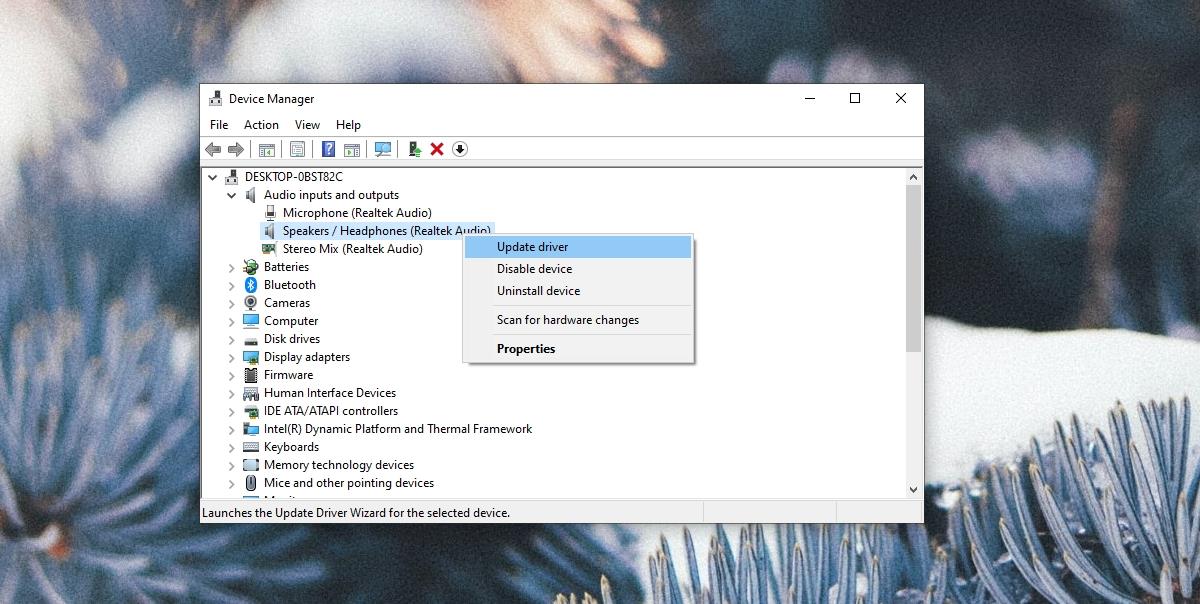
Controleer het gebruik van het audioapparaat
Als uw audioapparaat door een andere app wordt gebruikt, kan Slack het niet gebruiken. Het kan de besturing niet overnemen van een andere app. Controleer alle apps die op uw systeem worden uitgevoerd en die mogelijk de luidsprekers of de microfoon gebruiken. Een app voor schermopname of een andere tool voor audio-/videoconferenties is het eerste type app dat u moet controleren. Sluit dit soort apps en start Slack opnieuw op.
Slack opnieuw installeren
Als al het andere niet lukt, installeer Slack dan opnieuw. Het is de nucleaire optie als niets werkt.
Conclusie
Slack is over het algemeen een eenvoudige app om in te stellen en te gebruiken. Het komt zelden voor dat het tegen problemen aanloopt, maar er zullen altijd uitzonderingen zijn. Zorg ervoor dat uw audioapparaat correct is ingesteld. Vaker wel dan niet, is het het audioapparaat dat het probleem is.
Ontdek Desk & Archive, de innovatieve bestandsverkenner waarmee u uw bestanden efficiënter kunt beheren en organiseren.
De standaard Windows-zoekfunctie kan lokaal geen grote hoeveelheden verschillende documenten doorzoeken. DocFetcher is een opensourcetool die de gedefinieerde mappen indexeert.
Double Feature is een opensource filmorganizer voor Windows waarmee je films kunt ordenen en ze later kunt raadplegen. Als je een grote (legaal)
Als u last heeft van fouten op de harde schijf, zoals lees-/schrijffouten en lawaaierige geluiden, is het tijd om uw harde schijf te controleren, omdat deze fouten van invloed kunnen zijn
Alle Canon PowerShot-camera's kunnen foto's maken in het Canon RAW-bestandsformaat, waarvan de extensie .CRW is. Standaard toont Windows 7 de extensie niet.
MangaDownloader is een gratis draagbare mangadownloader waarmee je alle beschikbare online manga's van verschillende sites kunt downloaden. Wij zijn hier geen grote fans van manga's.
Ervaar probleemloze muiswielbediening met Wheel Here. Stuur muiswielrotaties automatisch om naar uw huidige aanwijzerpositie.
Ervaar de eenvoud van pViewer, de open-source-app waarmee u ongestoord foto's kunt bekijken en strips kunt lezen.
RegFileExport is een opdrachtregelapplicatie ontwikkeld door Nirsoft voor het exporteren van gegevens uit een offline registerbestand op een andere schijf.
PDFSam is een gratis opensourcetool waarmee je snel PDF-bestanden kunt combineren, samenvoegen en splitsen. Er zijn letterlijk honderden softwareprogramma's en services.








