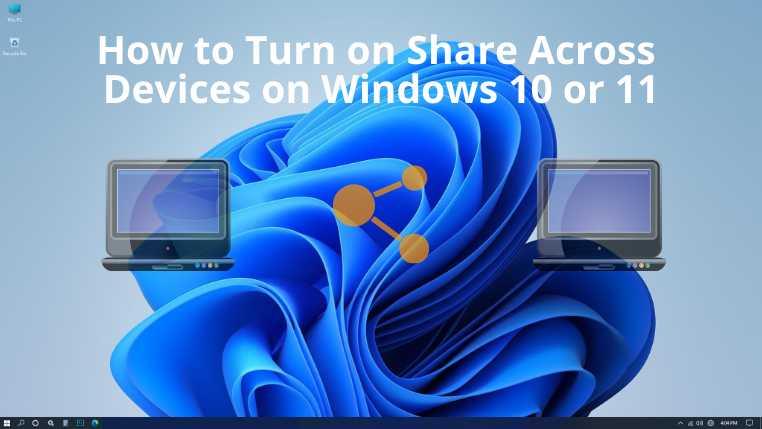Share Across Devices is een applicatie die door Microsoft is geïntroduceerd voor Windows 10-platforms, waaronder computers, tablets en zelfs smartphones die de Windows 10-jubileumupdate hebben ontvangen. Deze universele app vergemakkelijkt het naadloos delen van bestanden en links tussen meerdere Windows 10-apparaten. Alle betrokken apparaten moeten echter hetzelfde Microsoft-account gebruiken om te delen. Voor Windows 11 is het standaard beschikbaar.
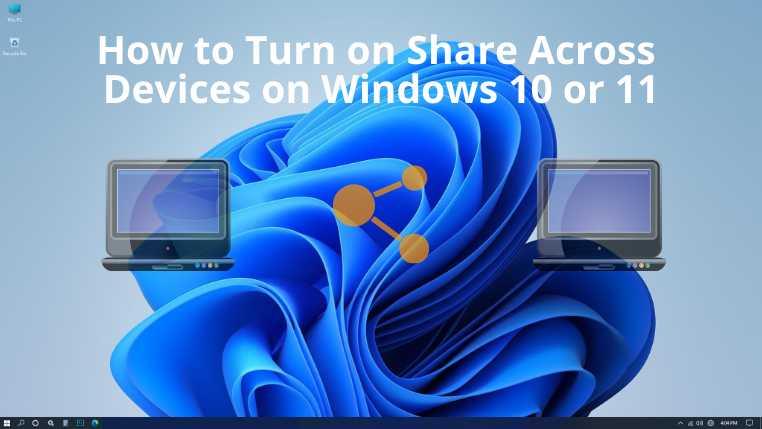
U kunt ook de Share Across Devices-app op Xbox One of HoloLens gebruiken. Met deze app kun je elke tekst of link van een app delen met elk ander Windows-apparaat dat je bezit. Hiermee kunnen gebruikers op hun kantoorlaptop aan een project beginnen en het werk na thuiskomst afmaken met behulp van een pc of tablet.
U hoeft deze app niet op alle doelapparaten te installeren. Het enige wat u hoeft te doen is de link vanaf het bronapparaat te delen. Als het doelapparaat is ingeschakeld en wakker is, wordt de standaardbrowser onmiddellijk gestart en wordt de gedeelde link geopend. Als u een YouTube-link deelt, opent het doelapparaat die link in de YouTube-app.
Bovendien ondersteunt deze app TubeCast en MyTube. Als u enkele teksten wilt delen, moet Share Across Devices zijn ingeschakeld op het doelapparaat. Alleen dan ontvangt het doelapparaat de tekst en kopieert deze naar het klembord.
De app heeft zojuist versie 2.0 ontvangen, die bestandsoverdracht ondersteunt . De bestandsoverdracht vindt plaats via lokale draadloze of bekabelde verbindingen en niet via bedrijfsoverschrijdende netwerken of mobiele netwerken. Share Across Devices is ook beschikbaar op Windows 11-apparaten. In deze blog leren we hoe u Share Across Devices op Windows kunt inschakelen.
Delen op verschillende apparaten inschakelen
Als het gaat om de opties om deze app te delen, kunt u ervoor kiezen om alleen met uw apparaten te delen of met iedereen die in de buurt blijft. Daarvoor moet je hem eerst aanzetten. Dit zijn de stappen die u moet uitvoeren op Windows 11 . De stappen zijn vrij gelijkaardig voor Windows 10 -pc's.
- Ga naar de instellingen van uw computer. Samen op Win + I drukken is een snelkoppeling waarmee u Instellingen kunt openen.
- Typ 'Share Across Devices' in het zoekvak.
- De pagina Gedeelde ervaring wordt geopend, waar u na een beetje scrollen opties voor Zoeken op verschillende apparaten kunt vinden.
- U ziet de optie om standaard uit te schakelen. Klik op de schakelknop om hem in te schakelen, want je zult zien dat hij blauw van grijs wordt. Na het inschakelen van de app wordt alleen Mijn apparaten als standaard ingesteld. Als je wilt, klik je erop en selecteer je de andere optie met de naam Iedereen in de buurt .
Opmerking: met de optie 'Alleen mijn apparaten' kunt u apps gebruiken die u op al uw apparaten hebt waarop u bent aangemeld met hetzelfde Microsoft-account , terwijl 'Iedereen in de buurt' betekent dat anderen in uw buurt deze functie kunnen gebruiken met uw pc.
- Sluit het venster Instellingen en gebruik Share Across Devices.
Conclusie
Met de Share Across Devices-app kunnen Windows-gebruikers naadloze app-ervaringen hebben op meerdere apparaten. Nu je hebt geleerd hoe je Share Across Devices op Windows kunt inschakelen, kun je deze app meteen en zonder problemen gaan gebruiken.