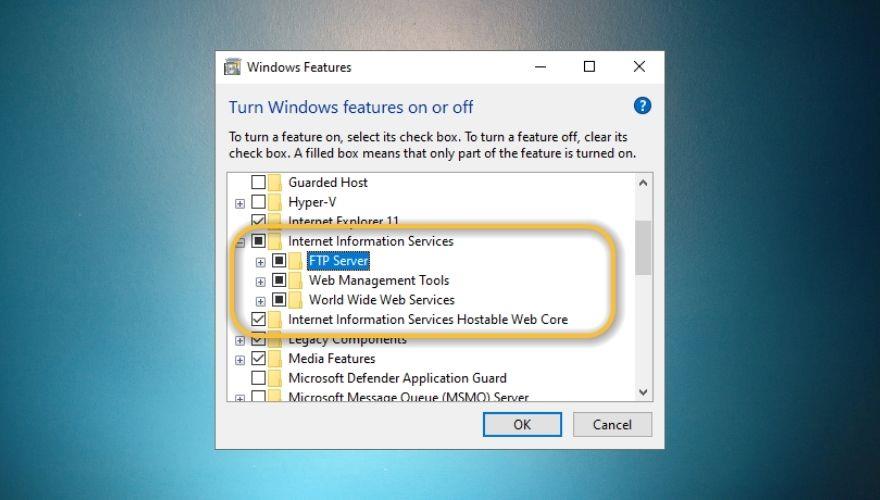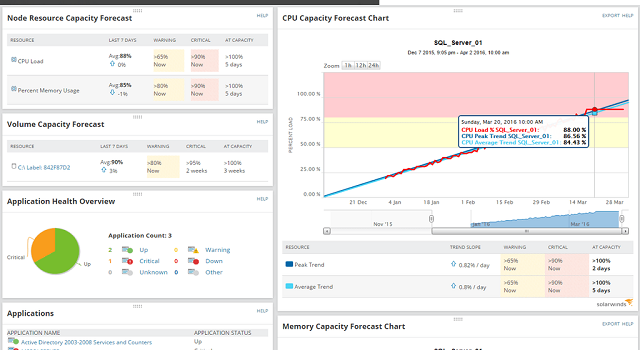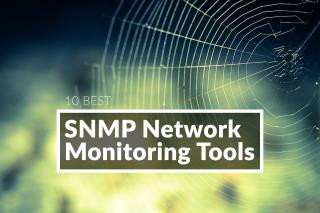IIS , skrót od Internet Information Services , wcześniej znany jako Internet Information Server, to serwer sieci Web firmy Microsoft, który został zaprojektowany do użytku z produktami Windows, począwszy od rodziny NT.
Ten serwer sieciowy służy do pomocy użytkownikom systemu Windows w hostowaniu różnych typów treści w Internecie, takich jak pliki multimedialne, dokumenty, a nawet pełnowartościowe witryny internetowe. W chwili obecnej Apache jest najpopularniejszym serwerem sieciowym Windows, tuż za nim plasują się IIS, co jest dość imponujące.

Co to są usługi IIS?
IIS to serwer sieciowy, z którym łatwo się zapoznać dzięki intuicyjnemu graficznemu interfejsowi użytkownika (GUI), który umożliwia zarządzanie witrynami internetowymi powiązanymi z usługą i powiązanymi z nimi użytkownikami . GUI IIS ułatwia projektowanie, dostosowywanie, konfigurowanie i publikowanie witryn internetowych z jednego miejsca.
Ma wbudowane narzędzie do zarządzania witryną o nazwie IIS Manager, za pomocą którego można dostosować opcje, takie jak ustawienia zabezpieczeń, parametry wydajności, preferencje logowania, a także strony błędów lub wartości domyślne dla administrowanych witryn.
Z technicznego punktu widzenia IIS jest dość wszechstronny, ponieważ może obsługiwać zarówno standardowe, jak i dynamiczne strony internetowe bez większego wysiłku. Dzięki temu możesz go używać do tworzenia i publikowania stron internetowych HTML, ale fajnie jest wiedzieć, że możesz również zarządzać stronami PHP i aplikacjami ASP.NET.
Dzięki swojej elastyczności IIS może uruchamiać skrypty i aplikacje zawarte na dynamicznych stronach internetowych i wyświetlać wyniki na ekranie przeglądarki internetowej odwiedzającego. W przypadku statycznych witryn internetowych proces jest jeszcze łatwiejszy: IIS po prostu wysyła zawartość HTML i obrazy (jeśli są) do przeglądarki internetowej odwiedzającego.
Jaki jest cel IIS?
Biorąc pod uwagę, że korzysta z pełnego wsparcia Microsoftu oraz że zawiera wiele zaawansowanych funkcji, IIS jest doskonałym wyborem do tworzenia i zarządzania komercyjnymi witrynami internetowymi, takimi jak e-sklepy lub witryny z ofertami promocyjnymi.
Minusem jest to, że używanie usług IIS do celów komercyjnych oznacza również, że będziesz potrzebować licencji komercyjnej. Ponadto cena tego typu licencji różni się w zależności od liczby użytkowników, których chcesz uwzględnić.
Ustaliliśmy już, że usługi IIS mogą być używane do tworzenia i hostowania witryny internetowej, a także obsługują statyczną i dynamiczną zawartość sieci Web. Jednak IIS to znacznie więcej niż tylko to. Na przykład możesz użyć wbudowanej obsługi modułów, aby zwiększyć funkcjonalność serwera.
Możliwe jest zainstalowanie modułów przesyłania strumieniowego na serwerze, aby odwiedzający witrynę mogli korzystać z treści multimedialnych przesyłanych strumieniowo. Możesz także użyć modułu przepisywania adresów URL, który umożliwia tworzenie potężnych reguł implementacji adresów URL, dzięki czemu odwiedzający mogą je łatwo zapamiętać, a wyszukiwarki mogą je szybciej znaleźć.
Dlatego nie trzeba dodawać, że jeśli potrzebujesz szybkiego sposobu na utworzenie i opublikowanie witryny internetowej, usługi IIS są jednym z najlepszych sposobów na to. Najlepszym sposobem nadal pozostaje Apache HTTP, ponieważ jest open-source i pozwala korzystać z niego za darmo, niezależnie od liczby użytkowników.
Historia wersji IIS
Warto wspomnieć, że początkowo IIS miał być alternatywą dla serwera WWW, który został opracowany jako projekt badawczy. Pierwszy projekt serwera WWW podpisany przez Microsoft był dystrybuowany jako freeware i został zaprojektowany dla EMWAC (Europejskie Centrum Akademickie Microsoft Windows NT).
Jednak widząc, że serwer EMWAC nie był w stanie obsłużyć całego ruchu, który trafiał do witryny microsoft.com, projekt został porzucony, a Microsoft opracował własny serwer sieciowy w postaci IIS.
Godnym uwagi aspektem jest to, że większość wersji IIS została wydana z wersją systemu operacyjnego Windows lub razem z nią. Z pewnością wtedy IIS był tylko cieniem tego, jak znamy go dzisiaj; w rzeczywistości każde wydanie systemu Windows może bardzo dobrze służyć jako punkt kontrolny dla ewolucji IIS.
- IIS 1.0
- Pierwsze wydanie IIS
- Wydany jako darmowy dodatek do systemu Windows NT 3.51
- IIS 2.0
- Dołączone bezpłatnie do systemu Windows NT 4.0
- IIS 3.0
- Dołączony do dodatku Service Pack 2 dla systemu Windows NT 4.0
- Dodano dynamiczne środowisko skryptowe Active Server Pages
- IIS 4.0
- Wydany jako składnik pakietu Option Pack dla systemu Windows NT 4.0
- Dodano aplikację administracyjną opartą na MMC
- IIS 5.0
- Dołączone do systemu Windows 2000
- Dodany:
- Nowe metody uwierzytelniania
- Obsługa protokołu WebDAV
- Ulepszenia ASP
- HTTP.SYS
- REMOVED:
- IIS 5.1
- Dołączone do systemu Windows XP Professional
- Niewiele różni się od IIS 5.0
- IIS 6,0
- Dołączony do systemu Windows Server 2003 i edycji x64 systemu Windows XP Professional
- Dodany:
- Obsługa IPv6
- Nowa obsługa procesów roboczych w celu zwiększenia niezawodności i bezpieczeństwa
- Wprowadzono HTTP.SYS jako odbiornika portu żądań HTTP specyficznego dla HTTP
- IIS 7.0
- Dostarczany z Windows Server 2008 i Windows Vista
- Dodany:
- Nowa modułowa konstrukcja zapewniająca zwiększoną wydajność i zmniejszoną powierzchnię ataku
- Hierarchiczny system konfiguracji ułatwiający wdrażanie stron internetowych
- Aplikacja do zarządzania oparta na Windows Forms
- Nowe opcje zarządzania z wiersza poleceń
- Lepsza obsługa .NET Framework
- Zmieniono:
- Nieograniczona liczba dozwolonych połączeń
- Jednoczesne żądania ograniczone do 10 lub 3, w zależności od systemu operacyjnego
- Pozwala na dodatkowe żądania i kolejkowanie ich zamiast ich odrzucania
- IIS 7,5
- Zawarte w systemie Windows Server 2008 R2 i Windows 7 (wymaga ręcznej aktywacji z programów i funkcji)
- Dodany:
- Obsługa TLS 1.1 i TLS 1.2
- Narzędzie do analizy najlepszych praktyk
- Izolacja procesów dla pul aplikacji
- Ulepszony:
- Moduły FTP i WebDAV
- Administracja z wiersza poleceń w PowerShell
- IIS 8.0
- Dostępne wyłącznie w Windows Server 2012 i Windows 8
- Dodany:
- SNI (powiązanie nazwy hosta SSL)
- Scentralizowana obsługa certyfikatów SSL
- Inicjalizacja aplikacji
- Wielordzeniowe skalowanie sprzętowe NUMA
- IIS 8.5
- Zawarte w Windows Server 2012 R2 i Windows 8.1
- Dodany:
- Strona bezczynnego procesu roboczego
- Ulepszone rejestrowanie
- Dynamiczna aktywacja witryny
- Automatyczne ponowne wiązanie certyfikatu
- Rejestrowanie ETW
- IIS 10,0
- Wersja 1607
- Zawarte w Windows Server 2016 i Windows 10 Anniversary Update
- Dodany:
- Obsługa HTTP/2
- Uruchamianie IIS na serwerach Nano w kontenerach Windows
- Nowy interfejs API do zarządzania resztą i internetowy interfejs zarządzania
- Nagłówki hosta z symbolami wieloznacznymi
- Wersja 1709
- Zawarte w Windows Server w wersji 1709 i Windows 10 Fall Creators Update
- Dodany:
- Obsługa HSTS
- Ulepszenia kontenerów
- 4 nowe zmienne serwera
- Polecenia cmdlet programu PowerShell wiążące witrynę
- Wersja 1809
- Zawarte w Windows Server 2019 i Windows 10 październikowej aktualizacji
- Dodany:
- Flagi kontrolne HTTP/2 i OCSP zszywania dla poszczególnych witryn
- Kompresja API
- Moduł obsługi GZIP i brotli
- Moduł konfiguracji HSTS
Jeśli planujesz korzystać z usług IIS, spróbuj pozostać przy najnowszej stabilnej wersji, ponieważ zwykle jest to ta, która ma najlepsze zabezpieczenia i zapewnia najlepsze wyniki zorientowane na wydajność, zwłaszcza jeśli korzystasz z najnowszej wersji systemu Windows lub Windows Server.
Jak zainstalować IIS?
Jak już wcześniej wspomnieliśmy, nie musisz instalować IIS, ponieważ powinny one być dołączone do Twojej wersji systemu Windows. Jeśli używasz systemu Windows 10, na komputerze powinna być już dostępna pewna wersja IIS 10.0.
Jednak firma Microsoft zdecydowała się nie aktywować domyślnie usług IIS, więc musisz włączyć je ręcznie. Ale nie martw się, to nie jest dokładnie nauka rakietowa, aby to zrobić. Wystarczy wykonać następujące kroki, aby aktywować IIS na swoim komputerze:
- Otwórz swój Panel sterowania
- Przejdź do programów i funkcji
- Kliknij Włącz funkcje systemu Windows lub wyłączyć przyciskiem
- Sprawdzić Internet Information Services okno
- Kliknij przycisk OK
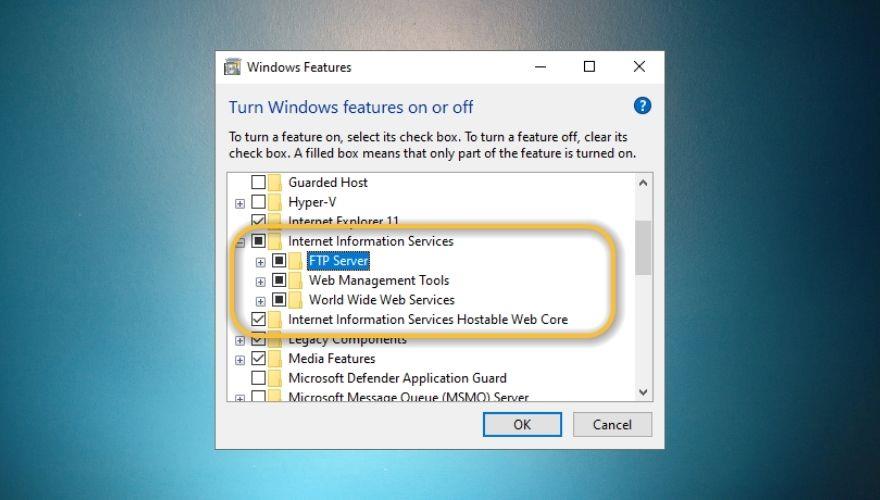
Teraz możesz chcieć ponownie uruchomić komputer, aby system mógł załadować wszystkie wymagane pliki konfiguracyjne i umożliwić korzystanie z usług IIS w pełnym zakresie. Może również działać bez ponownego uruchamiania komputera, ale ponowne uruchomienie systemu po włączeniu nowej funkcji nigdy nie jest złym pomysłem.
Usługi IIS można również włączyć na komputerze za pomocą programu PowerShell. Jeśli nigdy o tym nie słyszałeś, PowerShell to złożone narzędzie, które wielu myli z CMD. PowerShell jest znacznie bardziej złożony, ale nie będziemy wchodzić w zbyt wiele szczegółów. Bez dalszych ceregieli, oto jak możesz włączyć IIS na komputerze z systemem Windows za pomocą PowerShell:
- Uruchom PowerShell
- Skopiuj i wklej następujące polecenie w PowerShell:
Enable-WindowsOptionalFeature –online –featurename IIS-WebServerRole
- Poczekaj, aż proces dobiegnie końca
Jak widać, PowerShell podpowiada, że po włączeniu usług IIS na komputerze z systemem Windows 10 nie jest wymagane ponowne uruchomienie. Jeśli chcesz cofnąć proces, możesz użyć następującego polecenia, aby wyłączyć IIS za pomocą PowerShell:
Disable-WindowsOptionalFeature –online –featurename IIS-WebServerRole
Należy jednak pamiętać, że w celu wyłączenia tej funkcji nawet PowerShell zaleca ponowne uruchomienie komputera. Możliwe jest również ponowne uruchomienie go później, po prostu nie rozpoczynaj w międzyczasie żadnych nowych projektów.
Jak działa serwer IIS?
Przede wszystkim warto zauważyć, że IIS ma własny silnik procesów, który może obsługiwać wszystkie żądania klient-serwer. Dlatego za każdym razem, gdy klient wysyła żądanie do serwera sieci Web, usługi IIS przetwarzają to żądanie, generując odpowiedź i wysyłając ją do klienta.
Z architektonicznego punktu widzenia proces ten przebiega na dwóch różnych warstwach:
- Kernel Mode – kod może wykonać dowolne polecenie, biorąc pod uwagę, że ma pełny dostęp do podłączonego sprzętu, dlatego ten tryb jest używany wyłącznie dla zaufanych procesów i awarie w tym trybie mogą spowodować awarię całego systemu. Wreszcie, HTTP.SYS można znaleźć w trybie jądra.
- Tryb użytkownika — polecenia wykonywane w tym trybie nie współdziałają bezpośrednio ze sprzętem ani pamięcią referencyjną, ale wykorzystują do tego interfejsy API. Ten tryb oferuje dodatkową warstwę, która zapobiega niewłaściwej obsłudze serwera, a błędy można w razie potrzeby łatwo cofnąć.
Jak wspomnieliśmy powyżej, HTTP.SYS można znaleźć w trybie jądra. HTTP.SYS służy do przekazywania żądań klientów do puli aplikacji. Ten proces przekazywania żądań jest inicjowany za każdym razem, gdy klient wchodzi w interakcję z adresem URL witryny internetowej, próbując uzyskać dostęp do strony. Ilekroć tak się dzieje, HTTP.SYS pobiera żądania klienta i umieszcza je w kolejce dla określonych pul aplikacji.
Po przekazaniu żądania w3wp.exe (proces roboczy ) ładuje filtr ISAPI i ładuje HttpRuntime.ProcessRequest samodzielnie lub w połączeniu z aspnet_isapi.dll, jeśli jest to strona ASPX. Uruchomienie HttpRuntime.ProcessRequest oznacza początek przetwarzania, po którym proces HttpRuntime wykorzystuje obiekty HttpApplication do budowy puli, której zawartość będzie przekazywana przez HTTP.
Moduły HTTP są następnie aktywowane, a proces ten trwa do momentu, gdy żądanie dotrze do programu obsługi HTTP strony ASP.NET . Po przejściu żądania przez trasę HTTP, strona zaczyna być wyświetlana.
Czym jest proces pracowniczy?
Przede wszystkim warto zauważyć, że nie ma jednego Procesu Pracownika. W rzeczywistości istnieje kilka takich podmiotów, które zapewniają sprawne działanie serwera internetowego i treści, które na nim hostujesz, niezależnie od tego, czy chodzi o strony internetowe, czy aplikacje.
Tak więc procesy robocze usług IIS są odpowiedzialne za zapewnienie nam środowiska wykonawczego dla wszystkich aplikacji i witryn internetowych, które wcześniej skonfigurowałeś w usługach IIS. Procesy te zawierają kilka informacji, które są kluczowe dla prawidłowego funkcjonowania wspomnianych usług.
Możliwe, że możesz użyć API do pobrania informacji dotyczących zużycia pamięci lub wykorzystania procesora. Te szczegóły mogą pomóc w uważnym obserwowaniu ogólnego stanu serwera sieci Web i powiązanych z nim procesów roboczych.
Wreszcie, co nie mniej ważne, możesz użyć interfejsu API do zakończenia procesów roboczych, po prostu wysyłając żądanie DELETE do punktu końcowego procesów roboczych.
Co to jest pula aplikacji?
Chociaż nazwa nie wymaga wyjaśnień, cel puli aplikacji usług IIS jest znacznie bardziej złożony. Przede wszystkim pula aplikacji zawiera procesy robocze, więc można śmiało powiedzieć, że pełni ona rolę kontenera. Co więcej, izoluje aplikacje od siebie, niezależnie od tego, czy działają na tym samym serwerze, czy na osobnych, co jest sprzeczne z tym, jak zwykle działa pula.
Bardzo ważne jest, aby wiedzieć, że jedna pula aplikacji może zawierać kilka stron internetowych. Innymi słowy, można powiedzieć, że pula aplikacji to tylko zestaw adresów URL obsługiwanych przez procesy robocze. Wydzielenie aplikacji w tych pulach jest uzasadnione tym, że mogłoby to znacznie uprościć zarządzanie. Co więcej, to właśnie z powodu tej izolacji, w przypadku awarii jednej puli aplikacji, inne mogą działać jak zwykle.
Jak skonfigurować serwer IIS?
Włączyłeś IIS na swoim komputerze i nauczyłeś się trochę o jego składnikach, teraz zobaczmy, jak możesz go poprawnie skonfigurować, aby móc uruchomić własny serwer sieciowy bez większego wysiłku.
- Naciśnij klawisz Win na klawiaturze
- Wpisz komputer i kliknij prawym przyciskiem myszy ten komputer ikonę
- Wybierz opcję Zarządzaj z menu kontekstowego
- Rozwiń opcję Usługi i aplikacje
- Wybierz Internet Information Services okno
- Kliknij opcję Witryny internetowe
- Kliknij prawym przyciskiem myszy węzeł Domyślna witryna sieci Web, jeśli domyślny węzeł nie został dla Ciebie uruchomiony
Jak wspomnieliśmy jakiś czas temu, jednym z głównych powodów, dla których ludzie używają usług IIS, jest łatwe wdrażanie aplikacji sieci Web. Usługi IIS i ich funkcja Advanced Installer umożliwiają konfigurowanie i wdrażanie aplikacji internetowych na kilku serwerach bez pomijania czasu. Nie musisz także tworzyć nowych konfiguracji dla każdej maszyny, ponieważ IIS może z łatwością się tym zająć.
Jeśli chcesz skonfigurować nową witrynę internetową, pierwszą rzeczą, którą będziesz chciał zrobić, jest przejście do widoku Pliki i foldery, w którym możesz zarządzać istniejącymi plikami aplikacji lub dodawać nowe, jeśli chcesz. Pamiętaj, że będziesz musiał umieścić swoje pliki aplikacji w ich osobnym katalogu, biorąc pod uwagę, że panel administracyjny Twojej witryny będzie z nich później korzystał.
Po zajęciu się plikami możesz przejść do widoku IIS Server, w którym możesz użyć paska narzędzi Nowa witryna sieci Web, aby wpisać nazwę nowej witryny sieci Web. To, co musisz teraz zrobić, to dostosować ustawienia HTTP/HTTPS swojej witryny i rozważyć użycie protokołu SSL w celu zwiększenia bezpieczeństwa. Oto jak skonfigurować HTTP i SSL dla swojej witryny lub folderu:
- Upewnij się, że jesteś zalogowany na swoim komputerze przy użyciu konta administratora
- Naciśnij klawisz Win na klawiaturze
- Wpisz control i kliknij ikonę Panelu sterowania, gdy się pojawi
- Przejdź do sekcji Narzędzia administracyjne
- Wybierz Menedżera internetowych usług informacyjnych (IIS)
- Wybierz stronę, którą chcesz skonfigurować w lewej sekcji
- Kliknij prawym przyciskiem myszy witrynę, którą chcesz skonfigurować za pomocą SSL
- Wybierz Właściwości z menu kontekstowego
- Przejdź do zakładki Bezpieczeństwo katalogu
- Wybierz opcję Edytuj
- Kliknij Secure-kanału (SSL) wymagać opcję
- Przełącz opcję Wymagaj szyfrowania 128-bitowego
- Select Accept client certificates to block users without certificates
- Select Ignore client certificates to allow connections regardless of certificates
How can I secure an IIS web server with SSL?
SSL, which is short for Secure Sockets Layer, is still one of the best ways to encrypt communications between you and any target website. Remember a while back that many websites made the leap from HTTP to HTTPS? Well, SSL certificates were and still are an essential part of this process.
the good news is that you can deploy SSL to your website quite easily using IIS. On the other hand, you’ll definitely have to purchase a certificate, since they’re the only way your website can be acknowledged as trustworthy from a data encryption standpoint.
Therefore, the first step would be finding an SSL certificate provider and purchase such an item. After the purchase, you’ll receive either a code or a certificate file. In order to configure SSL with IIS we’ll need the certificate file, so make sure you retrieve it before moving on.
Secure IIS web server with SSL
- Download the certificate file (P7B format) on your PC
- Start the IIS Manager (type inetmgr in the Run utility on your PC)
- Select the server you wish to use from the Connections left-side pane
- Access the Server Certificates option in the central part of the screen
- Click the Complete Certificate Request hyperlink in the right Actions pane
- In the newly-opened window click the … button
- Change the file type from *.cer to *.*
- Navigate to the location where you downloaded the P7B file on your PC
- Double-click your certificate P7B file
- Type a memorable name in the Friendly name field
- Click the OK button once you’ve finished choosing a name
Now you’ve successfully installed a certificate for your IIS server. However, that’s not nearly enough, as you’ll still have to bind the certificate for your website. By the end of it, you’ll have a secure website with a certificate that’s associated with your website, port, and IP address.
Bind security certificate to the website
- Launch the IIS Manager
- Select the website you want to associate with your certificate from the left pane
- Click the Bindings button in the right-hand Actions pane
- Click the Add… button in the newly opened window
- Select HTTPS from the Type combo menu
- Choose either All Unassigned or the website’s IP address from the IP address menu
- Type 443 in the port field
- Select the certificate you installed earlier (it should have the name you chose for it)
- (Optional) Use the View… button to see some details about your certificate
- Toggle the Require Server Name Indication option if you host more than one domain on the same IP address and type a name in the Host name field
- Click the OK button to close the Add Site Binding window
- Close the Site Bindings window
So we’ve managed to install SSL on your IIS web server and associate it with your website. You can use the steps above to associate certificates with more than just one website if the need arises. However, there’s still one thing we need to do: redirect incoming HTTP traffic to HTTPS, to ensure encryption of our visitors’ traffic.
Redirect HTTP to HTTPS
- Visit the official URL Rewrite extension page
- Click the large green Install this extension button
- Launch the executable and complete the installation of URL Rewrite
- Run the IIS Manager
- Select the website you want to redirect traffic for
- Double-click the URL Rewrite icon in the central section of the screen
- Click the Add rules button
- Select Blank rule in the newly opened window (Inbound rules section)
- Type a name that’s easy to remember in the Name field
- Set the Requested URL field to Matches the Pattern
- Choose Regular Expressions in the Using field
- Type
(.*) in the Pattern field
- Check the Ignore case option
- Scroll down and expand the Condition section (if needed)
- Choose the Match All option from the Logical grouping menu
- Click the Add button
- Type
{HTTPS} in the Condition input field
- Choose Matches the Pattern from the Check if input string menu
- Type
^OFF$ in the Pattern field
- Check the Ignore case option
- Click the OK button
- Scroll down and expand the Action section (if needed)
- Choose Redirect from the Action type menu
- Type
https://{HTTP_HOST}/{REQUEST_URI} in the Rewrite URL field
- Make sure to uncheck the Append query string
- Choose Permanent (301) from the Redirect type menu
- Click the Apply button in the right-hand menu (Actions pane)
That’s it, you’ve now completely implemented SSL on your web server, bound it to your website, and configured the site to redirect incoming HTTP traffic to HTTPS. If done correctly, visitors who try to access your website using HTTP will be automatically redirected to its secure HTTPS counterpart.
What are Virtual Directories?
As we’ve established before, creating and managing a website isn’t the only thing that IIS is capable of doing. You can also create applications, which we already mentioned, but most importantly, you can create virtual directories by simply giving them a name that maps them to a physical directory.
The way this feature works is by letting users access various types of content that are hosted on a server quickly through a direct name. Surely enough, this content could be a website, but it could also be photos, videos, or other types of smaller media files.
Back in the day when IIS 6.0 was all the fuss, virtual applications, and directories were treated as separate objects by IIS. As such, applications consisted of the following elements:
- AppRoot
- AppIsolated
- AppFriendlyName
- AppPoolId
Starting with IIS 7.0, virtual applications and directories are organized within a hierarchy, but they’re still considered to be separate objects. Thus, a website, which is higher in the hierarchy, can contain several applications, or virtual directories that are mapped to a physical location on your PC.
What are log files in IIS?
In IIS log files serve the same purpose they do wherever else you may encounter them. You can use these files to check how things unfolded on your web server, see important events, and, most importantly, understand where things went wrong if any malfunction occurs.
In other words, an IIS log file keeps tabs on everything that happens to your web server, in case you ever need it. A few examples of recorded data include the precise date and time of the events, how much data was transmitted, and the IP addresses related to the events.
Find log files on IIS 7.0 and later
- Hit the Win key on your keyboard
- Type control and select Control Panel
- Double-click the Administrative Tools option
- Launch Internet Information Services (IIS)
- Select your website from the left-hand pane
- Click (or double-click) the Logging icon in the central portion of the screen
- Identify the Directory dialog box at the bottom of the screen
- Click the Browse button to reach the location of IIS log files on your system
Find log files on IIS 6.0 and earlier
- Repeat steps 1-4 from the instructions above
- Right-click your website
- Select Properties from the context menu
- Navigate to the Website tab
- Access the Active Log Format section
- Click the Properties button
- Check the bottom of the screen for the log file directory and names
Can I change ports in IIS?
IIS uses port 80 for all HTTP traffic by default, but that doesn’t mean you can’t change it to another value if you want or need to. Changing to a different port can help you avoid certain firewall-related connectivity issues or dodge attacks that target certain service-port vulnerability combos.
Change default port in IIS
- Launch the IIS Manager
- Right-click your website from the left-hand pane
- Select Properties from the context menu
- Locate the TCP port field
- Type the value of the new port in the TCP port field
Since IIS usually uses port 80 by default, there’s no need to specify it whenever you want to test your website’s functionality, for instance, from inside a browser. You just type your domain name and you should be able to access your website without a hiccup.
However, if you insist on changing the default port, you’ll need to specify it each time you’re trying to access your website from a web browser. You can do that by adding :port number (where port number is the actual port you’re using) at the end of your domain name.
If, for instance, we would change the port of our website to, let’s say 2609, accessing it would look like this: Tips.WebTech360.com:2609. Pretty simple, right?
Now if you’re using an older version of Windows, and implicitly an older version of IIS, there are a few things you’ll need to do in a different manner to change the default port.
Change IIS port on Windows 8.1
- Locate the Search Box on your homepage
- Type IIS Manager
- Select Internet Information Services Manager from the search results
- Click the Default Web Site in the left-hand menu
- Select the Bindings option from the right-hand menu
- Highlight http on the main screen
- Click the Edit button
- Type the new value in the Port field
- Click the OK button and close the window
- Select the server node in the left-hand section of the IIS Manager
- Click the Restart Server button in the right-hand sidebar
How can I monitor IIS?
If you’re not exactly a fan of keeping things in order through manual testing and checking log files frequently (we get you), you may want to consider leaning on third-party software solutions that could keep an eye on your IIS web server for you.
SolarWinds Server & Application Monitor
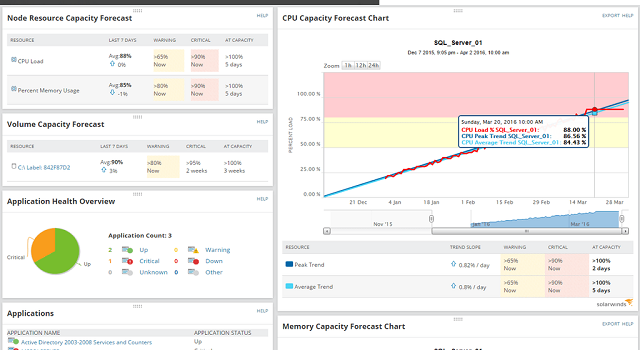
SolarWinds Server & Application Monitor is currently one of the best third-party utilities that can help you monitor your IIS website, server, application, or virtual directory without significant efforts. You just point it to the things you want to keep track of and let it work its magic.
Not only does this tool let you know if your websites and web servers are up and running, but it also provides you with an impressive range of key metrics, including but not limited to CPU, memory & disk usage, and response times.
Furthermore, if there’s something wrong with one of the websites you’re monitoring, SolarWinds Server & Application Monitor can automatically restart it for you in an attempt to fix the issue in a simple manner.
SolarWinds Server & Application Monitor’s screen is split into multiple sections, where you can monitor and analyze your applications and websites, access an overview of your applications’ health status displayed in graph form, and even manage applications at the press of a button.
You can also use this tool to keep track of your SSL certificates‘ expiration dates so that you can always be on top of things when it’s time to renew a soon-to-expire certificate. More so, you can use SolarWinds Server & Application Monitor to manage SSL certificates for several websites or servers for added convenience.
If you’re curious and want to give SolarWinds Server & Application Monitor a try, you’ll be glad to know that there’s a 30-day free trial available, so that you can test run its capabilities before committing to purchasing a license.
What is IIS – Conclusion
To wrap it up, IIS is a handy Microsoft webserver service you can use to create your own server, as well as manage websites, applications, and virtual directories in it without breaking a sweat. It’s currently the second most popular Windows web server in the world, losing first place to Apache HTTP, which is a completely free alternative.
IIS is mainly used to manage commercial websites, which requires you to purchase a commercial license. The price of such a license varies depending on the number of users you plan on having on the website.
Configuring IIS is somewhat intuitive, but you’ll need to be a bit tech-savvy to be able to make out all of its features, understand what each of them does and configure them to get the most out of your web server and associated websites or applications.