Jeśli szukasz krótkiego przewodnika, jak zainstalować i skonfigurować VPN na urządzeniu z Androidem, nie szukaj dalej niż na tej stronie. Pokażemy Ci, jak zainstalować lidera rynku ExpressVPN na telefonie lub tablecie z Androidem, a następnie jak wybrać ustawienia, aby uzyskać maksymalną prywatność i bezpieczeństwo online.
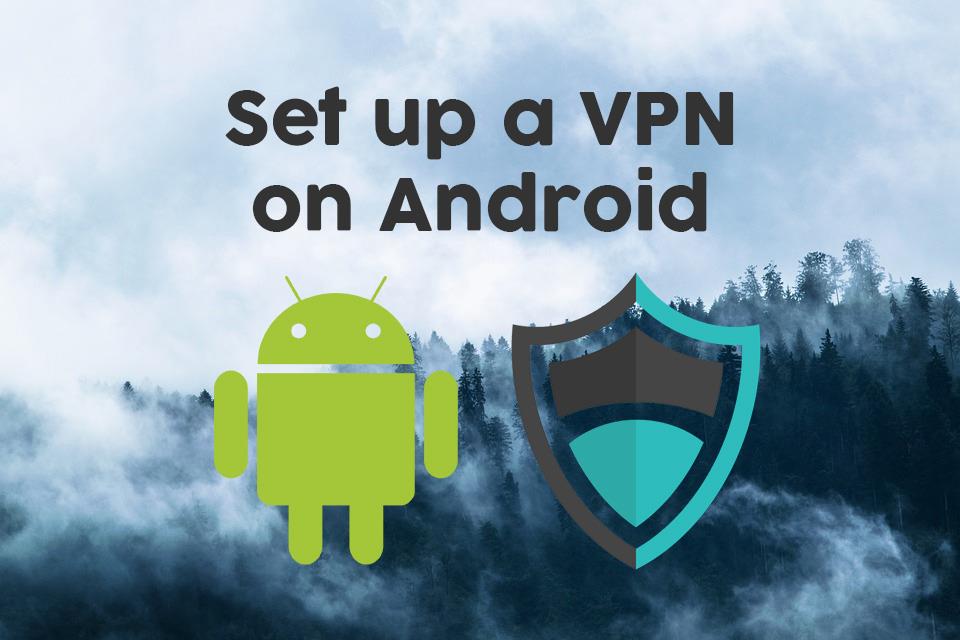
Być może już korzystasz z VPN na swoim domowym komputerze, ale być może zdecydowałeś, że chcesz również chronić swój telefon z Androidem. A może masz tablet z Androidem, który planujesz zabrać ze sobą w podróż i chcesz się upewnić, że można go bezpiecznie używać w nieznanych sieciach Wi-Fi .
Zabezpiecz swój telefon lub tablet z Androidem dzięki tym znakomitym sieciom VPN:
- ExpressVPN — najlepszy VPN na Androida — ExpressVPN ma coś dla każdego typu użytkownika Androida: mnóstwo konfigurowalnych ustawień VPN dla zaawansowanych użytkowników w celu optymalizacji połączeń, a także usprawniony interfejs, który działa tylko dla bardziej przypadkowych użytkowników. W obu przypadkach otrzymujesz najsilniejsze na świecie szyfrowanie i najlepszą sieć serwerów.
- IPVanish – Od lat zaufany przez społeczność zajmującą się prywatnością ze względu na doskonałą reputację pod względem szybkości, bezpieczeństwa i braku ograniczeń dotyczących rodzajów ruchu, takich jak torrenty i przesyłanie strumieniowe.
W każdym razie opłaca się zainwestować w swoją prywatność i bezpieczeństwo, wybierając wirtualną sieć prywatną do ochrony wszystkich urządzeń, w tym telefonów i tabletów . Dzisiaj przedstawimy Ci, jak skonfigurować VPN na Androida , na przykładzie doskonałych dostawców ExpressVPN i IPVanish.
Dlaczego potrzebujesz VPN?
Zanim przejdziemy do instrukcji konfiguracji, przejrzyjmy niektóre z powodów, dla których możesz chcieć korzystać z VPN:
- Popraw swoje bezpieczeństwo. Za każdym razem, gdy używasz urządzenia z Androidem do łączenia się z publiczną siecią Wi-Fi, taką jak te, które znajdziesz w kawiarniach lub na lotniskach, Twoje urządzenie może być narażone na ataki hakerów . Dzieje się tak, ponieważ inne osoby połączone z tą samą siecią co Ty mogą mieć dostęp do informacji przesyłanych przez Ciebie przez internet, które mogą obejmować Twoje e-maile, hasła lub dane karty kredytowej . VPN zapewnia bezpieczeństwo, szyfrując wszystkie dane wysyłane przez Twoje urządzenie przez Internet, uniemożliwiając innym ich zobaczenie.
- Zachowaj swoją prywatność . Gdy korzystasz z niezabezpieczonego połączenia internetowego w domu, Twój dostawca usług internetowych będzie mógł śledzić i rejestrować każdy krok Twojej aktywności w Internecie. Jeśli chcesz zachować prywatność swojej aktywności, zwłaszcza jeśli zamierzasz nielegalnie przesyłać strumieniowo lub pobierać treści, potrzebujesz VPN. Szyfrowanie ruchu uniemożliwi dostawcom usług internetowych ani nikomu innemu szpiegowanie korzystania z Internetu.
- Unikaj ograniczeń regionalnych . Niektóre witryny, zwłaszcza witryny z transmisją wideo, umożliwiają dostęp tylko z określonych regionów geograficznych . Zauważysz to, jeśli masz konto Netflix i spróbujesz korzystać z witryny podczas podróży — wybór dostępnych filmów będzie się różnić, gdy jesteś poza krajem, niż w domu. VPN pozwala ominąć blokady regionalne, łącząc się z serwerem w wybranym kraju, dzięki czemu wygląda na to, że przeglądasz z dowolnego miejsca .
Możesz zobaczyć, jak przydatna jest sieć VPN dla Twojego urządzenia z Androidem, więc teraz przejdziemy do instalacji VPN.
1. ExpressVPN

Odwiedź expressvpn.com
Jedną z naszych absolutnie ulubionych sieci VPN dla wszystkich użytkowników w TipsWebTech360 jest ExpressVPN . Ma najwyższej klasy zabezpieczenia, z silnym 256-bitowym szyfrowaniem AES (które jest prawie niemożliwe do złamania) i polityką braku logowania, dzięki czemu możesz mieć pewność, że firma nigdy nie będzie prowadzić rejestrów korzystania z Internetu. Dostępna sieć serwerów jest ogromna, z ponad 3000 serwerów w 160 różnych lokalizacjach w 94 krajach, więc nie będziesz miał problemu ze znalezieniem serwera tam, gdzie go potrzebujesz.
Pakiet ExpressVPN zawiera dedykowaną aplikację dla systemu Android oraz oprogramowanie dla systemów Windows, Mac OS, iOS i Linux, jeśli chcesz zabezpieczyć również swoje inne urządzenia. Oprogramowanie jest łatwe w użyciu, jak pokażemy poniżej, i ma specjalne funkcje, takie jak test prędkości, który pomoże Ci znaleźć najszybszy serwer, z którym możesz się połączyć, oraz test szczelności DNS i sprawdzanie adresu IP, aby upewnić się, że połączenie jest odpowiednio zabezpieczony.
Przeczytaj naszą pełną recenzję ExpressVPN .
Plusy
- OFERTA SPECJALNA: 3 miesiące za darmo (49% zniżki - link poniżej)
- Superszybkie serwery (minimalna utrata prędkości)
- Szyfrowanie AES-256
- Brak rejestrów danych osobowych
- Świetne wsparcie (czat 24/7).
Cons
- Wysoki koszt dla użytkowników z miesiąca na miesiąc.
NAJLEPSZE DLA ANDROIDA: ExpressVPN jest bardzo prosty w konfiguracji na urządzeniu z Androidem, ale nie przynosi żadnych ciosów dzięki szyfrowaniu na poziomie militarnym i oślepiającym prędkościom. Uzyskaj 3 miesiące za darmo i zaoszczędź 49% na abonamencie rocznym. W cenie 30-dniowa gwarancja zwrotu pieniędzy.
Jak zainstalować aplikację ExpressVPN na Androida
- Włącz urządzenie z Androidem i otwórz szufladę aplikacji
- Wybierz Sklep Google Play
- Użyj paska wyszukiwania u góry, aby wyszukać ExpressVPN
- Znajdź aplikację o nazwie Express VPN – Best Android VPN . To ten z czerwonym logo w kształcie litery V
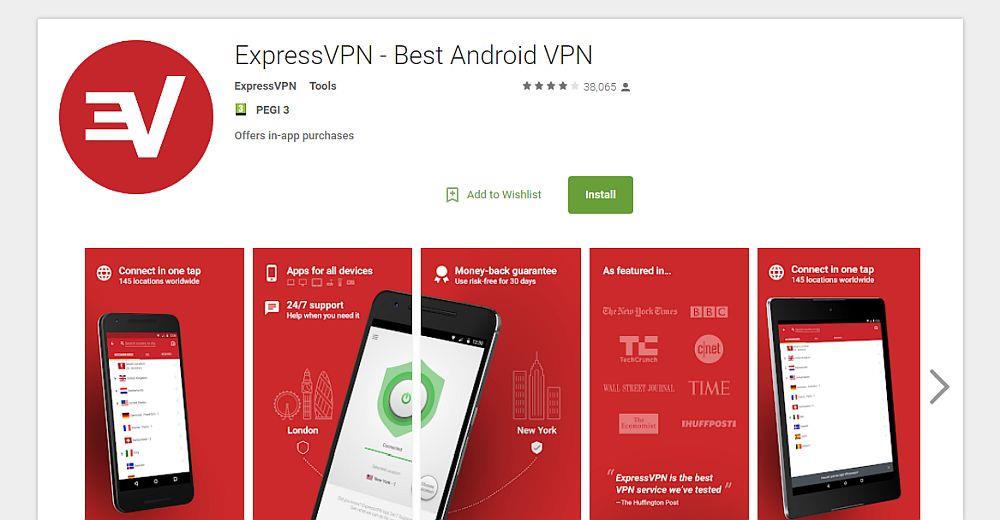
- Kliknij duży zielony przycisk Instaluj
- Zobaczysz ekran z informacjami o uprawnieniach potrzebnych do uruchomienia aplikacji. Będziesz musiał dać mu uprawnienia do kontrolowania: 1) zakupów w aplikacji i 2) informacji o połączeniu Wi-Fi. Kliknij zielony przycisk z napisem Akceptuj
- Aplikacja rozpocznie pobieranie. Możesz monitorować postęp za pomocą paska postępu. Po pobraniu pliku zobaczysz tekst ... na ekranie
- Po zakończeniu instalacji zobaczysz ikonę ze znacznikiem wyboru na trójkącie na pasku powiadomień. Możesz teraz wybrać zielony przycisk z napisem Otwórz na ekranie
- To otworzy aplikację ExpressVPN po raz pierwszy
Jak skonfigurować aplikację ExpressVPN na Androida
- Na ekranie powitalnym zobaczysz opcje rozpoczęcia bezpłatnego okresu próbnego lub zalogowania się na swoje konto. Zakładamy, że masz już konto, więc powinieneś wybrać Zaloguj się
- Pojawi się ekran logowania. Oto, gdzie powinieneś umieścić informacje o swoim koncie ExpressVPN. Wpisz adres e-mail i hasło , które wybrałeś podczas rejestracji w ExpressVPN
- Teraz kliknij Zaloguj się
- Zobaczysz ekran z napisem Aktywacja… proszę czekać i pasek stanu. Poczekaj chwilę, aż aplikacja się załaduje
- Gdy to zrobisz, zobaczysz kreatora, który pomoże Ci skonfigurować VPN. Pierwszy ekran mówi Konfiguracja VPN i wystarczy nacisnąć OK, aby rozpocząć
- Zobaczysz wyskakujące okienko Androida z powiadomieniem o prośbie o połączenie . Poinformuje Cię, że usługa ExpressVPN chce skonfigurować połączenie VPN, które pozwala jej monitorować ruch sieciowy i akceptować tylko wtedy, gdy ufasz źródłu. Chcemy skonfigurować połączenie VPN i ufamy temu źródłu, więc klikamy OK
- Teraz zobaczysz ekran dotyczący raportów o awariach, zatytułowany Pomóż ulepszyć ExpressVPN i wyjaśniający opcję udostępniania raportów o awariach, testów prędkości i udanych połączeń VPN z ExpressVPN. Mimo że raporty te nie zawierają żadnych danych osobowych, uważamy, że najlepiej ich nie wysyłać, aby nie zużywać danych mobilnych. Kliknij Nie zezwalaj, aby nie wysyłać raportów o awariach lub Zezwól, aby wyrazić zgodę na ich wysyłanie
- Teraz konfiguracja jest zakończona i zobaczysz stronę startową aplikacji ExpressVPN
Jak korzystać z aplikacji ExpressVPN na Androida
- Gdy po raz pierwszy otworzysz aplikację ExpressVPN, zobaczysz dużą okrągłą ikonę szarego przycisku. Wszystko, co musisz zrobić, to nacisnąć przycisk, a aplikacja zacznie łączyć Cię z serwerem VPN
- Zobaczysz tekst z napisem .. i możesz anulować, jeśli trwa to zbyt długo. Zwykle zajmuje to tylko sekundę, a potem zobaczysz tekst, że VPN jest WŁĄCZONY, a przycisk będzie miał zielone tło
- Twoje połączenie VPN jest teraz włączone i zapewnia Ci bezpieczeństwo . Teraz możesz opuścić aplikację ExpressVPN i otworzyć dowolną inną aplikację, taką jak przeglądarka internetowa. Gdy korzystasz z innych aplikacji, dane przesyłane przez Internet będą szyfrowane i chronione. Możesz stwierdzić, że twoja sieć VPN jest aktywna dzięki symbolowi klucza, który pojawia się na pasku powiadomień, gdy sieć VPN jest uruchomiona
- Jeśli używasz innej aplikacji i chcesz sprawdzić stan swojej sieci VPN, przesuń palcem w dół z górnej części ekranu, aby otworzyć obszar ustawień i powiadomień. Zobaczysz symbol V, co oznacza, że ExpressVPN jest uruchomiony, a w powiadomieniu zobaczysz szczegóły dotyczące serwera, z którym jesteś połączony, a także opcję Rozłącz, jeśli chcesz szybko rozłączyć się z VPN bez ponownego otwierania aplikacja ExpressVPN
- Kiedy łączysz się z ExpressVPN, domyślnie połączysz się za pomocą funkcji inteligentnej lokalizacji, która znajduje serwer w Twojej okolicy, aby uzyskać maksymalne prędkości. Jeśli jednak chcesz połączyć się z serwerem w określonej lokalizacji - powiedzmy, że chcesz połączyć się z serwerem w Wielkiej Brytanii, aby móc oglądać BBC iPlayer - a następnie otwórz aplikację ExpressVPN. Po prawej stronie dużego przycisku łączenia znajduje się mniejszy okrągły przycisk z napisem WYBIERZ LOKALIZACJĘ . Kliknij na to
- Teraz zobaczysz cztery główne opcje. Na górze znajduje się pasek wyszukiwania, w którym możesz wpisać nazwę miasta lub kraju, aby szybko wyszukać serwer w tej lokalizacji. Poniżej znajdują się trzy opcje sortowania danych: Zalecane, Wszystkie i Ostatnie . Polecane pomocne jest wymienienie około 10 najczęściej używanych i najszybszych krajów, z którymi możesz się połączyć, z flagą każdego kraju, aby pomóc Ci szybko je znaleźć. Jeśli po lewej stronie flagi znajduje się szary trójkąt, oznacza to, że serwery są dostępne w wielu lokalizacjach w tym kraju – na przykład w Wielkiej Brytanii są obecnie serwery we wschodnim Londynie i Berkshire. Wszystkie zawiera listę wszystkich serwerów dostępnych w całej sieci, uporządkowaną według kontynentów. i ostatnie pokaż serwery, z którymi ostatnio się łączyłeś
- Jeśli jesteś zdezorientowany, aplikacja ma Jak wybrać właściwą lokalizację VPN? w sekcji FAQ, która zawiera wszystkie potrzebne informacje
- Po wybraniu serwera, z którym chcesz się połączyć, dotknij go, a zostaniesz połączony z nową lokalizacją
- Gdy odłączysz się od jednego serwera i ponownie połączysz się z innym, pamiętaj, że przez kilka sekund Twoje połączenie internetowe nie będzie chronione. Aplikacja wyświetli przypomnienie o tym, które możesz potwierdzić i zaznaczyć pole Nie pokazuj ponownie , aby nie widzieć go ponownie
- Jeśli istnieje lokalizacja, której często używasz dla swoich serwerów, możesz dodać ją do ulubionych, klikając gwiazdkę po prawej stronie nazwy kraju, która następnie zmieni kolor na czerwony. Możesz zobaczyć listę swoich ulubionych w zakładce Ostatnie
- Teraz Twoja sieć VPN jest włączona i możesz bezpiecznie korzystać z Internetu
OFERTA DLA CZYTELNIKÓW: Uzyskaj dodatkowe 3 miesiące za darmo dzięki rocznemu planowi ExpressVPN, co oznacza 49% oszczędności.
2. Znikanie IP

Odwiedź ipvanish.com
Innym dostawcą VPN, którego bardzo szanujemy, jest IPVanish . Mają reputację błyskawicznych prędkości w swoich połączeniach, więc jeśli szukasz najlepiej działającej sieci VPN, zdecydowanie powinieneś to sprawdzić. Ich sieć serwerów jest pokaźna, z ponad 1300 serwerami w 60 różnych krajach na całym świecie, co daje wiele opcji. Bezpieczeństwo jest również silne, z 256-bitowym szyfrowaniem, aby zapewnić bezpieczeństwo danych, a także surową polityką braku logowania, aby chronić Twoją prywatność.
Oprócz dedykowanej aplikacji na Androida, oprogramowanie IPVanish obsługuje wiele innych systemów operacyjnych, w tym Windows, Mac OS, iOS, Linux, Fire TV, Windows Phone i Chromebook.
Przeczytaj naszą pełną recenzję IPVanish .
EKSKLUZYWNA OFERTA : Czytelnicy TipsWebTech360 mogą tutaj zaoszczędzić ogromne 60% na rocznym abonamencie IPVanish, obniżając miesięczną cenę do zaledwie 4,87 USD/mies.
Jak zainstalować aplikację IPVanish na Androida?
- Otwórz Sklep Google Play
- Użyj paska wyszukiwania u góry, aby wyszukać IPVanish
- Znajdź przedmiot IPVanish VPN . To ten z czarno-zielonym logo z literą P
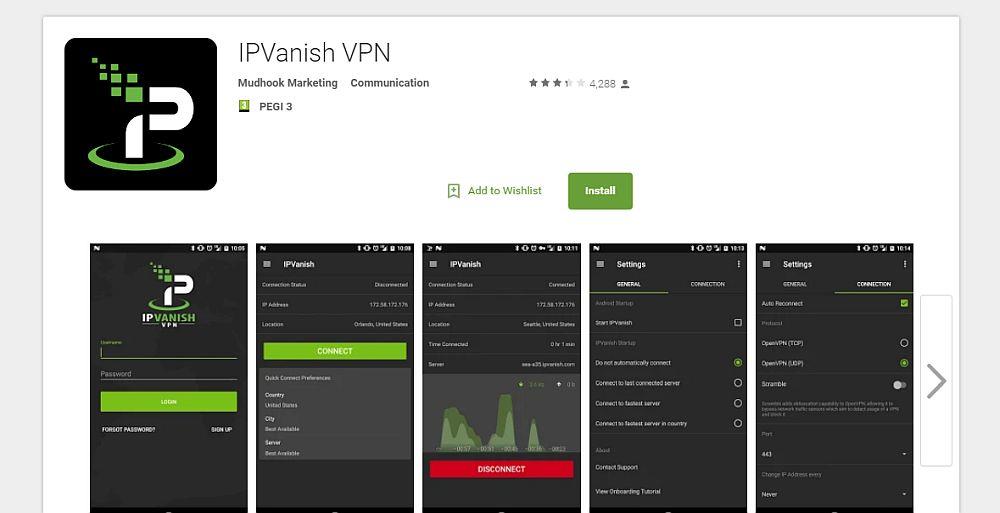
- Kliknij duży zielony przycisk Instaluj
- Zobaczysz ekran z informacjami o uprawnieniach potrzebnych do uruchomienia aplikacji. Będziesz musiał przyznać mu uprawnienia do kontrolowania informacji o połączeniu Wi-Fi, klikając zielony przycisk z napisem Akceptuj
- Aplikacja rozpocznie pobieranie i rozpocznie się instalacja
- Po zakończeniu instalacji zobaczysz ikonę na pasku powiadomień. Kliknij zielony przycisk w sklepie z napisem Otwórz
- Spowoduje to otwarcie aplikacji IPVanish
Jak skonfigurować i korzystać z aplikacji IPVanish na Androida
- Gdy po raz pierwszy otworzysz aplikację, zobaczysz ekran logowania. Wpisz swoją nazwę użytkownika i hasło , a następnie kliknij Zaloguj
- Jeśli używasz aplikacji po raz pierwszy, zobaczysz samouczek. Kliknij Rozpocznij samouczek, aby zobaczyć przewodnik lub Pomiń, jeśli już wiesz, jak korzystać z oprogramowania
- W samouczku dowiesz się, jakie są kluczowe funkcje aplikacji i jak z niej korzystać. Zalecamy, aby użytkownicy przeglądali go po raz pierwszy
- Gdy samouczek zostanie ukończony lub pominięty, zostaniesz przeniesiony do ekranu głównego IPVanish. W dolnej połowie ekranu zobaczysz swoje preferencje szybkiego łączenia
- Kliknij Kraj, Miasto lub Serwer, aby wybrać serwer, z którym będziesz się szybko łączyć po zalogowaniu. Teraz możesz nacisnąć Połącz i połączysz się z VPN
- Zobaczysz system Android ostrzegający, że VPN będzie monitorować ruch sieciowy, kliknij OK
- Teraz zobaczysz wykres swojej aktywności VPN, a przycisk na dole zmieni kolor na czerwony i powie Odłącz . Oznacza to, że Twoja sieć VPN jest uruchomiona
- Aby połączyć się z serwerem w innym kraju, kliknij trzy poziome szare linie w lewym górnym rogu, aby wyświetlić menu, a następnie przejdź do Serwer . Spowoduje to otwarcie listy dostępnych serwerów, które można przeszukiwać lub filtrować za pomocą ikon lunety i filtrów w prawym górnym rogu ekranu. Kliknij nazwę dowolnego serwera, aby się z nim połączyć
- Aby zmienić ustawienia, aby automatycznie łączyć się z VPN po uruchomieniu aplikacji IPVanish, otwórz menu i przejdź do Ustawienia, a następnie spójrz na Ogólne . Domyślną opcją jest Nie łącz automatycznie. Zamiast tego możesz zaznaczyć jedno z następujących pól: Połącz z ostatnio podłączonym serwerem, Połącz z najszybszym serwerem lub Połącz z najszybszym serwerem w kraju
- Twoja sieć VPN zapewni Ci teraz bezpieczeństwo podczas korzystania z Internetu na urządzeniu z Androidem
EKSKLUZYWNA OFERTA : Czytelnicy TipsWebTech360 mogą tutaj zaoszczędzić ogromne 60% na rocznym abonamencie IPVanish, obniżając miesięczną cenę do zaledwie 4,87 USD/mies.
Uważaj na darmowe VPN dla Androida
Być może słyszałeś o darmowych sieciach VPN, które są dostępne w sklepie z Androidem, i pokusisz się o wypróbowanie jednej z nich zamiast płatnej usługi VPN. Jednak zdecydowanie odradzamy to. Jeśli dostawca VPN nie zarabia na subskrypcjach klientów, musi zarabiać gdzie indziej. Wiele darmowych sieci VPN podejmuje podejrzane praktyki, takie jak sprzedaż danych o swoich użytkownikach lub wstrzykiwanie dodatkowych reklam do przeglądarek.
Problem jest szczególnie wyraźny w przypadku VPN na Androida. W rzeczywistości badanie, które ukazało się na początku tego roku, wykazało, jak szokująco ubogich było wiele VPN w sklepie z Androidem . Stwierdzono, że około 16% aplikacji wstrzykuje kod do ruchu internetowego użytkowników, 84% aplikacji wycieka ruch, taki jak dane DNS, które podważają ich bezpieczeństwo, a żenujące 18% aplikacji nie tylko nie zaszyfrowało ruchu – w ogóle nic nie zrobili!
POWIĄZANE CZYTANIE: Onavo Protect NIE JEST VPN, oto, co musisz wiedzieć
Ze względu na liczbę niskiej jakości i podejrzanych darmowych sieci VPN, zalecamy korzystanie z zaufanej, bezpiecznej i niezawodnej płatnej sieci VPN, takiej jak ExpressVPN lub IPVanish, aby zapewnić bezpieczeństwo na urządzeniu z Androidem.
Wniosek
Mamy nadzieję, że ten przewodnik pomógł Ci zainstalować i skonfigurować VPN na urządzeniu z Androidem. Niezależnie od tego, czy zdecydujesz się korzystać z ExpressVPN, czy IPVanish, Twoje dane pozostaną prywatne, a Twoje urządzenie będzie bezpieczniejsze. Jeśli masz jakiekolwiek pytania dotyczące konfiguracji i korzystania z VPN, możesz je zadać w komentarzach poniżej, a my dołożymy wszelkich starań, aby Ci pomóc.
Jak zdobyć BEZPŁATNĄ VPN na 30 dni
Jeśli na przykład potrzebujesz VPN na krótki czas podczas podróży, możesz bezpłatnie skorzystać z naszej najwyżej ocenianej sieci VPN. NordVPN obejmuje 30-dniową gwarancję zwrotu pieniędzy. Musisz zapłacić za subskrypcję, to fakt, ale pozwala na pełny dostęp przez 30 dni, a następnie anulujesz, aby uzyskać pełny zwrot pieniędzy . Ich zasady anulowania bez zadawania pytań zasługują na swoją nazwę.
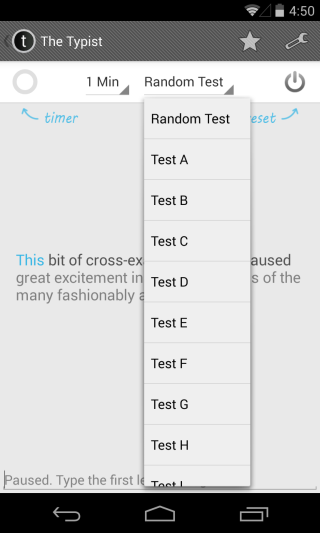
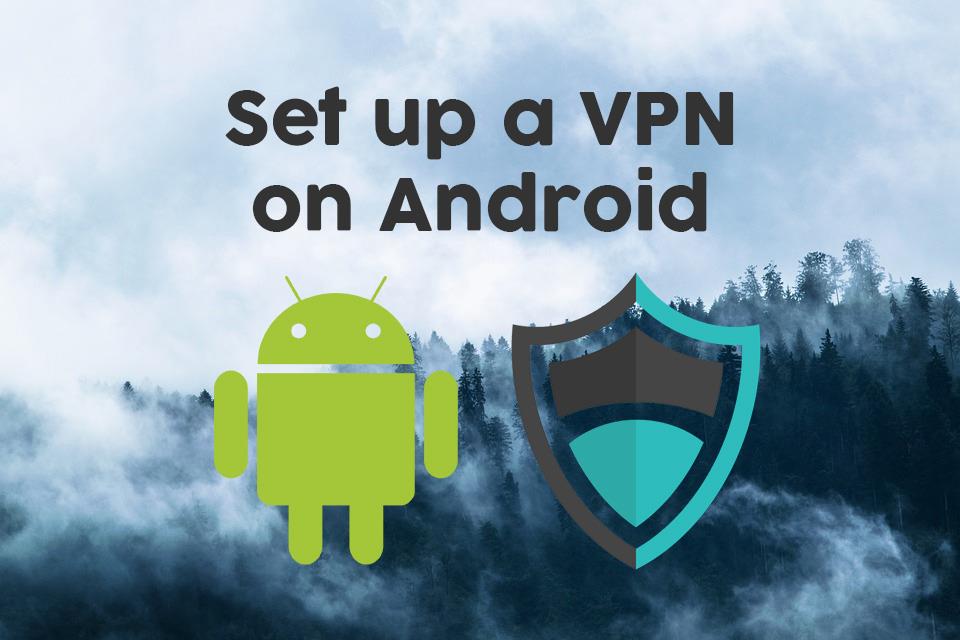

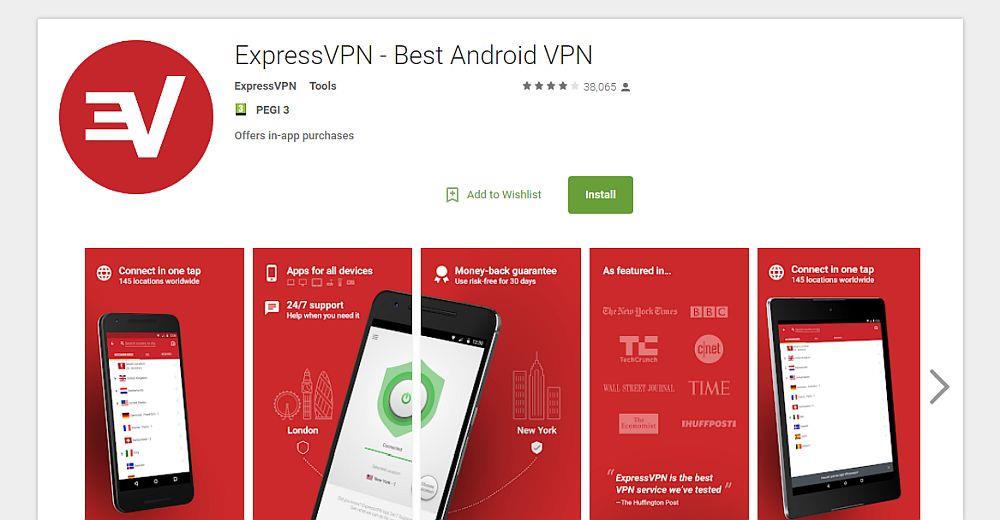

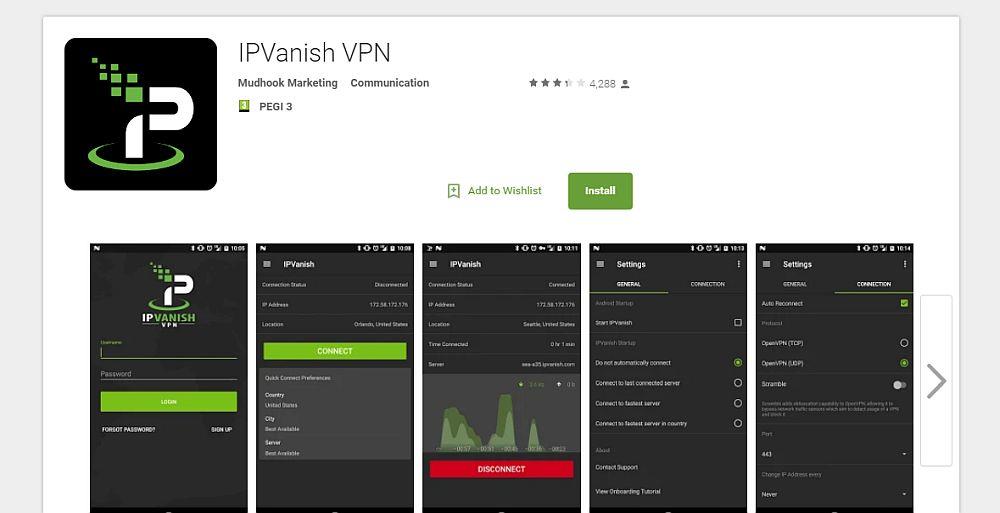





![StuffMerge: Zbierz i uporządkuj tekst ze schowka w jedną wiadomość [Android] StuffMerge: Zbierz i uporządkuj tekst ze schowka w jedną wiadomość [Android]](https://tips.webtech360.com/resources8/r252/image-6520-0829094458476.png)

