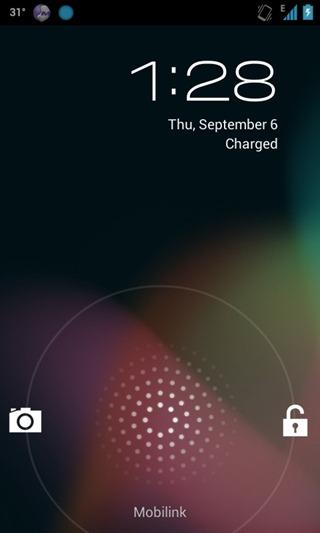Programowanie na platformę mobilną, niezależnie od tego, czy jest to witryna internetowa, czy aplikacja, wymaga dostępu do dziennika urządzenia. Dziennik zawiera informacje o połączeniach internetowych i interfejsach API, które są wysyłane i odbierane, a także zawiera informacje o urządzeniu i sposobie jego interakcji z aplikacją lub witryną internetową.
W przypadku systemu Android dziennik urządzenia jest zwykle uzyskiwany po podłączeniu urządzenia do systemu komputerowego . Proces nie jest skomplikowany, ale wiąże Cię z systemem komputerowym, który jest niewygodny.
Logowanie urządzenia na telefonach z Androidem
Dziennik urządzenia niekoniecznie musi być generowany z systemu stacjonarnego. Telefon z Androidem jest w stanie samodzielnie wygenerować pełny dziennik urządzenia.
Począwszy od Androida 10 i nowszych, istnieje wbudowana opcja generowania raportu o błędzie, który zawiera pełny dziennik urządzenia. Ta opcja musi być włączona, zanim będzie można jej użyć.
1. Włącz opcje programistyczne
Opcja zgłaszania błędów przycisku zasilania systemu Android jest włączana z opcji programisty, które należy włączyć samodzielnie.
- Otwórz aplikację Ustawienia na swoim urządzeniu z Androidem.
- Przejdź do Systemu.
- Poszukaj tutaj numeru kompilacji . Jego lokalizacja może się różnić w zależności od urządzenia.
- Stuknij numer kompilacji siedem razy. Zobaczysz powiadomienie informujące, że opcje programisty zostały włączone.
2. Włącz debugowanie USB
Po włączeniu opcji programisty musisz teraz włączyć debugowanie USB.
- Otwórz aplikację Ustawienia na swoim urządzeniu z Androidem.
- Przejdź do System>Opcje programisty . Opcje programisty mogą mieć inne ustawienia w zależności od urządzenia.
- Poszukaj przełącznika debugowania USB i włącz go.
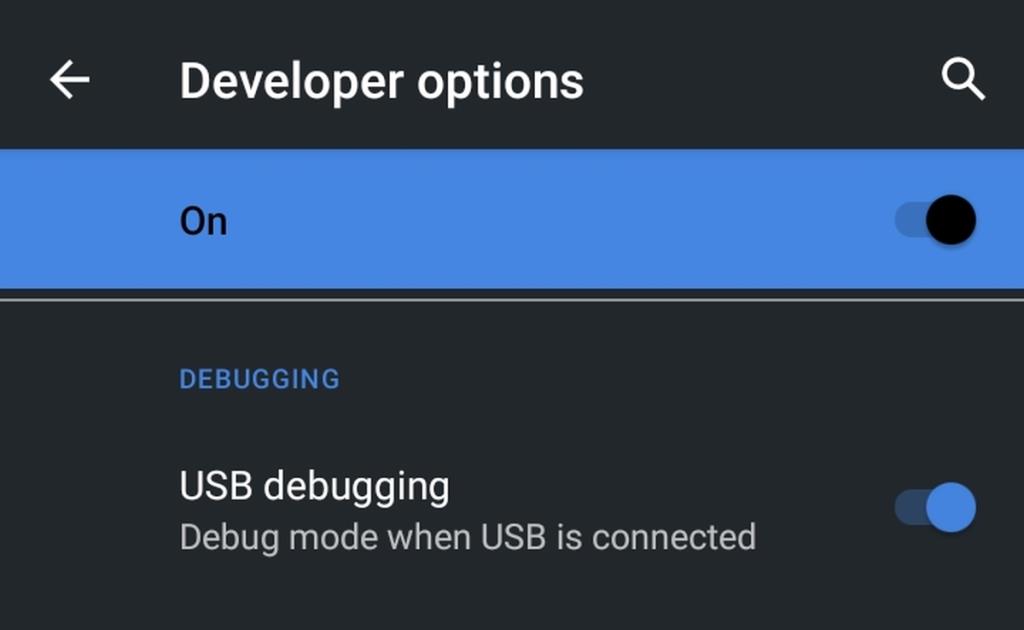
3. Włącz raport o błędzie przycisku zasilania
Po włączeniu debugowania USB możesz włączyć opcję zgłaszania błędów przycisku zasilania.
- Otwórz aplikację Ustawienia na swoim urządzeniu z Androidem.
- Przejdź do System>Opcje programistyczne.
- Włącz przełącznik „Skrót do zgłaszania błędów”.
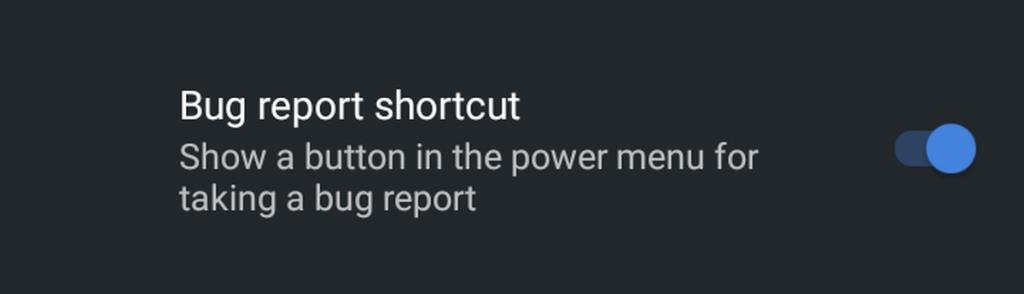
4. Przechwyć raport o błędzie
Teraz, gdy skrót raportu o błędzie został włączony, możesz go użyć do przechwycenia raportu o błędzie.
- Otwórz aplikację lub witrynę , dla której chcesz wygenerować raport o błędzie.
- Naciśnij i przytrzymaj przycisk zasilania na urządzeniu z Androidem.
- Menu przycisku zasilania pokaże przycisk Raport o błędzie. Dotknij go.
- Zobaczysz powiadomienie „Tworzę raport o błędzie”.
- Korzystaj z aplikacji/nawiguj po witrynie, aż napotkasz błąd.
- Otwórz menu rozwijane Powiadomienia i sprawdź, czy pasek postępu pod powiadomieniem o błędzie jest kompletny.
- Po zakończeniu paska postępu dotknij go i wybierz sposób udostępnienia raportu o błędzie.
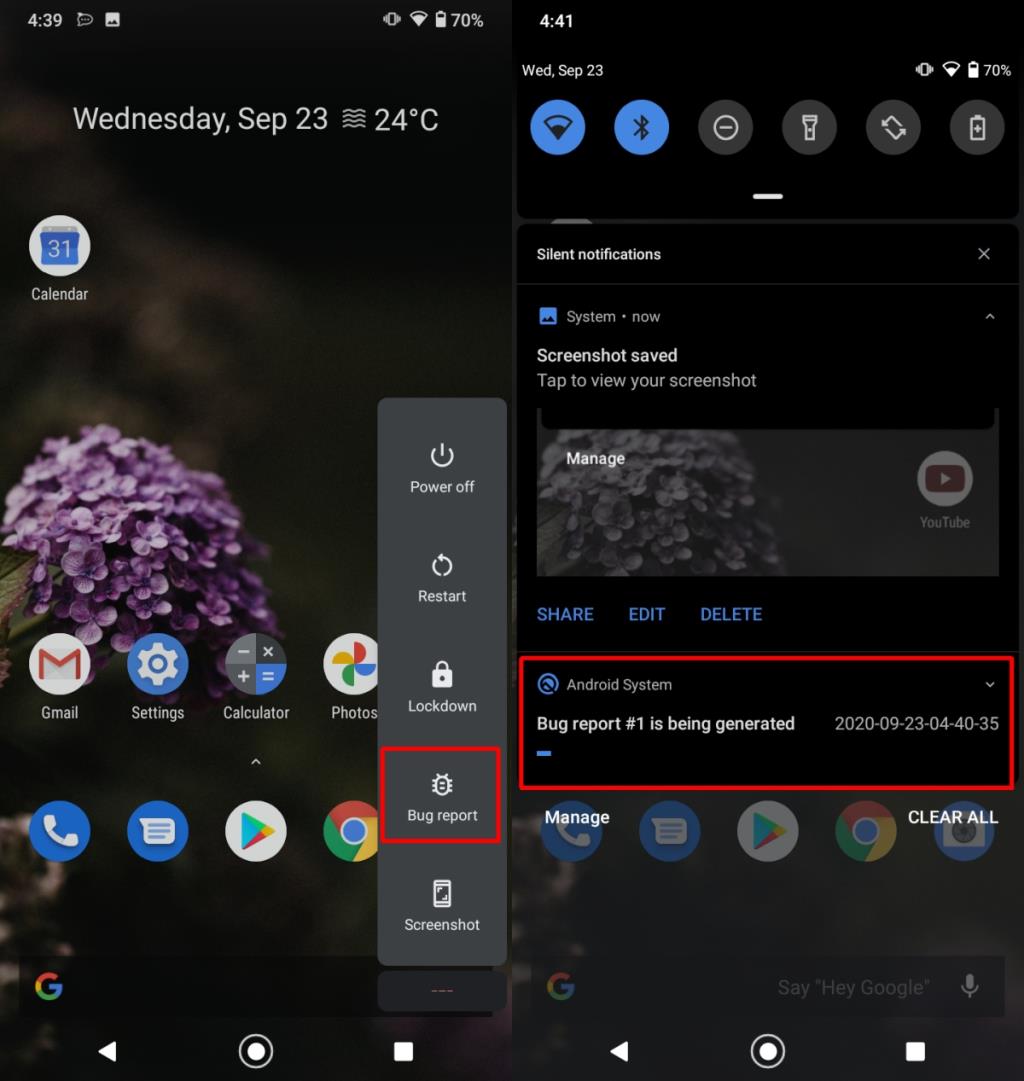
5. Uzyskaj dostęp do raportu o błędzie na urządzeniu
Jeśli chcesz uzyskać dostęp do raportu o błędzie na swoim urządzeniu, możesz to zrobić w aplikacji Ustawienia.
- Otwórz aplikację Ustawienia na swoim urządzeniu z Androidem.
- Przejdź do Pamięć>Pliki.
- Stuknij ikonę hamburgera w lewym górnym rogu.
- Z szuflady nawigacji wybierz Raporty o błędach.
- Przejrzyj różne raporty o błędach i dotknij tego, który chcesz wyświetlić.
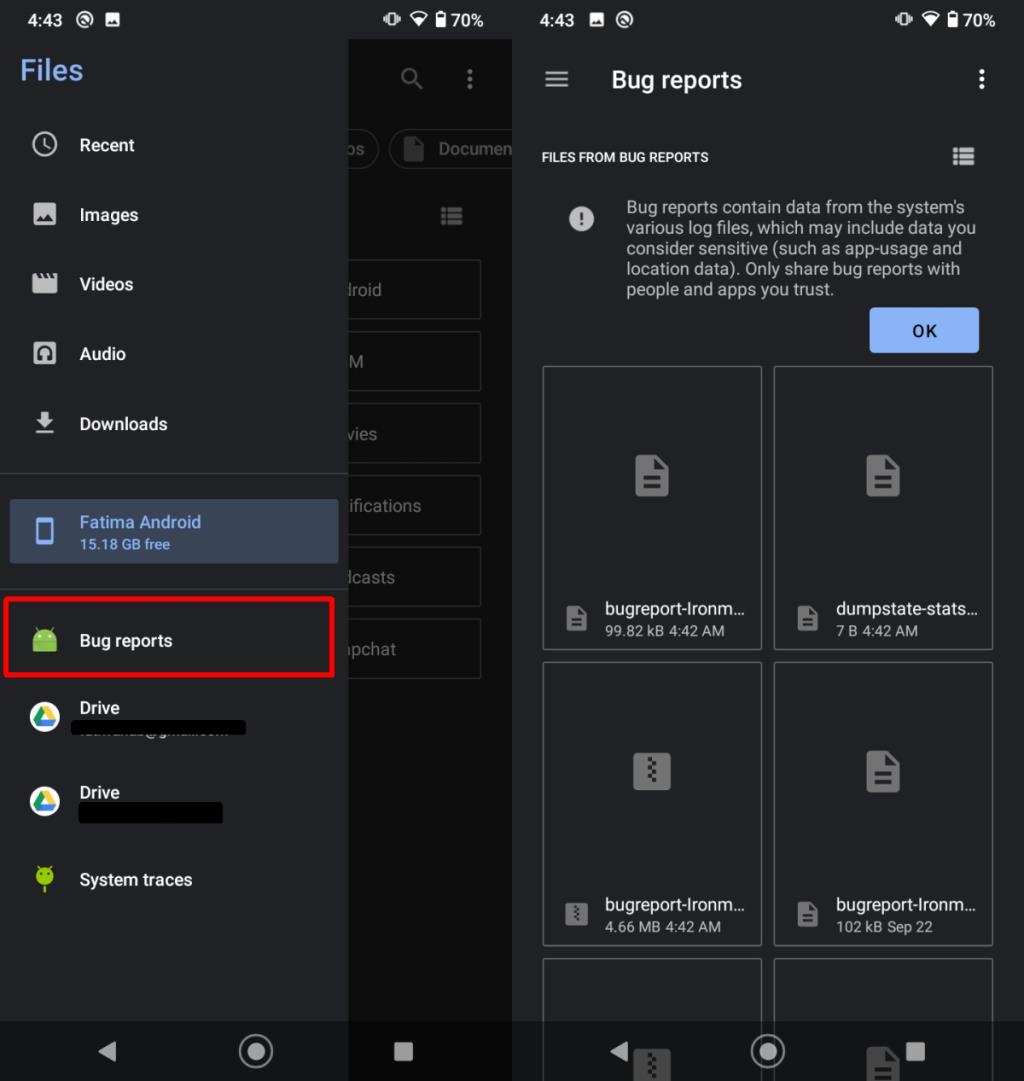
6. Dostosuj raport o błędzie
Urządzenie z systemem Android może generować dwa rodzaje raportów o błędach; interaktywny raport o błędzie, który jest bardziej zwięzłym raportem, oraz pełny raport, który zawiera wszystko. Możesz wybrać między dwoma rodzajami, które chcesz wygenerować.
- Otwórz aplikację Ustawienia na swoim urządzeniu z Androidem.
- Przejdź do opcji programisty .
- Kliknij Zgłoś błąd .
- W wyskakującym okienku wybierz typ raportu o błędzie, który chcesz wygenerować.
- To ustawienie zostanie zastosowane do wszystkich przyszłych raportów o błędach , które przechwycisz.
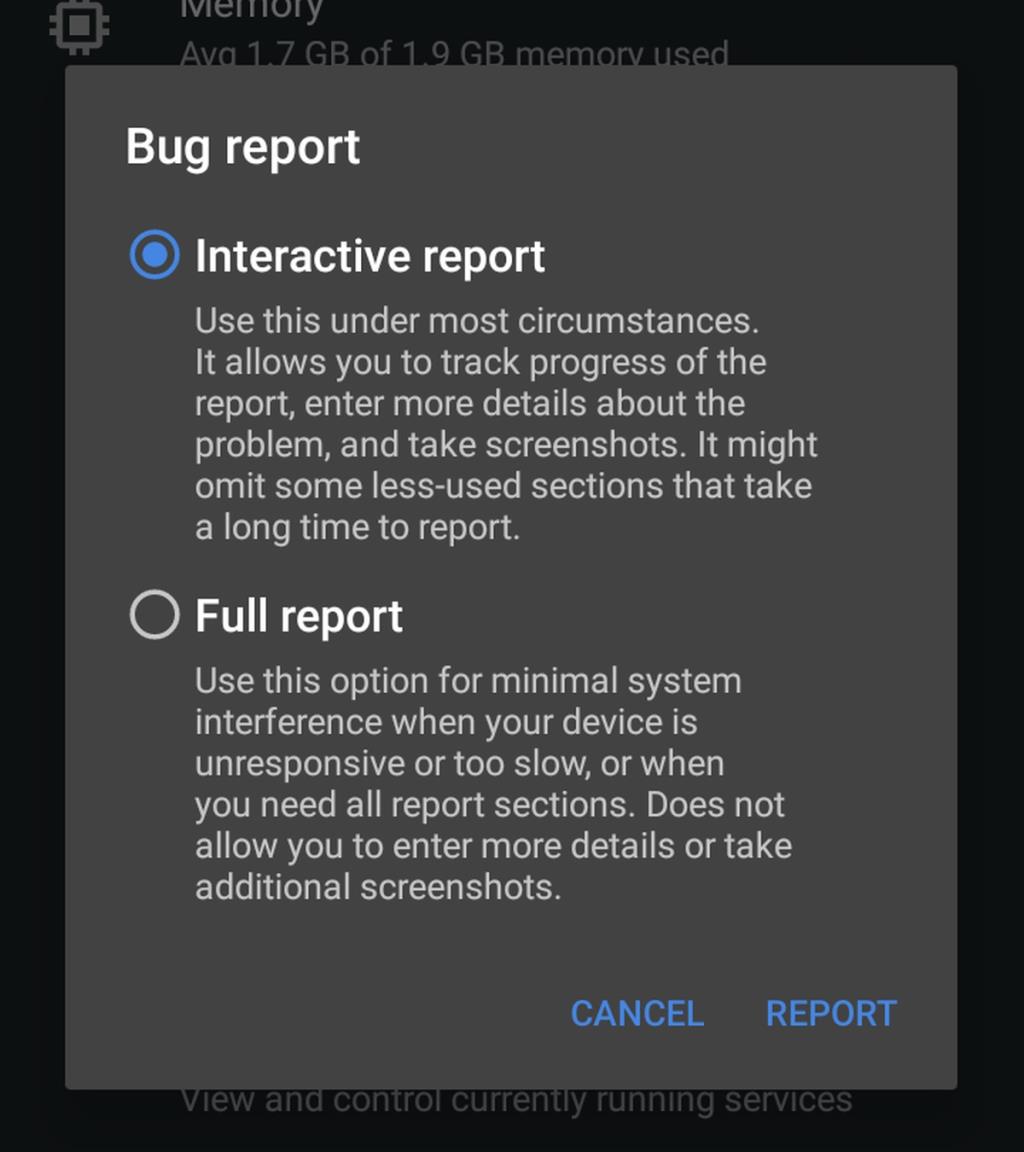
Co zawiera zgłoszenie błędu?
Raport o błędzie wygenerowany na urządzeniu z systemem Android może być po prostu plikiem tekstowym lub może być spakowanym folderem zawierającym wiele plików.
Zwykle raport o błędzie będzie zawierał;
- Plik raportu o błędzie.
- Plik dziennika zrzutu.
- Folder z dziennikami, których czujniki na urządzeniu były używane, oraz innymi dziennikami związanymi ze sprzętem.
- Folder o nazwie FS, który zawiera informacje o systemie plików.
Raport o błędzie Androida a dziennik urządzenia
Raport o błędzie Androida będzie zawierał te same informacje, które uzyskujesz podczas generowania dziennika urządzenia za pomocą narzędzi ADB. Jedyna różnica polega na tym, że w przypadku narzędzi ADB musisz wydać polecenie dla rodzaju informacji, które chcesz przechwycić. Raport o błędzie wygenerowany na Androidzie automatycznie przechwytuje wszystkie te informacje.
Raporty o błędach mogą być wyjątkowo małe, np. jednocyfrowe pliki MB, lub mogą być znacznie większe. To zależy od tego, ile informacji zostało przechwyconych.

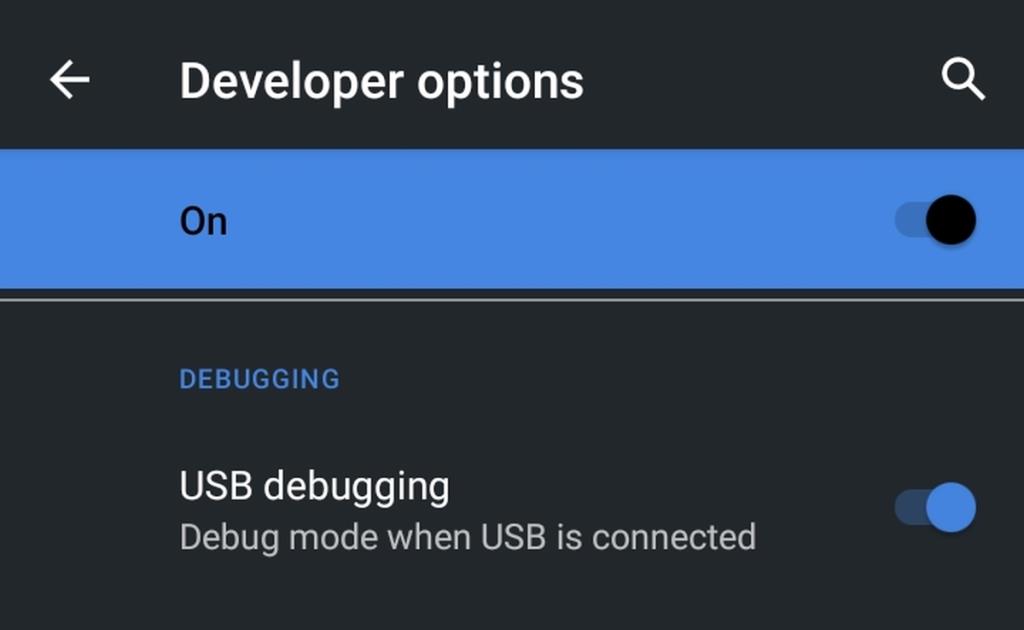
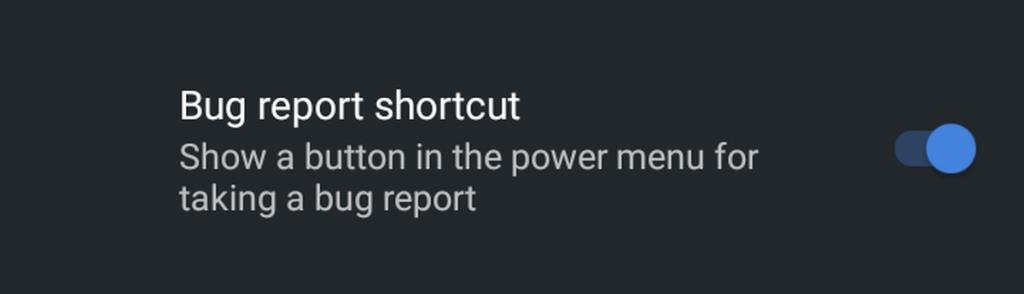
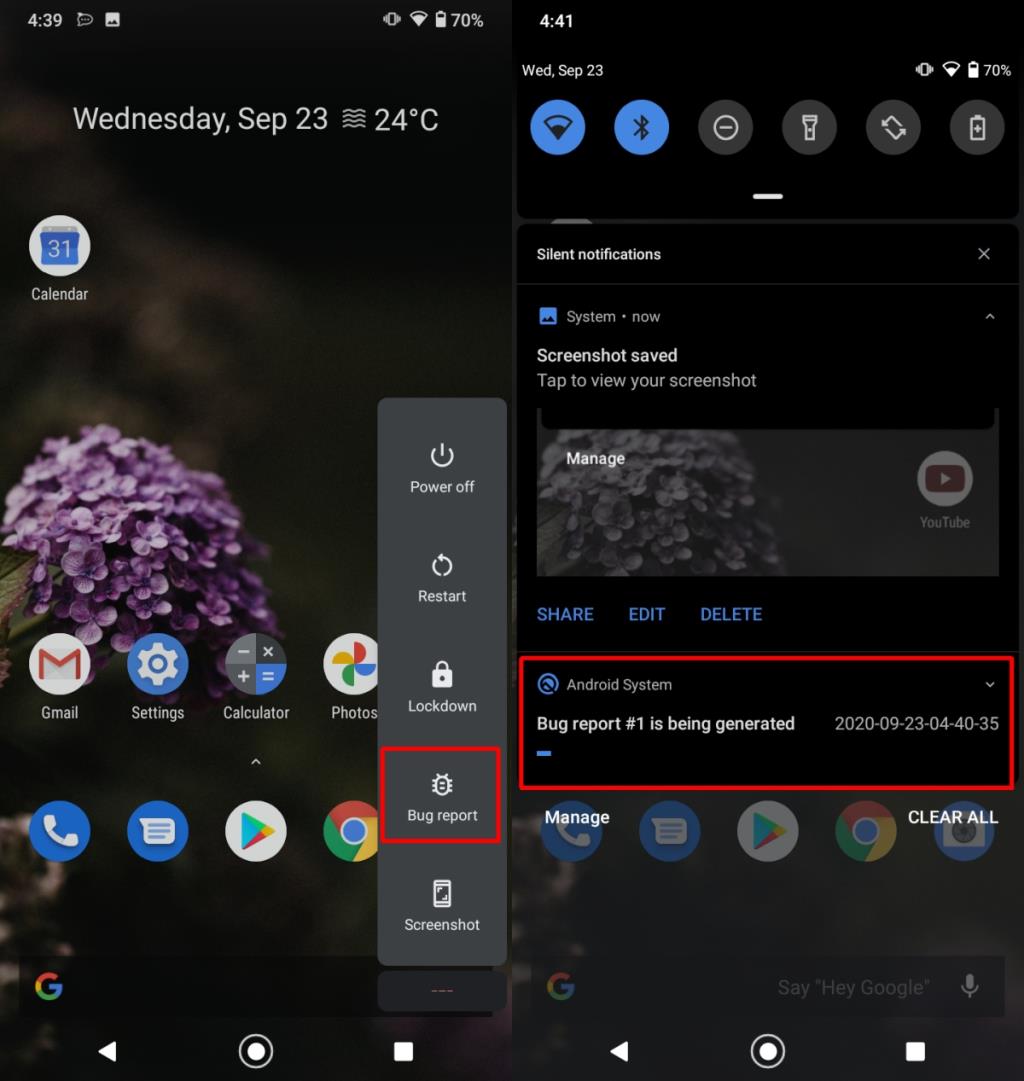
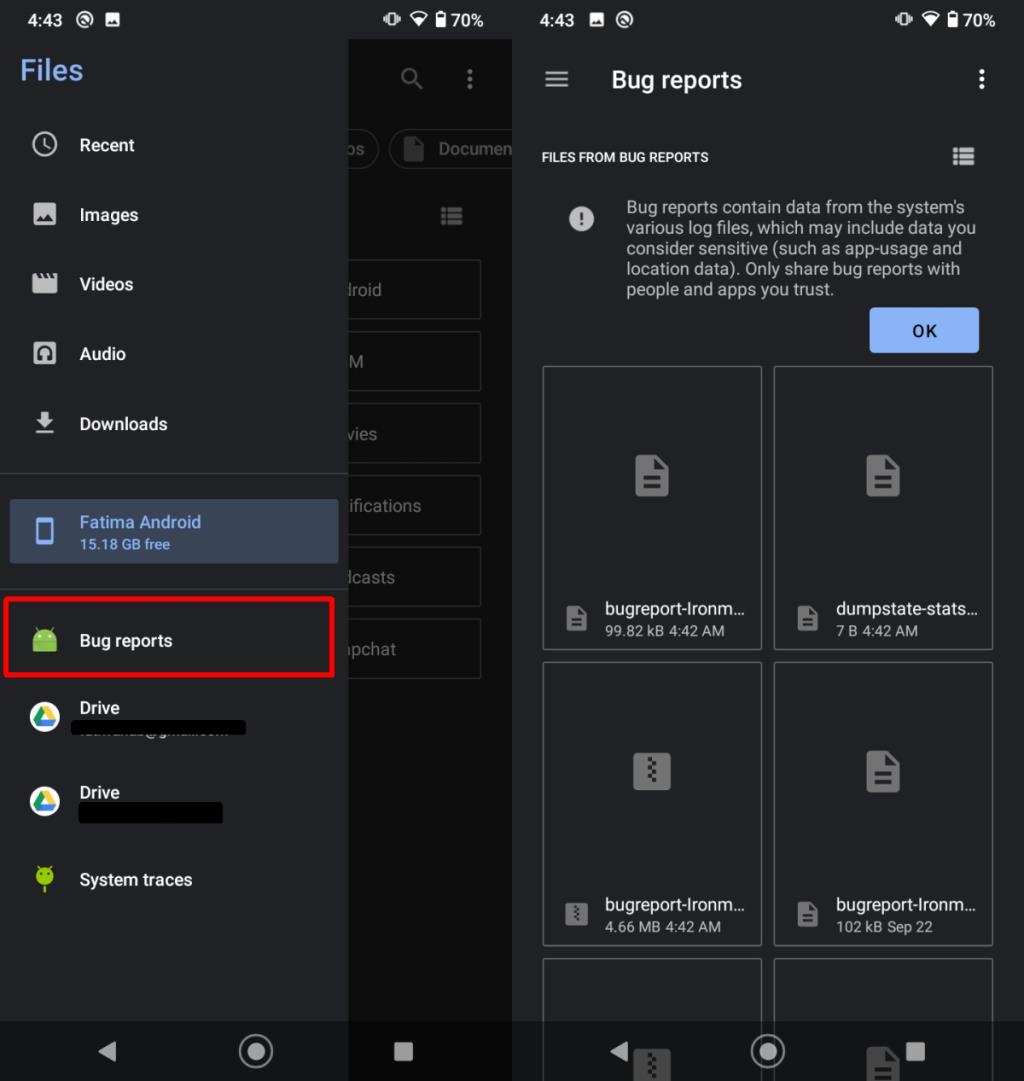
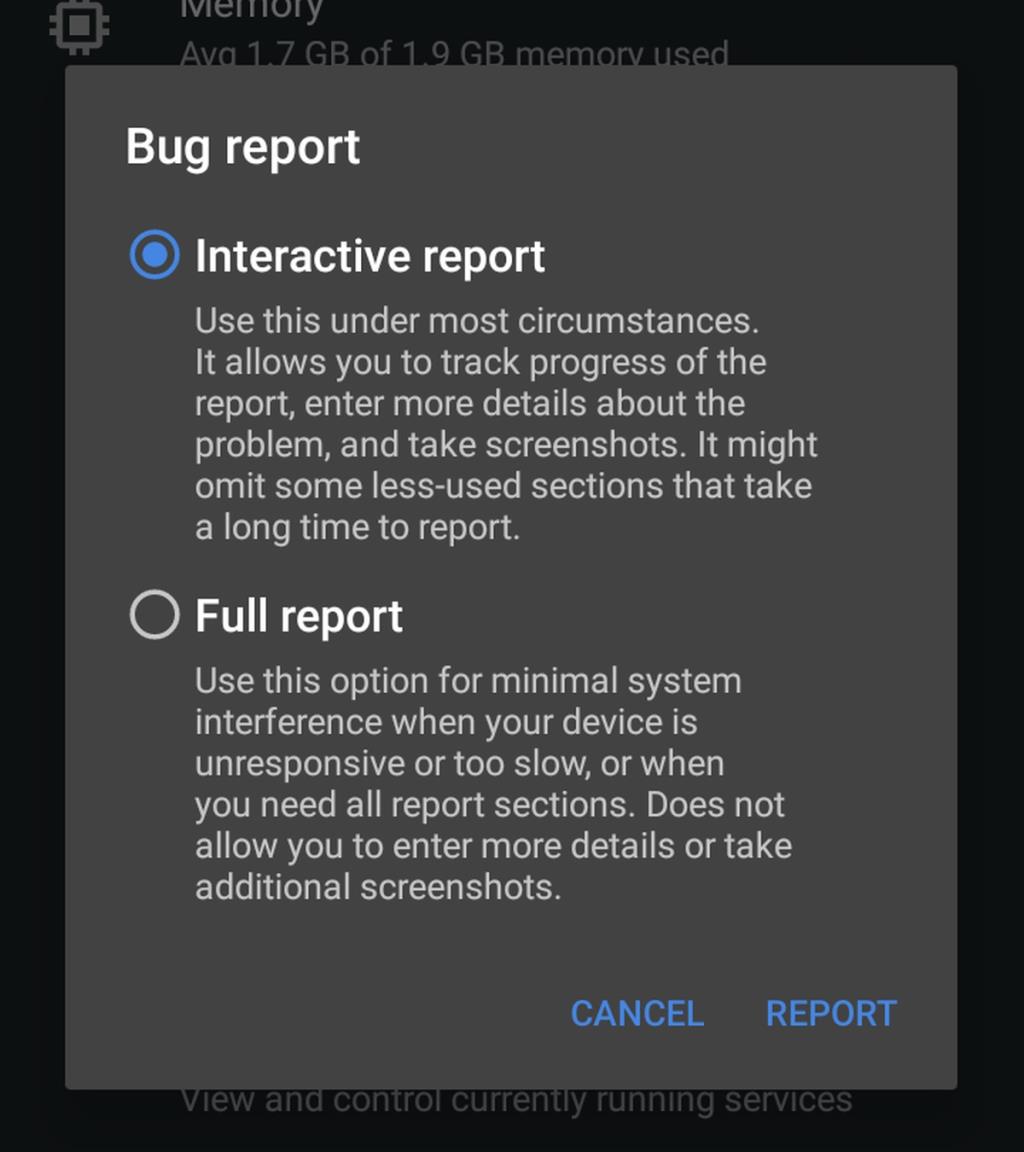




![StuffMerge: Zbierz i uporządkuj tekst ze schowka w jedną wiadomość [Android] StuffMerge: Zbierz i uporządkuj tekst ze schowka w jedną wiadomość [Android]](https://tips.webtech360.com/resources8/r252/image-6520-0829094458476.png)