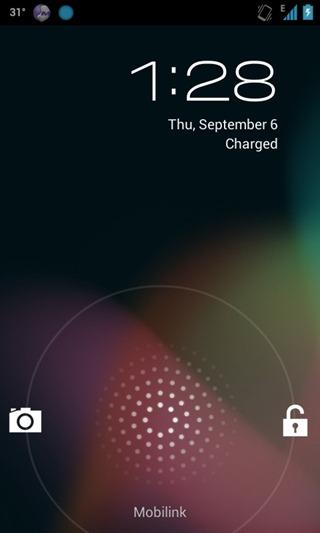Android 4.1.1 Jelly Bean w końcu zaczął pojawiać się na Google Nexus S w postaci aktualizacji JRO03E OTA, zaczynając od wybranych regionów świata, ale jeśli nie otrzymałeś jeszcze automatycznej aktualizacji bezprzewodowej, ale nie możesz się doczekać zainstaluj Jelly Bean na swoim Nexusie S, jesteśmy tutaj, aby Ci pomóc! W dalszej części przeprowadzimy Cię przez instalację najnowszej Jelly Bean i uruchomienie jej w telefonie w mgnieniu oka. Czytaj dalej, aby uzyskać więcej informacji i pełne instrukcje.
Instalowanie Jelly Bean na Nexusie S
Nie możesz się doczekać najnowszej wersji Androida od Google? Po zaprezentowaniu na tablecie Nexus 7 na Google I/O pod koniec czerwca i opublikowaniu go w Galaxy Nexus tydzień temu, aktualizacja JB jest w końcu wprowadzana do międzynarodowej wersji GSM Nexusa S. Jeśli korzystasz z najnowszej wersji Androida 4.0.4 Ice Cream Sandwich na twojej, powinieneś otrzymać powiadomienie o aktualizacji w dowolnym momencie, jeśli jeszcze tego nie zrobiłeś. Jednak osoby z niestandardową pamięcią ROM lub korzystające z wcześniejszej wersji Androida na swoich urządzeniach (nawet te z 4.0.3 ICS) nie będą mogły bezpośrednio pobrać aktualizacji Jelly Bean i muszą najpierw zainstalować ROM 4.0.4. To może być kłopotliwe, więc po prostu go ominiemy i zainstalujemy Jelly Bean bezpośrednio. Więc bez dalszych ceregieli, przejdźmy dalej i ręcznie zainstaluj Jelly Bean na naszym Nexusie S.
Wymagania:
- Upewnij się, że masz międzynarodową wersję Nexusa S. Możesz to sprawdzić na naklejce na wewnętrznej stronie telefonu, pod baterią.
- Przejdź do Ustawienia > Informacje o telefonie , przewiń w dół i zobacz ostatni wpis, który mówi „Numer kompilacji”.
- Jeśli jest napisane IMM76D , możesz zaczynać.
- Jeśli nie korzystasz z tej najnowszej wersji, ale korzystasz z oficjalnej wersji Androida (tzn. nie masz zainstalowanej niestandardowej pamięci ROM), najpierw zaktualizuj tę wersję, przechodząc do Ustawienia > Informacje o telefonie, klikając „Aktualizacje systemu” i klikając „Sprawdź teraz”, aby sprawdzić dostępność najnowszej aktualizacji i zainstalować ją, postępując zgodnie z instrukcjami wyświetlanymi po pobraniu aktualizacji przez telefon.
- Jeśli korzystasz z niestandardowej pamięci ROM, pobierz (https://android.clients.google.com/packages/ota/google_crespo/kJT58lxJ.zip) oficjalną pamięć ROM IMM76D Android 4.0.4 Ice Cream Sandwich z poziomu odzyskiwania ( powinieneś wiedzieć jak, jeśli korzystasz z niestandardowej pamięci ROM). To powinno doprowadzić cię do kompilacji IMM76D i przygotować do aktualizacji do Jelly Bean.
- Pobierz (https://android.clients.google.com/packages/ota/google_crespo/9ZGgDXDi.zip) oficjalną aktualizację JRO03E Android 4.1.1 Jelly Bean OTA.
Procedura:
- Przenieś plik aktualizacji Jelly Bean OTA, tj. 9ZGgDXDi.zip na kartę SD telefonu (oczywiście wewnętrzną, ponieważ Nexus S nie ma zewnętrznego gniazda kart SD).
- Uruchom ponownie telefon w trybie odzyskiwania:
- Aby to zrobić, najpierw wyłącz telefon, a następnie naciśnij i przytrzymaj przycisk zwiększania głośności, a następnie naciśnij przycisk zasilania, nie zwalniając przycisku zwiększania głośności, dopóki nie pojawi się ekran TRYB FASTBOOT.
- Użyj przycisku zmniejszania głośności, aby przejść do opcji ODZYSKIWANIE i naciśnij przycisk zasilania, aby do niej wejść. Powinieneś teraz zobaczyć otwarty obraz Androida z wykrzyknikiem na górze.
- Teraz naciśnij i przytrzymaj przycisk zasilania, a następnie naciśnij przycisk zwiększania głośności. Zobaczysz teraz menu odzyskiwania zapasów. Możesz poruszać się po menu za pomocą klawiszy zwiększania i zmniejszania głośności oraz wybierać opcję za pomocą klawisza zasilania.
- Wybierz opcję „zastosuj aktualizację z / sdcard”.
- Teraz użyj klawiszy głośności, aby wybrać plik, który wcześniej skopiowaliśmy, tj. 9ZGgDXDi.zip i naciśnij przycisk zasilania. Rozpocznie się instalacja aktualizacji.
- Jeśli aktualizacja nie powiedzie się i wystąpi błąd 7, musisz zainstalować niestandardowe odzyskiwanie, aby zaktualizować aktualizację. Odpowiednie kroki, aby to zrobić, oraz wymagane linki znajdują się w poniższym przewodniku dotyczącym rootowania. Mówiąc krótko, musisz odblokować bootloader, przełączyć telefon w tryb fastboot i sflashować odzyskiwanie ClockworkMod. Po zainstalowaniu możesz uruchomić odzyskiwanie, jak opisano powyżej, i sflashować aktualizację z opcji „zainstaluj zip z sdcard” > „wybierz zip z sdcard”.
- Po całkowitym zainstalowaniu aktualizacji wybierz opcję „uruchom ponownie system teraz”.
Proszę bardzo – powinieneś mieć teraz zainstalowany system Android 4.1.1 Jelly Bean na swoim Nexusie S. Jeśli teraz sprawdzisz swój numer kompilacji, powinien on brzmieć JRO03E. Cieszyć się!
Rootowanie Jelly Bean na Nexusie S (instaluje również ClockworkMod Recovery)
Jeśli chcesz pójść o krok do przodu i zrootować Jelly Bean na swoim telefonie, nie martw się – jesteśmy tutaj, aby Ci w tym pomóc!
Wymagania:
- Android SDK zainstalowany w twoim systemie, aby używać fastboot. Zobacz nasz przewodnik instalacji Android SDK .
- Odblokowany program ładujący na Twoim Nexusie S. Jeśli jeszcze go nie odblokowałeś, zapoznaj się z naszym przewodnikiem dotyczącym odblokowywania programu ładującego Nexusa S .
- Najnowszy obraz odzyskiwania ClockworkMod . Pamiętaj, aby pobrać wersję dla Google Nexus S. Zalecamy wersję dotykową, ale obie powinny działać.
- Proste rootowanie przez członka forum XDA-Developers kibmcz (zawiera su binary, SuperUser.apk i busybox. Usuwa również skrypt, który zawsze przywraca przywracanie zapasów po ponownym uruchomieniu, dzięki czemu odzyskiwanie ClockworkMod pozostaje zainstalowane)
Procedura:
- Przenieś plik Simple-Root-1.0.zip na kartę SD.
- Na komputerze zmień nazwę pobranego pliku obrazu odzyskiwania ClockworkMod z recovery-clockwork-XXXX-crespo.img na recovery.img.
- Uruchom ponownie w trybie szybkiego uruchamiania. Aby to zrobić, wyłącz telefon, a następnie naciśnij i przytrzymaj przycisk zwiększania głośności, a następnie naciśnij przycisk zasilania, nie zwalniając przycisku zwiększania głośności, dopóki nie pojawi się ekran TRYB FASTBOOT.
- Podłącz telefon do komputera przez USB, jeśli nie jest jeszcze podłączony.
- Uruchom okno wiersza polecenia na swoim komputerze i przejdź do folderu, do którego skopiowałeś plik recovery.img.
- Wpisz następujące polecenie:
fastboot flash recovery recovery.img
- Teraz przejdź do opcji „ODZYSKIWANIE” w menu fastboot i wejdź do niej. Będziesz teraz w trybie odzyskiwania ClockworkMod.
- W menu odzyskiwania ClockworkMod przejdź do „zainstaluj zip z sdcard”, a następnie „wybierz zip z sdcard”.
- Przewiń, aby wybrać plik Simple-Root-1.0.zip i potwierdź jego instalację, dotykając Tak.
- Po zakończeniu instalacji dotknij „uruchom ponownie system teraz” w głównym menu odzyskiwania.
Gratulacje – Twój Nexus S jest teraz zrootowany na Androidzie 4.1.1 Jelly Bean.





![StuffMerge: Zbierz i uporządkuj tekst ze schowka w jedną wiadomość [Android] StuffMerge: Zbierz i uporządkuj tekst ze schowka w jedną wiadomość [Android]](https://tips.webtech360.com/resources8/r252/image-6520-0829094458476.png)