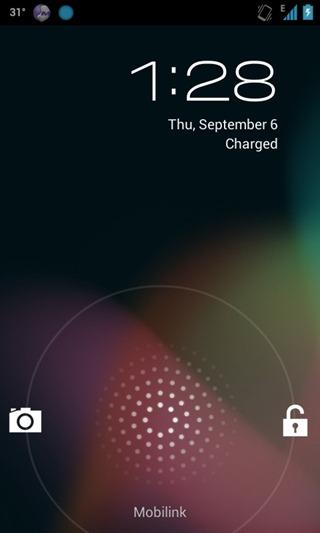Ogłoszenie Ubuntu na telefony i nowszego Ubuntu na tablety wywołało ogromne zainteresowanie całej społeczności entuzjastów smartfonów i sprawiło, że niezliczona liczba właścicieli urządzeń Nexus czekała, aby zdobyć doświadczenie Ubuntu Touch. W końcu czekanie dobiegło końca, ponieważ Ubuntu Touch Developer Preview wylądował na serii urządzeń Nexus, w tym Nexus 10, Nexus 7, Nexus 4 i Galaxy Nexus, tak jak obiecał Canonical. Chociaż jeśli pospieszyłeś się z oryginalną metodą instalacji dostarczoną przez firmę Canonical na oficjalnej Wiki Ubuntu, wielu z was musiało być rozczarowanych, gdy dowiedziało się, że metoda wymaga uruchomienia Ubuntu na komputerze w celu jej zainstalowania. System operacyjny oparty na systemie Linux z systemem operacyjnym nie jest dla wszystkich filiżanką herbaty i nie jest uczciwe instalowanie lub nawet podwójne uruchamianie nowego systemu operacyjnego tylko po to, aby móc zainstalować nowy system na urządzeniu mobilnym – i to już w tym momencie wysoce eksperymentalnym. Na szczęście istnieje łatwiejszy i bardziej znany sposób na uruchomienie Ubuntu Touch na urządzeniach Nexus, niezależnie od systemu operacyjnego na komputerze. Zgadza się – mówimy o zwykłym flashowaniu z niestandardowego odzyskiwania. Więc zajmijmy się tym.
Zastrzeżenie: postępuj zgodnie z tym przewodnikiem na własne ryzyko. Tips.WebTech360.com nie ponosi odpowiedzialności, jeśli Twoje urządzenie zostanie uszkodzone lub zamurowane podczas tego procesu.
Flashowanie Ubuntu na telefonie spowoduje całkowite wyczyszczenie telefonu, w tym wszystkich danych aplikacji i multimediów. Dlatego wykonanie kopii zapasowej z odzyskiwania, a następnie przeniesienie całej zawartości pamięci wewnętrznej urządzenia na komputer jest niezwykle ważne, jeśli później chcesz przywrócić wszystko do poprzedniego stanu. Przekażemy również instrukcje dotyczące tworzenia kopii zapasowych i przywracania.
Instalowanie podglądu programisty Ubuntu Touch
Wymagania
Instrukcje
Jeśli masz już zainstalowane niestandardowe odzyskiwanie, pomiń pierwsze 3 kroki; po prostu uruchom ponownie do odzyskiwania i zacznij od kroku 4.
- Uruchom ponownie urządzenie w programie ładującym. Ponieważ już zainstalowałeś Android SDK w procesie odblokowywania bootloadera i masz włączone debugowanie USB, możesz to łatwo zrobić za pomocą następującego polecenia:
adb ponownie uruchom program ładujący
- Zainstaluj pobrany obraz odzyskiwania za pomocą tego polecenia:
fastboot flash recovery recovery.img
- Naciskaj dowolny klawisz głośności, aż na ekranie pojawi się komunikat „Tryb odzyskiwania”, a następnie użyj przycisku zasilania, aby przejść do trybu odzyskiwania.
- Po odzyskaniu wykonaj kopię zapasową z „kopii zapasowej i przywracania”. Jeśli używasz innego odzyskiwania, takiego jak TWRP, użyj jego własnej metody tworzenia kopii zapasowych, aby wykonać pełną kopię zapasową.
- Teraz uruchom ponownie z powrotem do trybu Androida, korzystając z opcji dostępnych w trybie odzyskiwania.
- Przenieś całą zawartość pamięci wewnętrznej do komputera. Ten krok jest ważny, ponieważ kolejne kroki spowodują wyczyszczenie wszystkiego z urządzenia, w tym kopii zapasowej, którą właśnie wykonałeś z odzyskiwania.
- Przenieś pobrany pakiet Phablet armhf i plik zip specyficzny dla urządzenia do pamięci wewnętrznej urządzenia (nie do żadnego podfolderu).
- Uruchom ponownie do odzyskiwania.
- Wykonaj „wyczyść dane/przywróć ustawienia fabryczne”, a następnie „wyczyść pamięć podręczną”, a następnie „wyczyść pamięć podręczną dalvik” z menu „zaawansowane”. Jeśli używasz innego odzyskiwania, takiego jak TWRP, użyj jego własnej metody czyszczenia, aby wykonać te same trzy operacje czyszczenia.
- Teraz wróć do głównego menu odzyskiwania, wybierz „zainstaluj zip z sdcard”, a następnie „wybierz zip z sdcard” i wybierz plik zip Phablet armhf. Jeśli używasz innego odzyskiwania, takiego jak TWRP, użyj jego własnej metody instalacji, aby sflashować ten plik.
- Po zainstalowaniu pakietu Phablet armhf użyj tej samej metody, aby zainstalować plik zip specyficzny dla urządzenia (ten, który ma w nazwie maguro, mako, grouper lub manta, w zależności od urządzenia).
- Na koniec zrestartuj urządzenie do systemu, używając opcji „reboot system now” z głównego menu odzyskiwania ClockworkMod lub odpowiedniej opcji z dowolnego innego niestandardowego odzyskiwania, którego używasz.
To wszystko — trzymaj kciuki, aby Ubuntu Touch uruchomiło się na Twoim urządzeniu, co nie trwa długo. Gdy pojawi się ekran blokady, możesz przejść do ekranu głównego w następujący sposób.
- Na telefonie, takim jak Galaxy Nexus lub Nexus 4, po prostu przesuń palcem w lewo od prawej krawędzi, a wylądujesz na ekranie głównym.
- Na tablecie, takim jak Nexus 7 lub Nexus 10, zobaczysz wiele kont użytkowników. Możesz użyć konta Gość bez hasła lub jednego ze wstępnie skonfigurowanych kont, używając jako hasła imienia tego konta (wszystkie małe litery).
Ciesz się zabawą z Ubuntu. Na razie niewiele aplikacji działa, a te, które działają, nie mają zbyt wiele do zaoferowania, ale ponieważ jest to raczej podgląd niż codzienna kompilacja sterowników, można się tego spodziewać. Ogólny interfejs użytkownika działa i naszym zdaniem jest zarówno oszałamiający, jak i intuicyjny.
Ponowna instalacja Androida i przywracanie kopii zapasowej
Bawiłeś się podglądem i chcesz wrócić do Androida? Zainstaluj najnowszą wersję Androida na swoim urządzeniu i przywróć kopię zapasową, aby wszystko wróciło do poprzedniego stanu.
Wymagania
- Najnowszy obraz fabryczny Androida dla Twojego urządzenia. Skorzystaj z tych informacji, aby wybrać prawidłowy obraz fabryczny:
- takju dla Galaxy Nexus GSM wersja amerykańska (z Portfelem Google)
- yakju dla Galaxy Nexus GSM edycja międzynarodowa (bez Portfela Google)
- occam dla Nexusa 4
- nakasi dla Nexusa 7 Wi-Fi
- Znacznik dla Nexusa 7 GSM/HSPA+
- Mantaray dla Nexusa 10
- Narzędzie do wyodrębniania zawartości skompresowanych archiwów. Polecamy doskonały i darmowy 7-zip dla Windows .
- Kopia zapasowa przeniesiona na komputer przed instalacją Ubuntu.
Instrukcje
- Wyodrębnij zawartość pobranego obrazu fabrycznego. Prawdopodobnie będziesz musiał ponownie wyodrębnić zawartość wyodrębnionego pliku, aby uzyskać folder.
- Podłącz urządzenie do komputera przez USB i przełącz je w tryb bootloadera, używając tej samej metody, której użyłeś podczas instalacji Ubuntu.
- Windows: uruchom plik flash-all.bat z folderu rozpakowanego w kroku 1.
Linux lub Mac: uruchom plik flash-all.sh z terminala.
- Poczekaj cierpliwie, aż obraz fabryczny zainstaluje się na twoim urządzeniu.
- Po pomyślnym zainstalowaniu urządzenie uruchomi się ponownie w systemie Android. Wykonaj wstępną konfigurację urządzenia po jego uruchomieniu.
- Teraz przenieś kopię zapasową wykonaną na komputerze z powrotem do urządzenia, uważając, aby zachować taką samą strukturę folderów.
- Następnie sflashuj niestandardowe odzyskiwanie przy użyciu tej samej metody, co powyżej, i uruchom ponownie urządzenie do odzyskiwania.
- Podczas odzyskiwania przejdź do „kopii zapasowej i przywracania”, wybierz „przywróć” i wybierz kopię zapasową wykonaną podczas odzyskiwania tuż przed instalacją Ubuntu. Jeśli używasz TWRP lub innego odzyskiwania, użyj własnej metody przywracania kopii zapasowej, aby przywrócić kopię zapasową wykonaną przed instalacją Ubuntu.
- Po pomyślnym przywróceniu kopii zapasowej uruchom ponownie urządzenie w systemie, a wszystko powinno wrócić do poprzedniego stanu.
W przypadku jakichkolwiek zapytań i aktualizacji związanych z Ubuntu Touch przejdź do Ubuntu Wiki .
AKTUALIZACJA: Nasza szczegółowa recenzja Ubuntu Touch Developer Preview jest już dostępna, więc nie zapomnij jej sprawdzić!
Zayed Rehman przyczynił się do powstania tego posta





![StuffMerge: Zbierz i uporządkuj tekst ze schowka w jedną wiadomość [Android] StuffMerge: Zbierz i uporządkuj tekst ze schowka w jedną wiadomość [Android]](https://tips.webtech360.com/resources8/r252/image-6520-0829094458476.png)