Nagrywanie dobrej jakości screencastu z pulpitu Linux jest trudne, jeśli jesteś nowy na platformie Linux, ponieważ wiele dostępnych aplikacji jest mylących i trudnych do skonfigurowania. Na szczęście Kazam istnieje. Jest to łatwe w użyciu narzędzie do screencastu, o którym wielu nie zdaje sobie sprawy. W tym przewodniku pokażemy, jak używać go do nagrywania wideo z pulpitu Linux!
Uwaga: Kazam to narzędzie do screencastingu X11 dla Linuksa. Ponieważ działa w systemie X11, żadne środowiska graficzne korzystające z systemu Wayland nie będą mogły nagrywać za pomocą tego narzędzia.
Instalowanie Kazama w systemie Linux
Narzędzie do screencastingu Kazam jest dostępne w wielu dystrybucjach Linuksa za pośrednictwem ich menedżerów pakietów. Dodatkowo kod źródłowy aplikacji jest dostępny dla każdego użytkownika, który tego chce, ale będzie musiał dowiedzieć się, jak samodzielnie skompilować kod.
Aby rozpocząć instalację narzędzia do screencastingu Kazam na komputerze z systemem Linux, zacznij od uruchomienia okna terminala na pulpicie. Aby uruchomić okno terminala, naciśnij Ctrl + Alt + T lub Ctrl + Shift + T. na klawiaturze. Następnie postępuj zgodnie z instrukcjami instalacji wiersza polecenia opisanymi poniżej, które odpowiadają aktualnie używanej dystrybucji systemu Linux.
Ubuntu
W systemie Ubuntu Linux narzędzie Kazam screencasting można łatwo zainstalować za pomocą domyślnych repozytoriów oprogramowania za pomocą polecenia apt install poniżej.
sudo apt zainstaluj kazam
Debiana
System operacyjny Debian posiada narzędzie do screencastingu Kazam w repozytorium oprogramowania „Główne”. Aby go zainstalować, użyj polecenia apt-get install poniżej w oknie terminala.
sudo apt-get zainstaluj kazam
Arch Linux
Niestety Kazam nie znajduje się w repozytoriach oprogramowania Arch Linux do instalacji. Jednak użytkownicy Archa mogą go zainstalować, budując go z AUR. Aby rozpocząć, użyj polecenia pacman, aby skonfigurować pakiety „Git” i „Base-devel”.
sudo pacman -S git base-devel
Po skonfigurowaniu pakietów „Git” i „Base-devel” w Arch, użyj poniższych poleceń, aby pobrać i zainstalować pomocnika Trizen AUR w swoim systemie. To narzędzie znacznie ułatwi konfigurację Kazama, ponieważ wszystkie zależności i budowanie kodu jest zautomatyzowane.
git clone https://aur.archlinux.org/trizen.git cd trizen makepkg -sri
Po skonfigurowaniu narzędzia Trizen w Arch Linux możesz szybko zainstalować narzędzie do screencastingu Kazam za pomocą trizen -S .
trizen -S kazam
Fedora
System operacyjny Fedora nie dystrybuuje Kazamu swoim użytkownikom za pośrednictwem centralnych repozytoriów oprogramowania. Na szczęście Kazam jest dostępny w repozytorium oprogramowania innej firmy RPMSphere. Aby go zainstalować, wykonaj następujące czynności.
Najpierw pobierz pakiet Kazam RPM z Internetu za pomocą polecenia wget.
wget https://raw.githubusercontent.com/rpmsphere/noarch/master/k/kazam-1.4.5-10.3.noarch.rpm
Po pobraniu pakietu RPM na komputer Fedora Linux na komputer zainstaluj go za pomocą polecenia dnf install .
sudo dnf zainstaluj kazam-1.4.5-10.3.noarch.rpm
OpenSUSE
OpenSUSE Linux ma Kazam dostępny dla użytkowników LEAP 15.1 i Tumbleweed. Aby zainstalować program, dodaj repozytorium do systemu i zainstaluj je za pomocą poniższych poleceń.
15.1 SKOK
sudo zypper adres https://ftp.lysator.liu.se/pub/opensuse/repositories/GNOME:/Apps/openSUSE_Leap_15.1/ gnome-apps-x86_64
Tumbleweed
sudo zypper addrepo https://ftp.lysator.liu.se/pub/opensuse/repositories/GNOME:/Apps/openSUSE_Factory/ gnome-apps-x86_64
sudo zypper zainstaluj kazam
Kod źródłowy
Kod źródłowy narzędzia do screencastingu Kazam jest dostępny na Launchpadzie. Jeśli korzystasz z dystrybucji Linuksa, której nie opisano w tym przewodniku, przejdź na tę stronę, aby pobrać najnowszą wersję.
Screencasting z Kazam
Aby nagrać swój ekran za pomocą narzędzia Kazam screencasting, uruchom aplikację na pulpicie i postępuj zgodnie z instrukcjami krok po kroku poniżej.
Krok 1: W Kazamie zlokalizuj kartę „Pełny ekran” i kliknij ją myszą. Następnie poszukaj obszaru „Podczas przechwytywania:”.
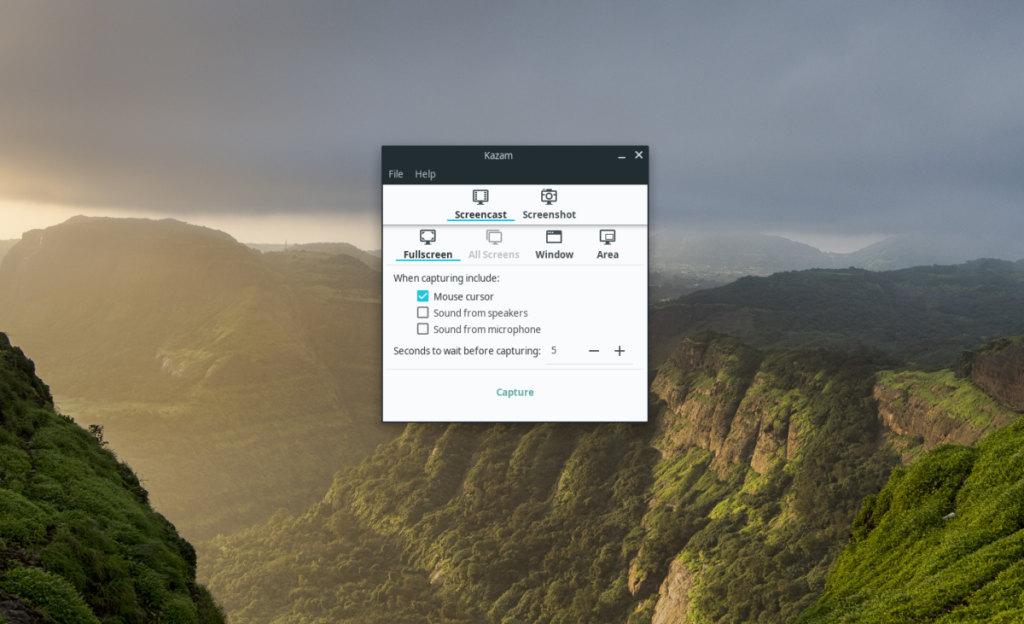
Krok 2: W obszarze „Podczas przechwytywania uwzględniaj:” dostępnych jest kilka opcji nagrywania. Te opcje to „Kursory myszy”, „Dźwięk z głośników” i „Dźwięk z mikrofonu”.
Wybierz „Kursor myszy”, aby nagrać mysz w screencast. Zaznacz dowolne opcje dźwięku, jeśli chcesz, aby w nagraniu pojawiły się dźwięki głośnika lub mikrofonu .
Krok 3: Znajdź przycisk „Przechwyć”, aby natychmiast rozpocząć przechwytywanie ekranu.
Krok 4: Po wybraniu opcji „Capture” na środku ekranu pojawi się licznik czasu. Po zakończeniu odliczania rozpocznie się nagrywanie ekranu.
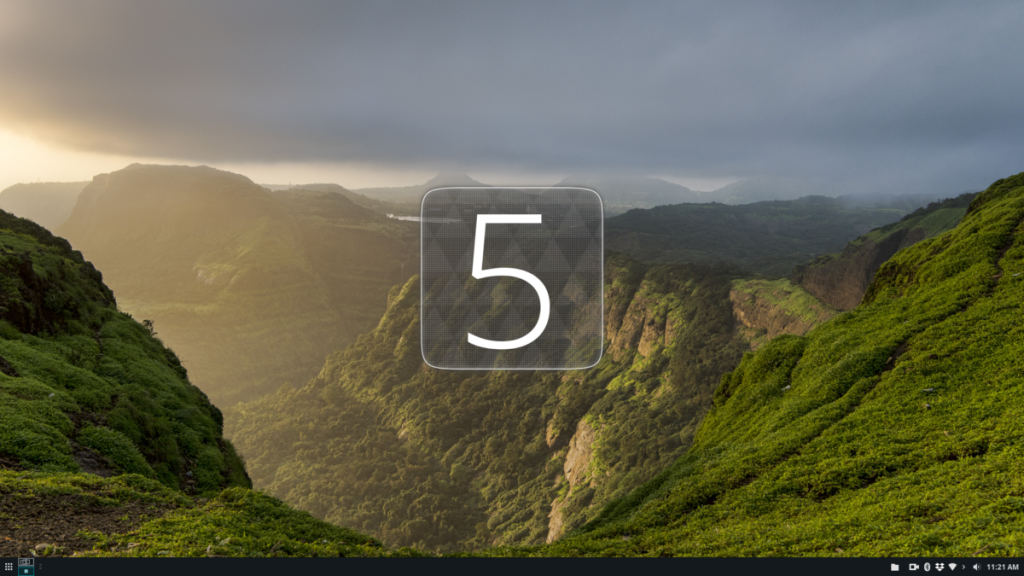
Aby zakończyć nagrywanie ekranu, znajdź ikonę aparatu w zasobniku systemowym i kliknij ją prawym przyciskiem myszy. Następnie wybierz przycisk „Zakończ nagrywanie”.
Po wybraniu przycisku „Zakończ nagrywanie” pojawi się wyskakujące okienko umożliwiające zapisanie nagrania z ekranu do pliku.
Nagraj okno
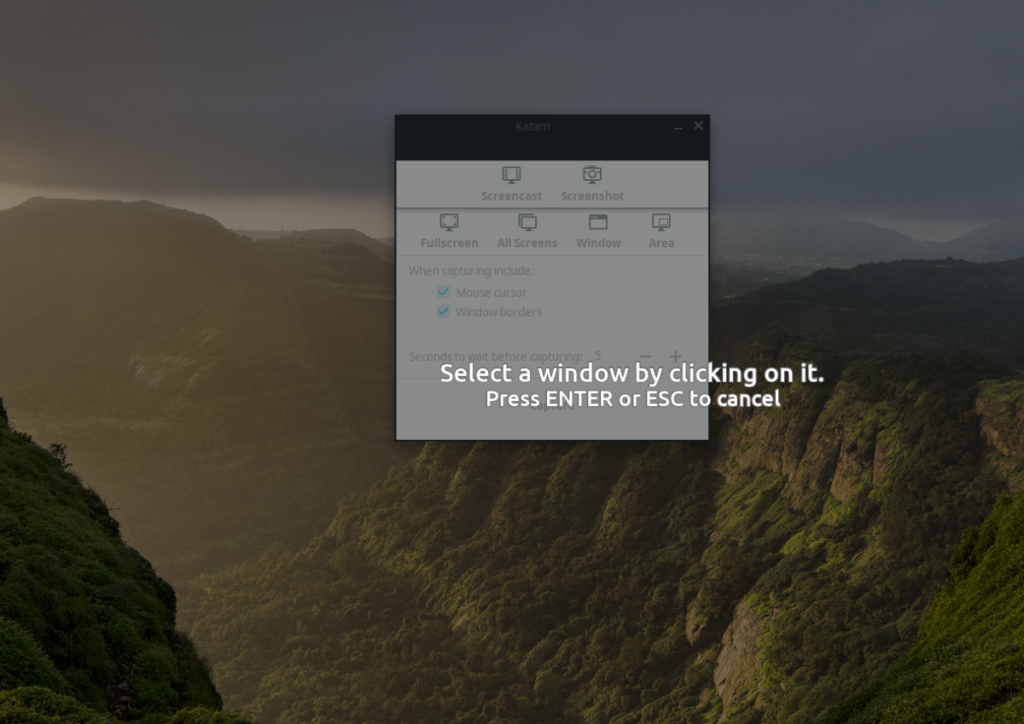
Chcesz nagrać otwarty program lub rozgrywkę na komputerze z systemem Linux, a nie cały pulpit? Kliknij przycisk „Okno” w obszarze „Screencast”, a następnie wybierz „Capture” i nagraj otwarte okno za pomocą Kazama.
Nagraj obszar
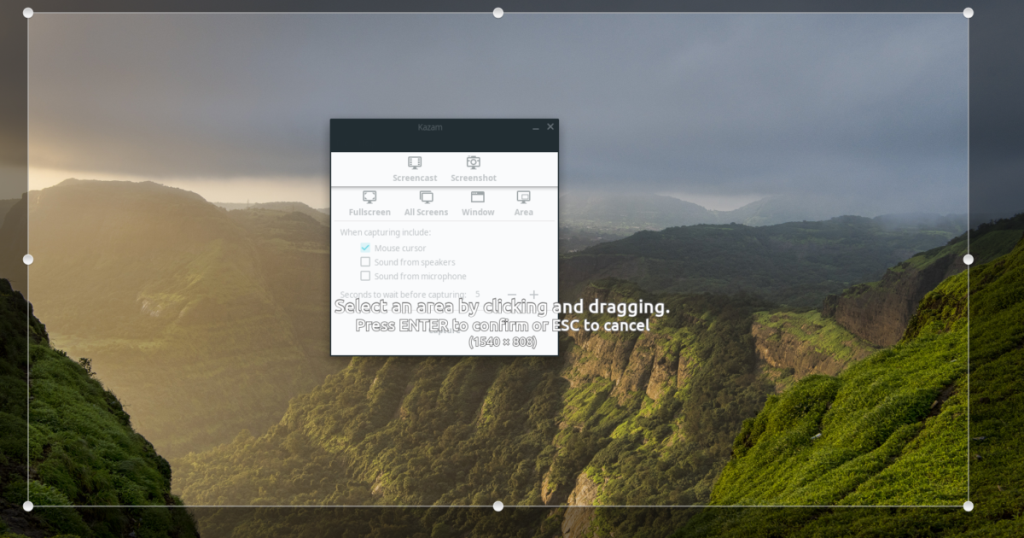
Aby nagrać określony obszar ekranu, a nie cały ekran, znajdź przycisk „Obszar” i wybierz go. Następnie przeciągnij kursor po pulpicie, aby wybrać obszar, który chcesz nagrać, i kliknij „Przechwyć”, aby rozpocząć nagrywanie.
Robienie zrzutów ekranu
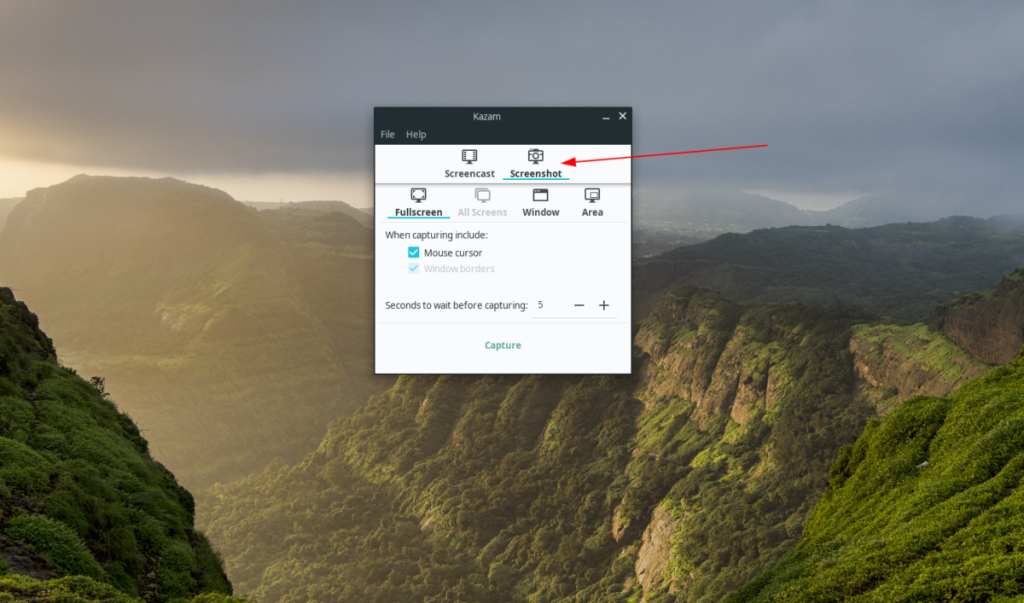
Narzędzie do nagrywania Kazam może zrobić zrzut ekranu Twojego pulpitu. Aby zrobić zrzut ekranu, otwórz Kazam i znajdź przycisk „Zrzut ekranu”. Kliknij go, a pozwoli ci zrobić zrzut ekranu.

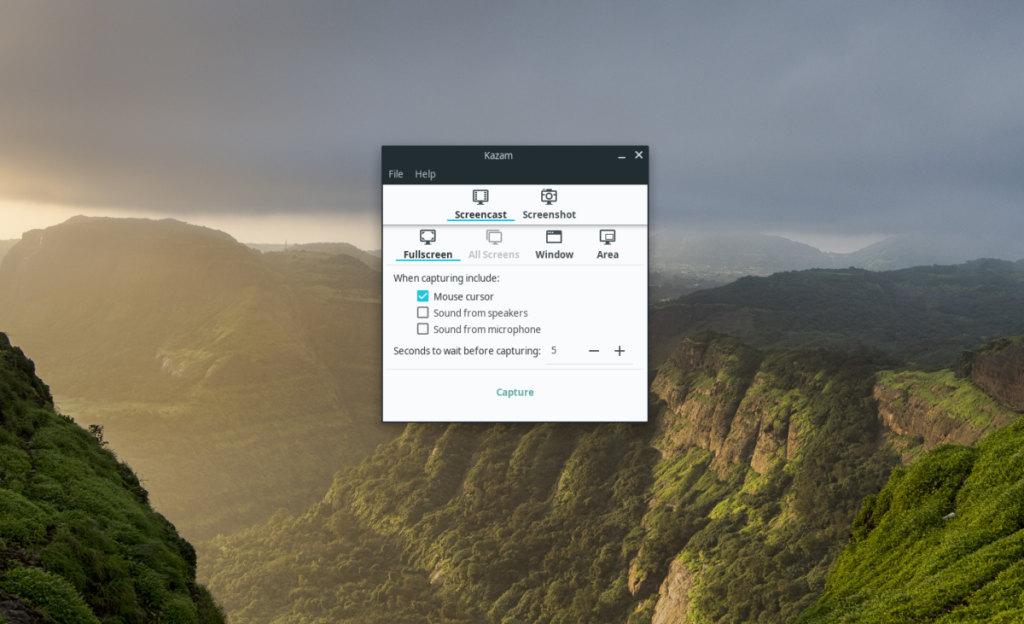
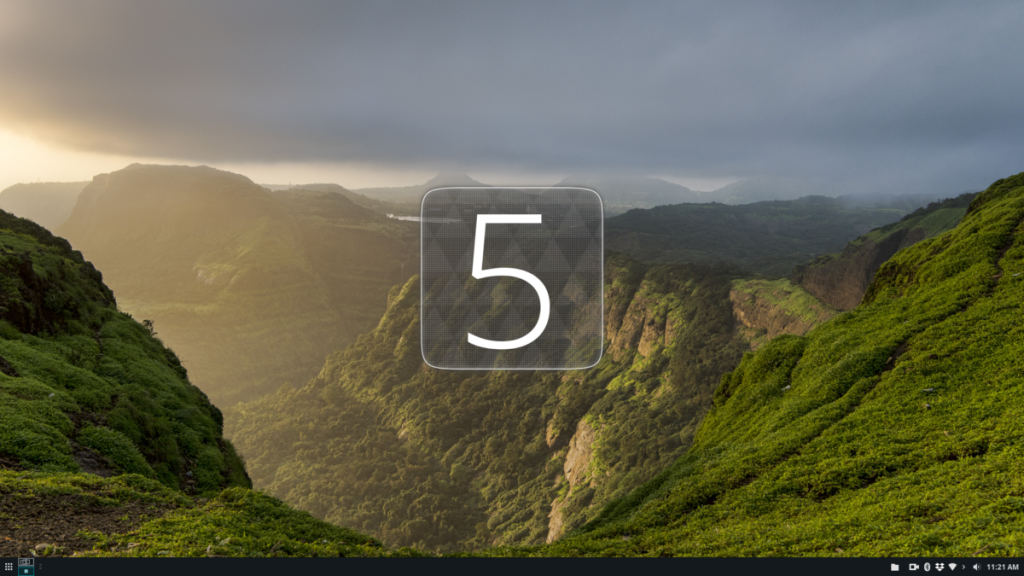
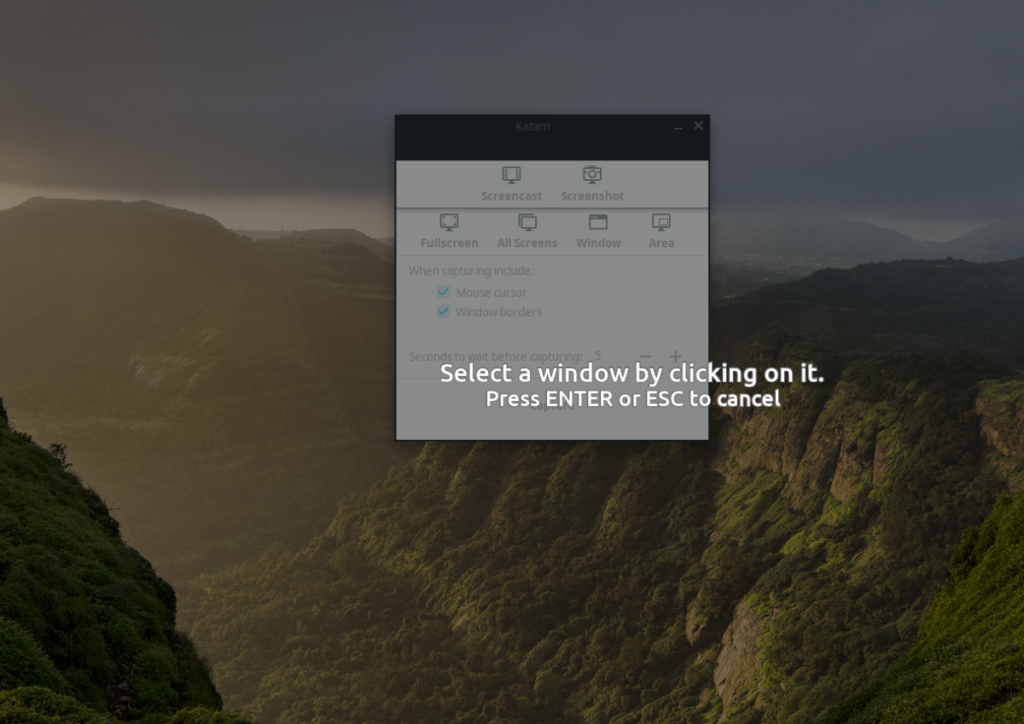
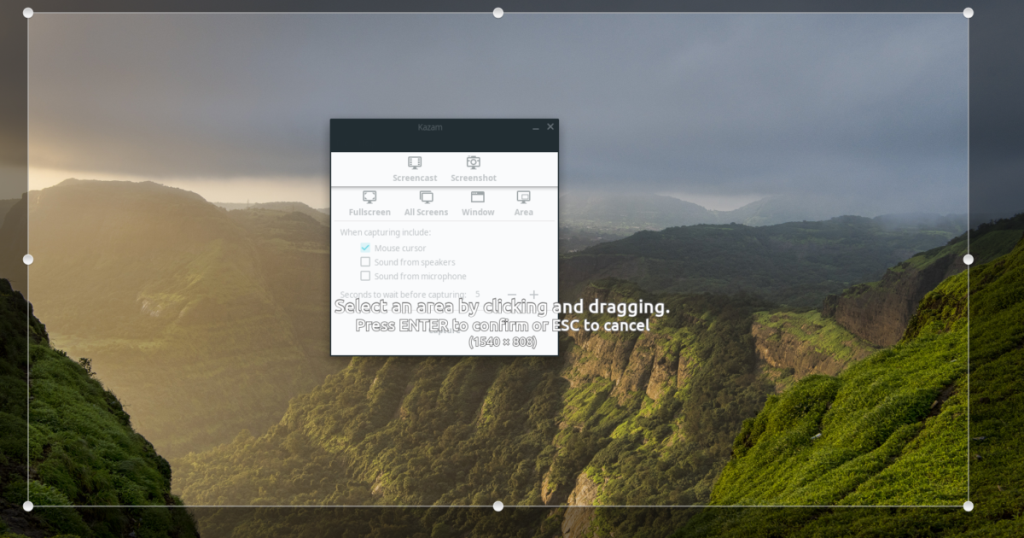
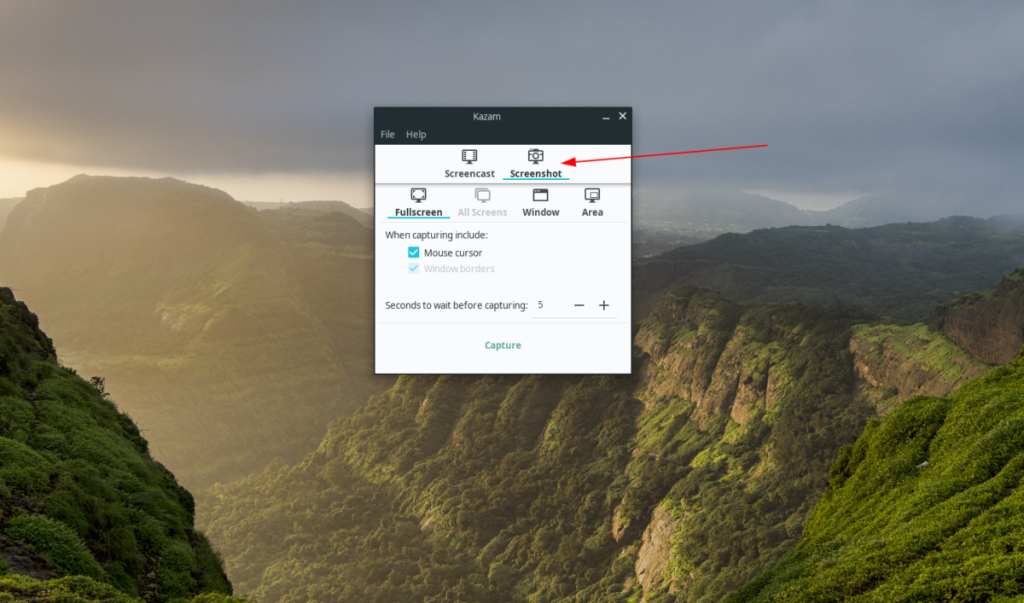





![Jak odzyskać utracone partycje i dane z dysku twardego [Poradnik] Jak odzyskać utracone partycje i dane z dysku twardego [Poradnik]](https://tips.webtech360.com/resources8/r252/image-1895-0829094700141.jpg)


