Funkcja kosza w wielu dystrybucjach Linuksa przypomina „ Kosz ” w systemie Microsoft Windows lub funkcję o tej samej nazwie w systemie MacOS firmy Apple. Dzięki niemu użytkownicy mogą wysyłać pliki i foldery, które im się nie podobają, do „kosza”. Skutecznie usuwając rzeczy z drogi.
Przede wszystkim wszystkie środowiska graficzne Linux są wyposażone w kosz na śmieci, a po kliknięciu przycisku „usuń” na klawiaturze pliki tam trafiają. Z biegiem czasu dane zapełniają kosz na śmieci i zajmują miejsce, które może zająć miejsce na dysku twardym. Niestety w systemie Linux kosz na śmieci ma domyślnie ograniczoną przestrzeń. Co gorsza, nie jest ustawiony na automatyczne usuwanie. Na szczęście za pomocą kilku sztuczek możesz automatycznie opróżnić kosz w systemie Linux przy odrobinie konfiguracji.
Instalowanie automatycznego kosza
Autotrash to praktyczny sposób, w jaki możesz łatwo ustawić komputer z systemem Linux, aby opróżniał kosz. Można go skonfigurować za pomocą zadania Cron, a nawet można go użyć do czyszczenia folderów kosza wielu użytkowników, a nie tylko jednego.
Aby skonfigurować aplikację Autotrash w dystrybucji Linuksa, otwórz okno terminala, naciskając Ctrl + Alt + T lub Ctrl + Shift + T. na klawiaturze.
Po otwarciu sesji terminala postępuj zgodnie z instrukcjami instalacji, które odpowiadają używanemu systemowi operacyjnemu Linux.
Ubuntu
Narzędzie Autotrash jest dystrybuowane do użytkowników Ubuntu w centralnym repozytorium oprogramowania. Aby go zainstalować, użyj Trafny polecenie poniżej.
sudo apt install autotrash
Debiana
Użytkownicy Debiana mogą zainstalować narzędzie Autotrash z głównych źródeł oprogramowania Debiana. Aby go uzyskać, wprowadź poniżej polecenie Apt-get .
sudo apt-get install autotrash
Arch Linux
W Arch Linux narzędzie Autotrash nie jest dostępne dla użytkowników w tradycyjny sposób. Zamiast tego ci, którzy chcą go uruchomić, muszą ręcznie skompilować go za pośrednictwem strony Github projektu.
Aby rozpocząć proces budowania, zainstaluj pakiet „Git” za pomocą menedżera pakietów Pacman .
sudo pacman -S git
Po skonfigurowaniu pakietu „Git” na komputerze Arch Linux nadszedł czas, aby pobrać kod źródłowy Autotrash za pomocą polecenia git clone.
klon git https://github.com/bneijt/autotrash.git
Po pobraniu kodu użyj polecenia CD, aby przenieść sesję terminala z folderu domowego (~/) do nowego katalogu „autotrash”.
automatyczny kosz na cd
W katalogu „autotrash” czas zainstalować program. Aby uruchomić skrypt instalacyjny, uruchom:
sudo python setup.py zainstalować
Fedora
Fedora Linux już od dłuższego czasu ma w swoich repozytoriach oprogramowania narzędzie Autotrash, . Aby to zadziałało, uruchom sesję terminala i użyj poniższego polecenia menedżera pakietów DNF .
sudo dnf zainstaluj autotrash -y
OpenSUSE
Czy używasz OpenSUSE Linux? Chcesz uruchomić aplikację Autotrash? Na szczęście aplikacja jest dostępna w OpenSUSE LEAP i Tumbleweed za pośrednictwem repozytorium oprogramowania OSS All.
Aby go zainstalować, upewnij się, że masz włączoną opcję „OSS All” w YaST. Następnie wprowadź polecenie Zypper w oknie terminala, aby program działał w twoim systemie.
sudo zypper zainstaluj autotrash -y
Skonfiguruj Autokosz
Autotrash to narzędzie, które można ręcznie skonfigurować do opróżniania kosza na komputerze z systemem Linux. Jednak po wyjęciu z pudełka samo zainstalowanie narzędzia nic nie daje. Zamiast tego musisz skonfigurować automatyczny skrypt.
Na stronie dewelopera GitHub stwierdza, że najlepszym sposobem na zautomatyzowanie aplikacji Autotrash jest użycie zadania Cron. Aby skonfigurować zadanie, musisz mieć dostęp do Crona na komputerze z systemem Linux.
Uwaga: większość systemów Linux ma możliwość natychmiastowego użycia Crona. Jeśli nie możesz korzystać z narzędzia Cron, zapoznaj się z naszym postem na temat konfiguracji i korzystania z narzędzia Cron .
Aby utworzyć nowe zlecenie, uruchom terminal i wpisz:
EDYTOR=nano crontab -e
Wklej następujący kod do edytora tekstu Nano.
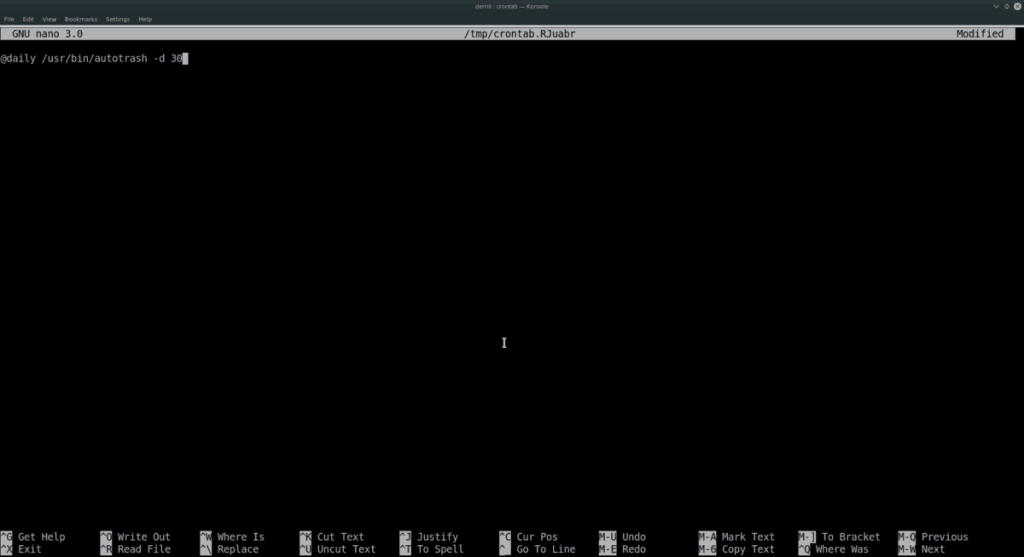
@daily /usr/bin/autotrash -d 30
Zapisz zmiany w swoim nowym zadaniu Crona, naciskając Ctrl + O . Następnie wyjdź, naciskając Ctrl + X .
Zakładając, że Crontab jest prawidłowo skonfigurowany, kosz powinien zostać automatycznie opróżniony.
Opróżnij kosz dla wszystkich użytkowników
Jeśli chcesz automatycznie opróżniać kosz w systemie Linux dla wszystkich użytkowników, a nie tylko dla jednego użytkownika, jest to możliwe. Aby to zrobić, musisz utworzyć zadanie Crona.
Najpierw otwórz Crontab w terminalu.
EDYTOR=nano crontab -e
Usuń dowolny tekst w Crontab i upewnij się, że jest pusty. Następnie wklej ten wiersz kodu do edytora.
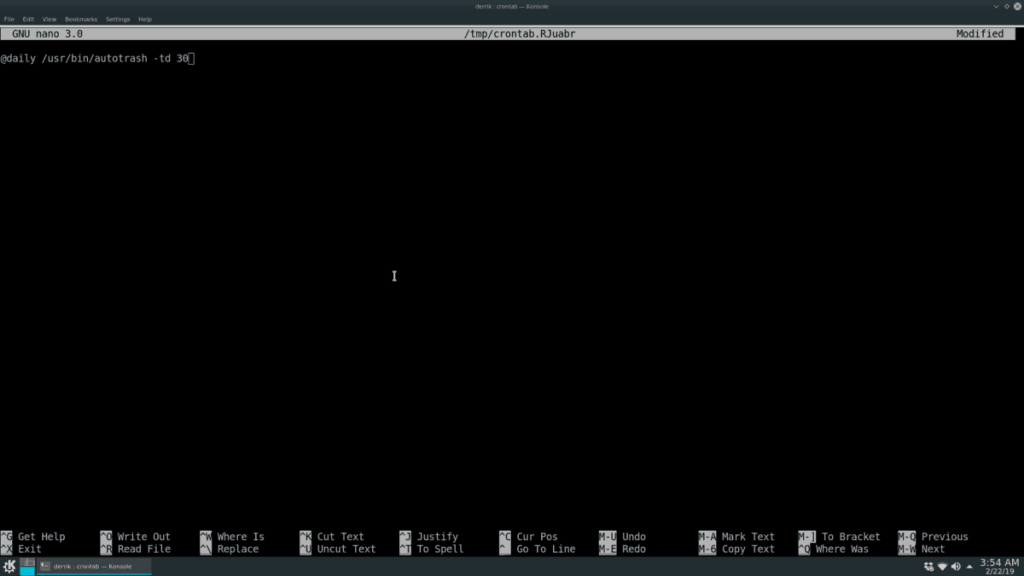
@daily /usr/bin/autotrash -td 30
Zapisz zadanie, naciskając Ctrl + O na klawiaturze. Następnie opuścić edytor za pomocą Ctrl + X kombinację klawiszy.
Zakładając, że kod został poprawnie skonfigurowany w zadaniu Crona, Autotrash automatycznie opróżni kosz na twoim komputerze z systemem Linux dla każdego użytkownika.

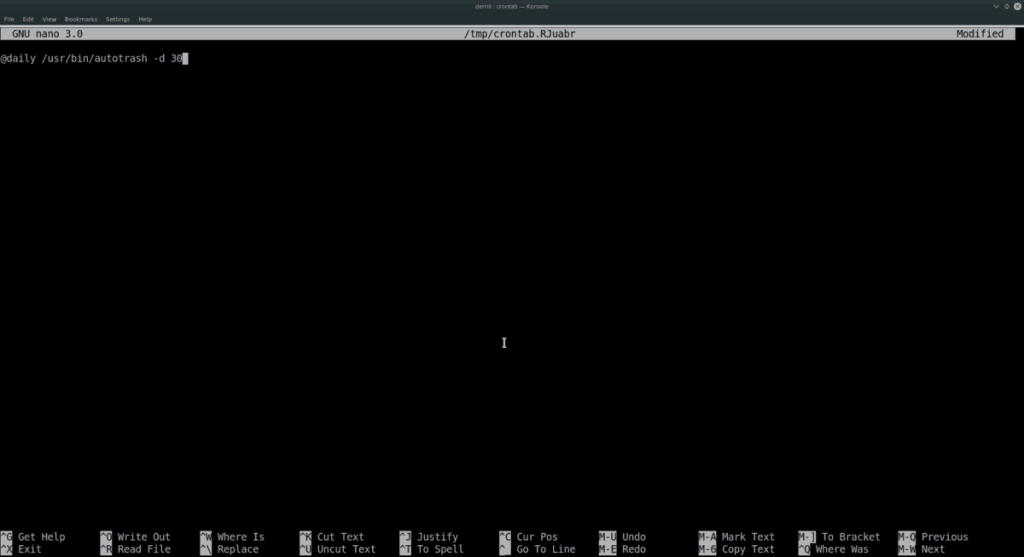
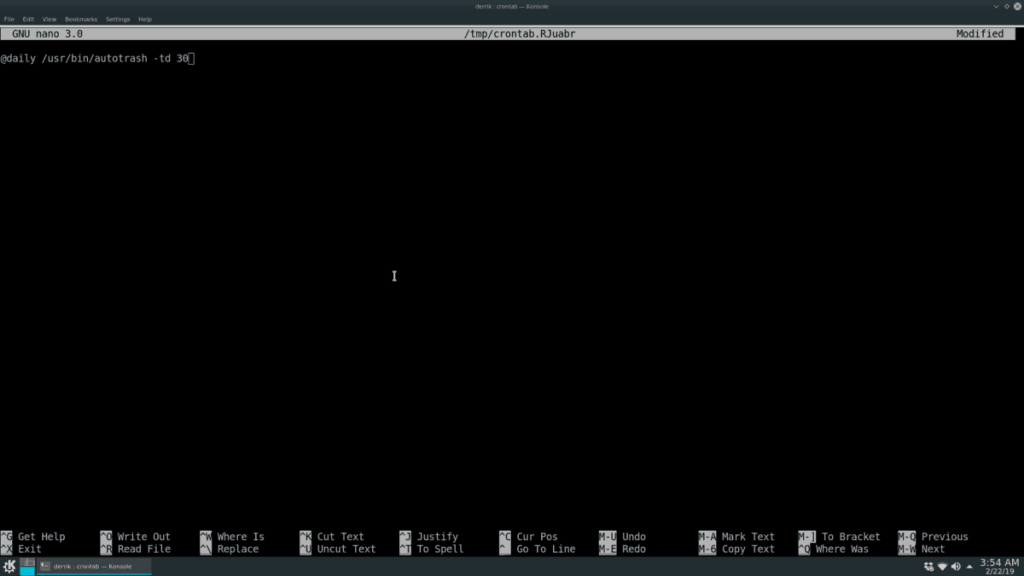




![Jak odzyskać utracone partycje i dane z dysku twardego [Poradnik] Jak odzyskać utracone partycje i dane z dysku twardego [Poradnik]](https://tips.webtech360.com/resources8/r252/image-1895-0829094700141.jpg)



