Środowisko pulpitu Mate ma wiele ustawień, z których użytkownicy mogą skorzystać w celu dostosowania. Jedną z najlepszych, najbardziej dogłębnych funkcji dostosowywania jest funkcja autostartu, która umożliwia użytkownikom automatyczne uruchamianie programów w Mate. Mogą decydować, w jaki sposób ich system Mate ładuje programy, skrypty, a nawet usługi!
Konfiguracja funkcji autostartu na pulpicie Mate odbywa się poprzez ustawienia systemowe. Aby uzyskać dostęp do tego obszaru pulpitu, postępuj zgodnie z poniższymi instrukcjami.
Programy autostartu przez GUI
Konfiguracja automatycznego uruchamiania programu w Mate z GUI odbywa się za pomocą aplikacji Control Center. Aby uzyskać dostęp do centrum sterowania, otwórz menu i poszukaj "Centrum sterowania". Alternatywnie aplikację można otworzyć, naciskając Alt + F2 i pisząc w polu mate-control-center.
W aplikacji Control Center na pulpicie Mate zobaczysz całą masę różnych ustawień. Wszystkie te ustawienia odpowiadają poszczególnym aspektom środowiska pulpitu Mate i można je dowolnie zmieniać.
Przewiń aplikację Control Center i przejdź do sekcji „Osobiste”. Stamtąd znajdź przycisk „Aplikacje startowe” i kliknij go, aby uzyskać dostęp do obszaru konfiguracji autostartu pulpitu Mate.
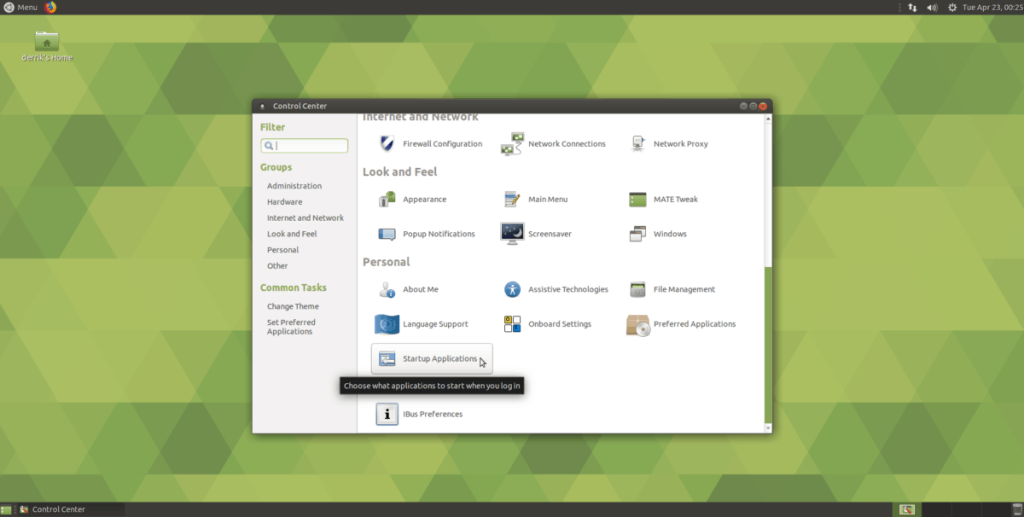
W oknie Preferencje aplikacji startowych zobaczysz ogromną listę. Na tej liście znajdują się dziesiątki usług startowych, programów, skryptów itp. Jeśli chcesz utworzyć nowy, niestandardowy system startowy, znajdź przycisk „+ Dodaj” i kliknij go myszą.
Po kliknięciu przycisku „+ Dodaj” pojawi się małe wyskakujące okienko. W tym polu znajduje się kilka pól tekstowych. Pola to „Nazwa”, „Polecenie” i „Komentarz”.
Aby automatycznie uruchomić program, znajdź pole „Nazwa” i wpisz nazwę programu. Następnie wpisz nazwę programu w polu „Polecenie”.
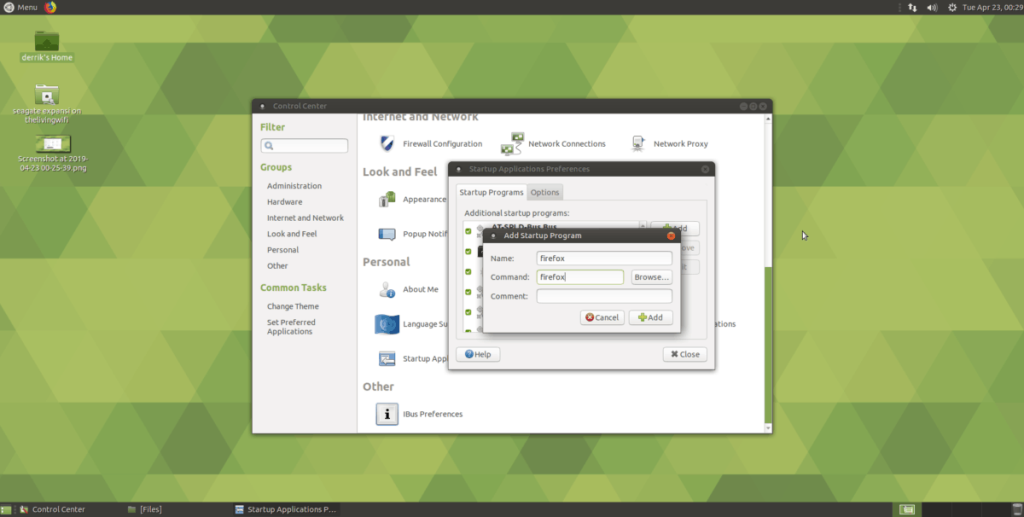
Na przykład, aby automatycznie uruchomić Firefoksa w Mate po zalogowaniu, wpisz „firefox” w obszarze poleceń.
Usuwanie autostartu programu z GUI
Możesz chcieć zatrzymać automatyczne uruchamianie programu na pulpicie Mate. Aby to zrobić, uzyskaj dostęp do Centrum sterowania.
Uwaga: aby uzyskać szybki dostęp do Centrum sterowania w Mate, naciśnij Alt + F2 i wpisz „mate-control-center” w polu poleceń.
W narzędziu GUI Control Center na pulpicie Mate poszukaj „Aplikacje startowe” i kliknij je, aby uzyskać dostęp do GUI autostartu.
Wewnątrz GUI autostartu przewiń listę wpisów startowych i wybierz ten, który chcesz wyłączyć za pomocą myszy. Następnie zaznacz pole wyboru obok usługi, aby zatrzymać jej automatyczne uruchamianie.
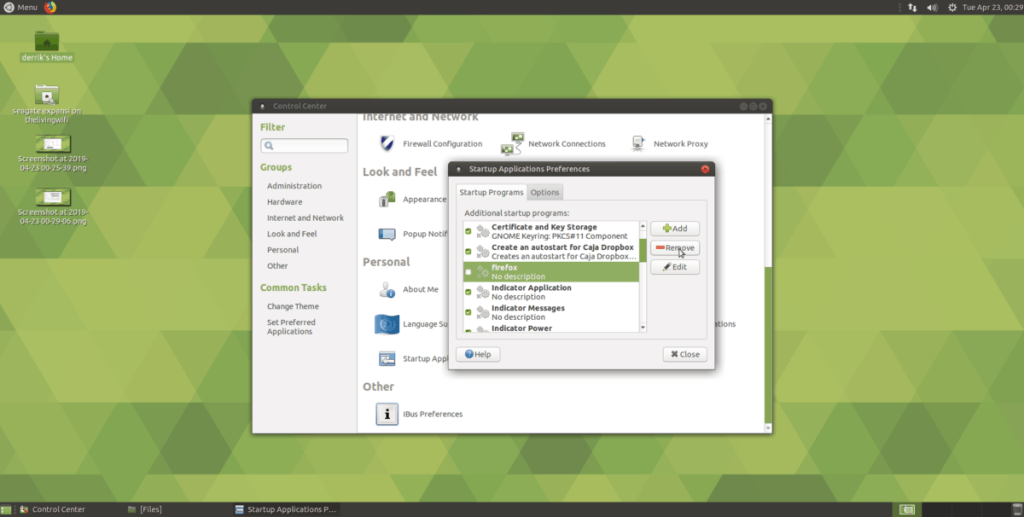
Ewentualnie usuń wpis startowy na stałe, wybierając wpis startowy na liście za pomocą myszy i wybierając przycisk „- Usuń”.
Programy autostartu przez terminal
Narzędzie GUI autostartu Mate to świetny sposób na szybkie zarządzanie automatycznymi programami startowymi. Jednak to nie jedyny sposób. Jeśli jesteś fanem terminali, możesz również tworzyć automatyczne wpisy startowe w wierszu poleceń.
Aby utworzyć nowy wpis startowy, uruchom okno terminala za pomocą Ctrl + Alt + T lub Ctrl + Shift + T . Następnie przenieś sesję terminala do katalogu /usr/share/applications/ .
cd /usr/share/applications/
Uruchom polecenie ls i wyświetl skróty do programu w folderze, aby zlokalizować nazwę programu, który chcesz automatycznie uruchomić.
ls
Nie możesz znaleźć potrzebnej aplikacji? Połącz ls z narzędziem grep , aby łatwiej odfiltrować słowa kluczowe.
ls | grep nazwa programu
Weź nazwę programu i podłącz ją do następującego polecenia cp, aby utworzyć nowy wpis autostartu. Na przykład, aby automatycznie uruchomić Firefoksa na Mate za pośrednictwem terminala, wykonaj następujące czynności:
cp firefox.desktop ~/.config/autostart/
Usuwanie automatycznego uruchamiania programu w terminalu
Aby pozbyć się automatycznego wpisu startowego dla środowiska pulpitu Mate z wiersza poleceń, potrzebujesz CD do katalogu ~/.config/autostart .
cd ~/.config/autostart
Nie możesz uzyskać dostępu do katalogu ~/.config/autostart na pulpicie Mate? Jeśli tak, możesz nie mieć folderu autostartu. Aby je utworzyć, użyj polecenia mkdir .
mkdir -p ~/.config/autostart
W folderze autostartu uruchom ls polecenie. Uruchomienie tego polecenia pozwoli ci zajrzeć do folderu.
ls
Zanotuj pliki ujawnione przez narzędzie ls . Następnie podłącz je do następującego polecenia rm, aby usunąć i wyłączyć wpisy startowe.
rm nazwaprogramu.pulpit
Chcesz usunąć jednocześnie więcej niż jeden wpis startowy? Użyj polecenia rm , ale zamiast określać dokładną nazwę pliku wpisu startowego (np. firefox.desktop) możesz użyć funkcji symbolu wieloznacznego (*) w Bash w systemie Linux.
Użycie symbolu wieloznacznego (*) pozwoli automatycznie usunąć i usunąć wszystkie pliki skrótów na pulpicie z katalogu ~/.config/autostart .
rm *.pulpit

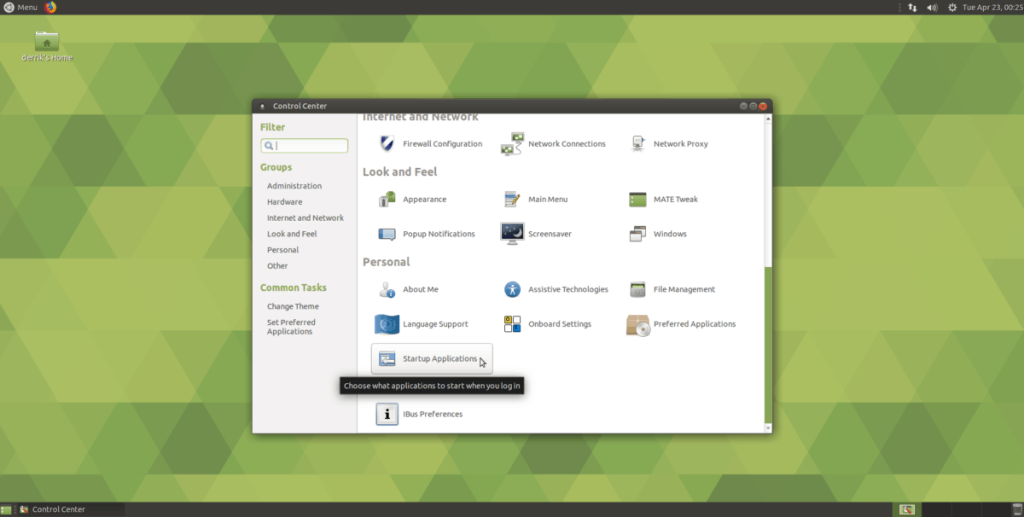
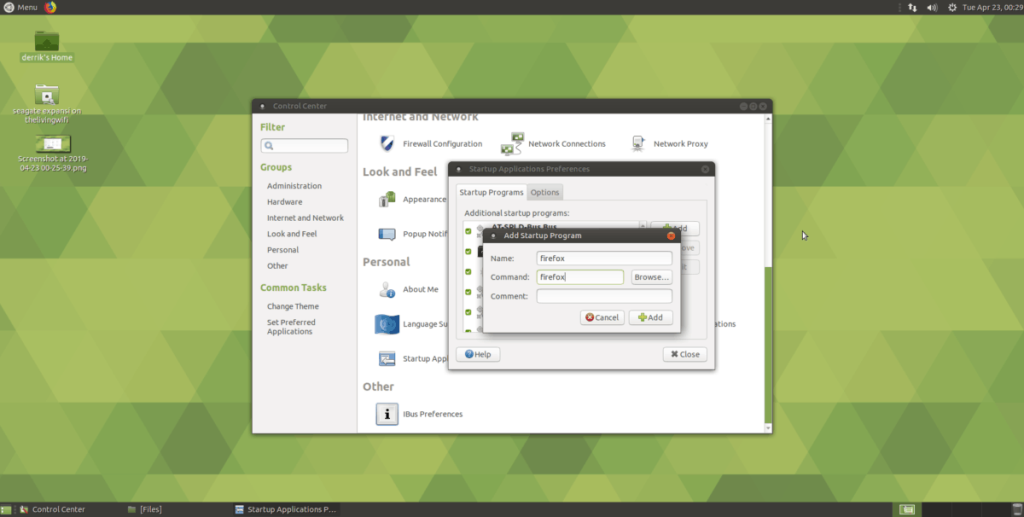
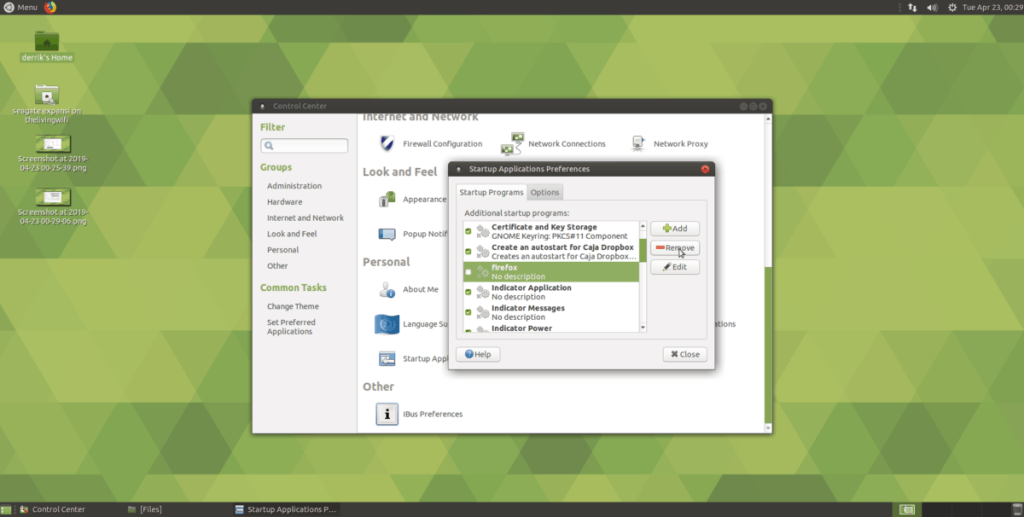





![Jak odzyskać utracone partycje i dane z dysku twardego [Poradnik] Jak odzyskać utracone partycje i dane z dysku twardego [Poradnik]](https://tips.webtech360.com/resources8/r252/image-1895-0829094700141.jpg)


