Od dawna możliwe jest blokowanie reklam w Firefoksie na Linuksie, a także w innych przeglądarkach internetowych. Jednak blokowanie reklam bezpośrednio w przeglądarce internetowej powoduje, że nadal będziesz musiał radzić sobie z reklamami w innych aplikacjach, które je mają, ale nie mają żadnych dodatków ani wtyczek do ich wyłączania.
Jeśli masz dość aplikacji takich jak Skype i inne wyświetlające irytujące reklamy, możesz się ich pozbyć blokując reklamy przez system DNS w Linuksie . Oto jak to działa.
Co to jest DNS?
DNS to skrót od „Domain Name System”. Jest to internetowa książka telefoniczna i prowadzi rejestr adresów IP każdej witryny. W nowoczesnych przeglądarkach internetowych nazwy domen tłumaczone są na adresy IP, które są wyszukiwane przez DNS.
Ponieważ DNS jest głównym sposobem, w jaki użytkownicy Internetu znajdują adresy IP, może być używany jako system filtrowania, blokując dostęp do adresów IP w DNS, o których wiadomo, że obsługują reklamy.
Jak blokować reklamy przez DNS w systemie Linux
Istnieje wiele publicznych usług DNS, które obiecują filtrować reklamy na wszystkich Twoich urządzeniach. Jednak w tym przewodniku skupimy się na Adguard. Czemu? Jest to darmowy produkt i wiadomo, że całkiem dobrze działa na Linuksie. Konkretnie wspominają o Ubuntu i poważnie traktują platformę Linux.
Uwaga: nie lubisz korzystać z usługi filtrowania reklam Adguard DNS? Jeśli znasz się na Raspberry Pi i sieci, rozważ skonfigurowanie Pi-Hole. Jest to aplikacja, którą każdy może zainstalować na Raspberry Pi, aby przekształcić ją we własny system filtrowania DNS prywatnych reklam, podobnie jak Adguard.
Powłoka gnoma
Znajdź ikonę sieci na panelu i kliknij ją. Pamiętaj, że jeśli używasz Ethernetu, ikona będzie przewodowa. W sieci Wi-Fi będzie to logo Wi-Fi.
Po kliknięciu ikony sieci w panelu Gnome Shell pojawi się menu opcji. W tym menu opcji kliknij strzałkę obok „Połączenie przewodowe” lub „Połączenie bezprzewodowe”.
Po kliknięciu w menu „Połączenie przewodowe” lub „Połączenie bezprzewodowe” kliknij myszą „Ustawienia przewodowe” lub „Ustawienia bezprzewodowe”, aby uruchomić narzędzie konfiguracji sieci Gnome. Następnie postępuj zgodnie z instrukcjami krok po kroku poniżej.
Krok 1: W ustawieniach sieci Gnome znajdź obszar okna „Przewodowy” lub „Bezprzewodowy”. Następnie kliknij ikonę koła zębatego obok niego.
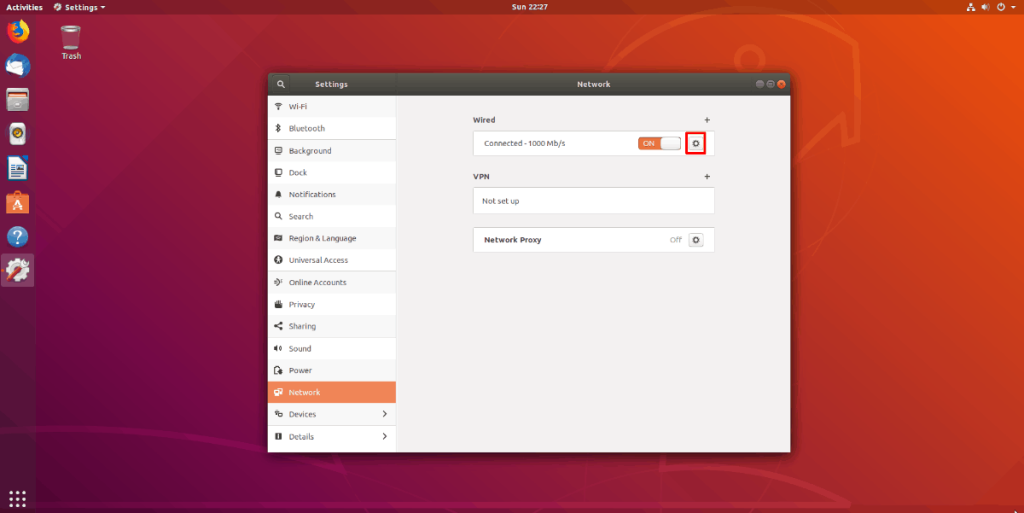
Krok 2: Po kliknięciu ikony koła zębatego pojawi się nowe okno. To okno jest twoim domyślnym profilem połączenia.
Uwaga: ponownie, jeśli korzystasz z połączenia Ethernet, w oknie pojawi się „Przewodowy”, a jeśli korzystasz z Wi-Fi, w oknie pojawi się „Bezprzewodowy”.
Krok 3: Znajdź kartę IPv4 i kliknij ją myszą.
Krok 4: Znajdź sekcję „DNS” i znajdź suwak „Automatyczny”. Następnie kliknij suwak do pozycji wyłączonej, aby wyłączyć automatyczny DNS.
Krok 5: Kliknij pole tekstowe myszą. Następnie wprowadź w polu następujące adresy IP.
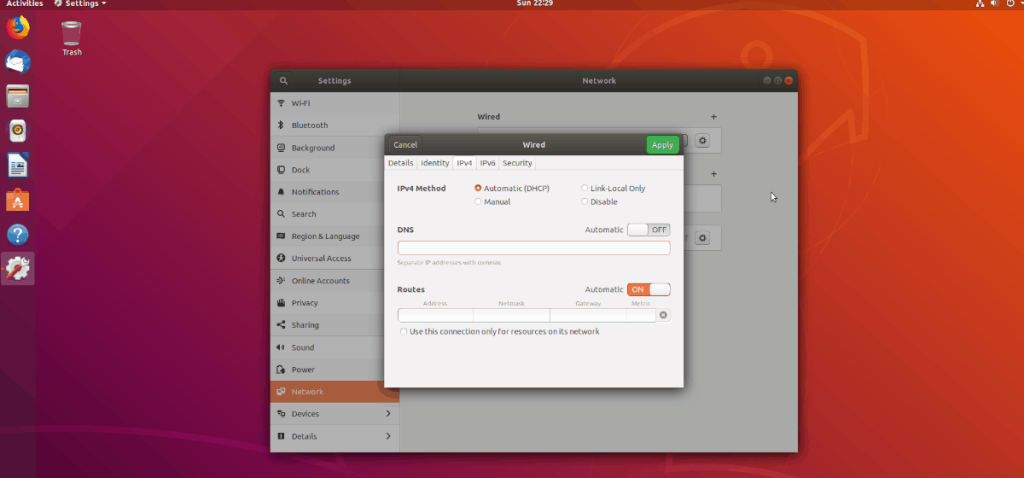
176.103.130.130, 176.103.130.131
Kliknij przycisk „Zastosuj”, aby zapisać zmiany w IPv4 i ponownie uruchom komputer. Po ponownym zalogowaniu będziesz korzystać z systemu DNS Adguard blokującego reklamy.
Plazma KDE 5
Znajdź ikonę sieci w panelu i kliknij ją myszą. Stamtąd znajdź ikonę koła zębatego i wybierz ją, aby uzyskać dostęp do ustawień sieciowych KDE Plasma 5. Następnie postępuj zgodnie z instrukcjami krok po kroku poniżej.
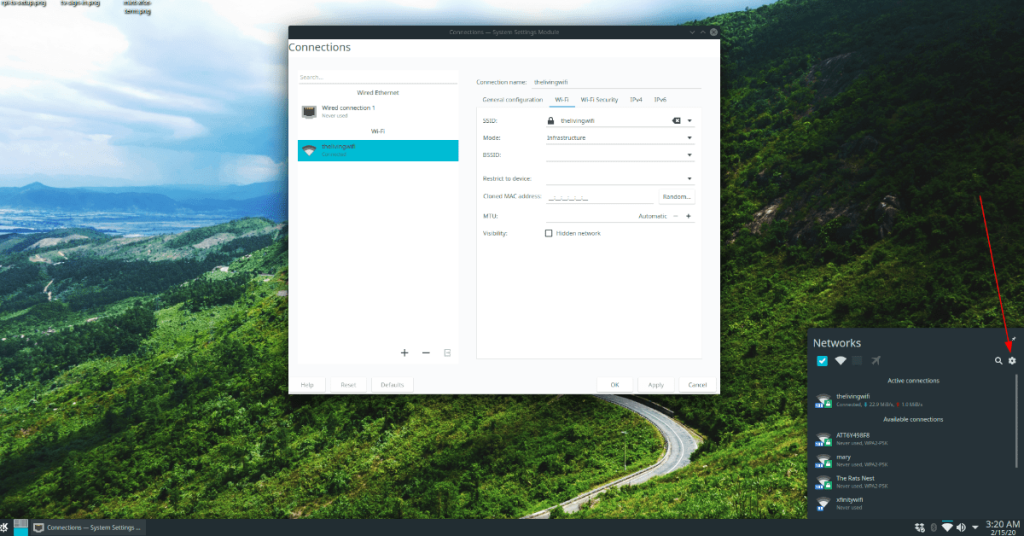
Krok 1: Wybierz połączenie główne po lewej stronie aplikacji. Jeśli korzystasz z połączenia Ethernet, zobaczysz „Połączenie przewodowe”. Użytkownicy Wi-Fi zobaczą swoje połączenie w „Wi-Fi”.
Krok 2: Po wybraniu podstawowego połączenia sieciowego zlokalizuj kartę IPv4 i kliknij ją myszą. W obszarze IPv4 w KDE Plasma 5 użytkownicy mogą zmieniać ustawienia DNS.
Krok 3: Znajdź „Metodę” w obszarze IPv4 i zmień ją na „Automatyczna (tylko adresy)”.
Krok 4: Znajdź obszar „Serwery DNS” i kliknij menu obok niego myszą.
Krok 5: Po kliknięciu menu obok obszaru „Serwery DNS” pojawi się wyskakujące okienko. W tym menu wpisz pierwszy adres IP Adguard w polu tekstowym i kliknij przycisk "Dodaj".
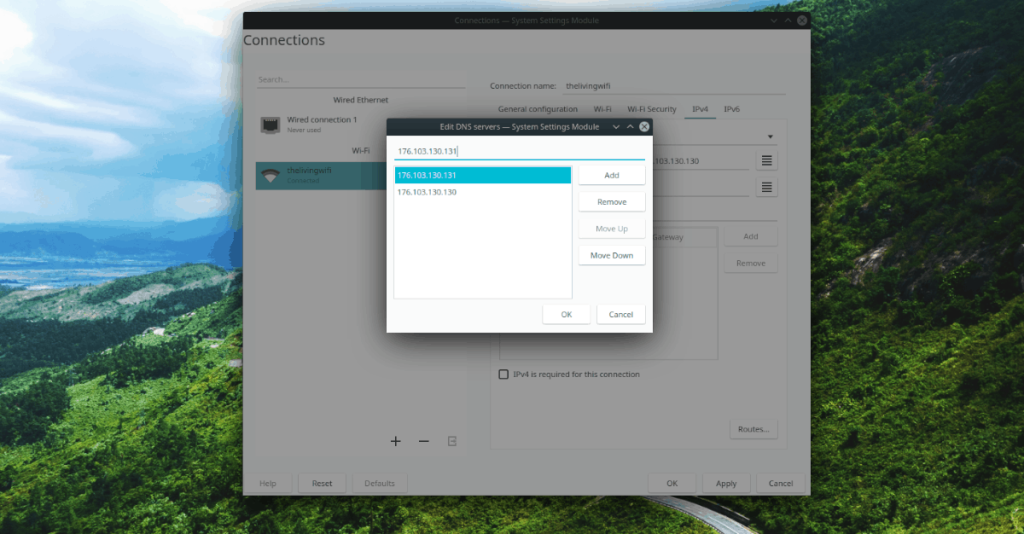
176.103.130.130
Krok 6: Po dodaniu pierwszego adresu IP DNS wpisz drugi adres IP Adguard w polu tekstowym i kliknij przycisk „Dodaj”.
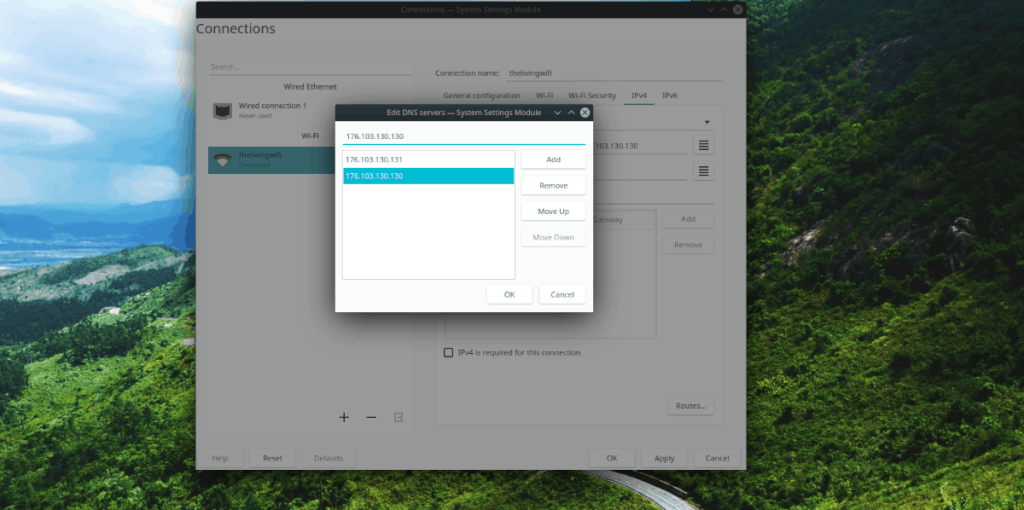
176.103.130.131
Krok 7: Kliknij przycisk „Zastosuj” myszą, aby zastosować zmiany i zamknąć okno.
Po zmianie ustawień DNS na Adguard uruchom ponownie. Po ponownym zalogowaniu się zablokujesz reklamy przez DNS!
Mate/XFCE4/itd
Aby zablokować reklamy przez DNS w Mate, XFCE4 i innych środowiskach graficznych, które używają narzędzia „nm-applet” do zarządzania połączeniami sieciowymi, zacznij od kliknięcia ikony sieci, aby wyświetlić menu sieci. Następnie wybierz opcję „Edytuj połączenia” i postępuj zgodnie z instrukcjami krok po kroku poniżej.
Krok 1: Znajdź domyślne połączenie sieciowe używane na komputerze z systemem Linux i wybierz je za pomocą myszy.
Krok 2: Kliknij ikonę koła zębatego w lewym dolnym rogu, aby edytować połączenie.
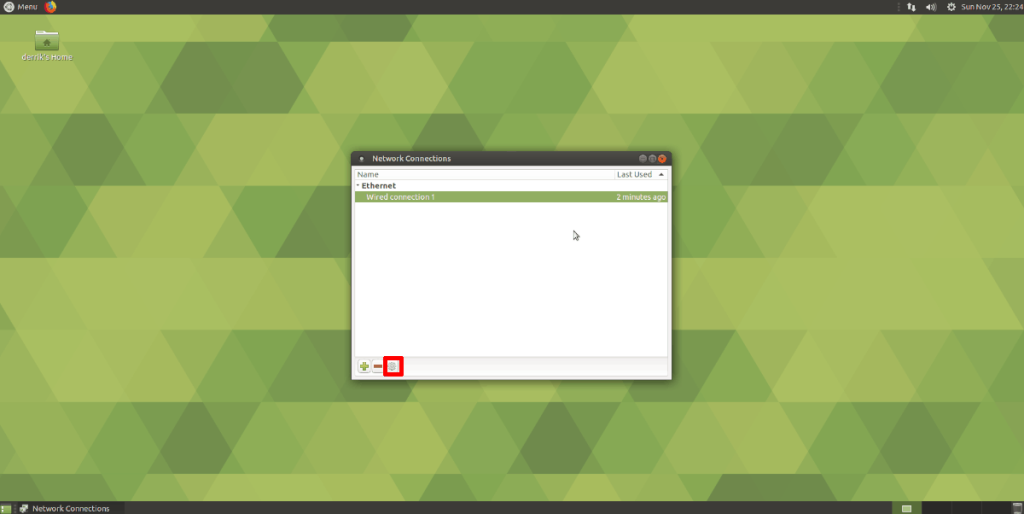
Krok 3: Po wybraniu ikony koła zębatego otworzy się okno ustawień dla wybranego połączenia. W tym oknie ustawień znajdź zakładkę „Ustawienia IPv4” i kliknij ją myszą.
Krok 4: Znajdź pole „Dodatkowe serwery DNS” i wybierz je myszą. Następnie dodaj poniższe serwery DNS Adguard.
176.103.130.130
176.103.130.131
Po dodaniu wszystkich serwerów DNS kliknij przycisk „Zapisz”, aby zapisać zmiany. Następnie uruchom ponownie komputer z systemem Linux. Po ponownym uruchomieniu komputera Twój komputer Mate lub XFCE4 będzie blokował reklamy przez DNS!

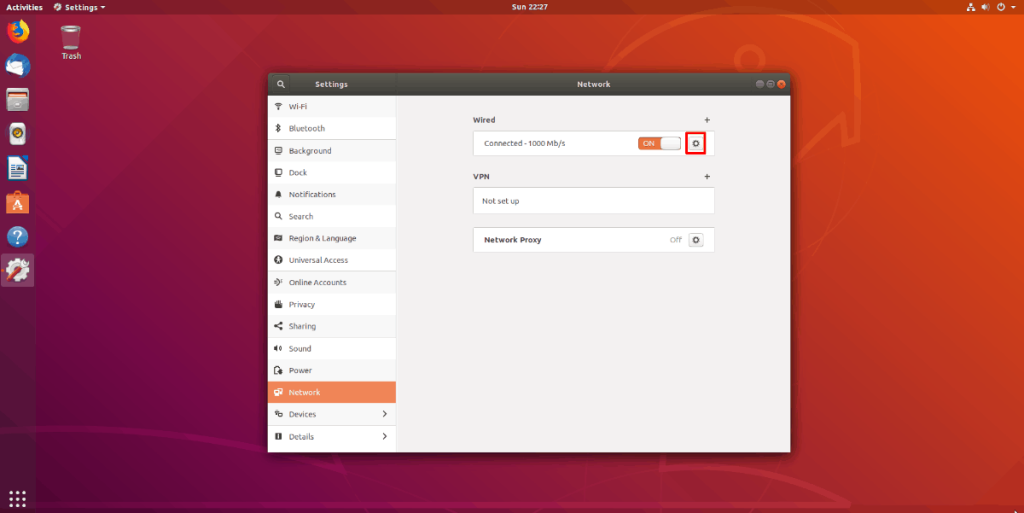
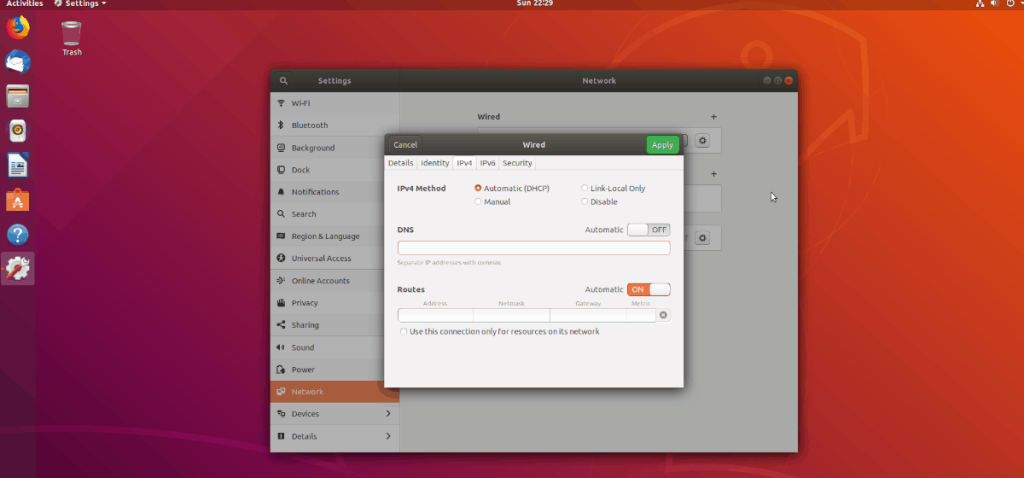
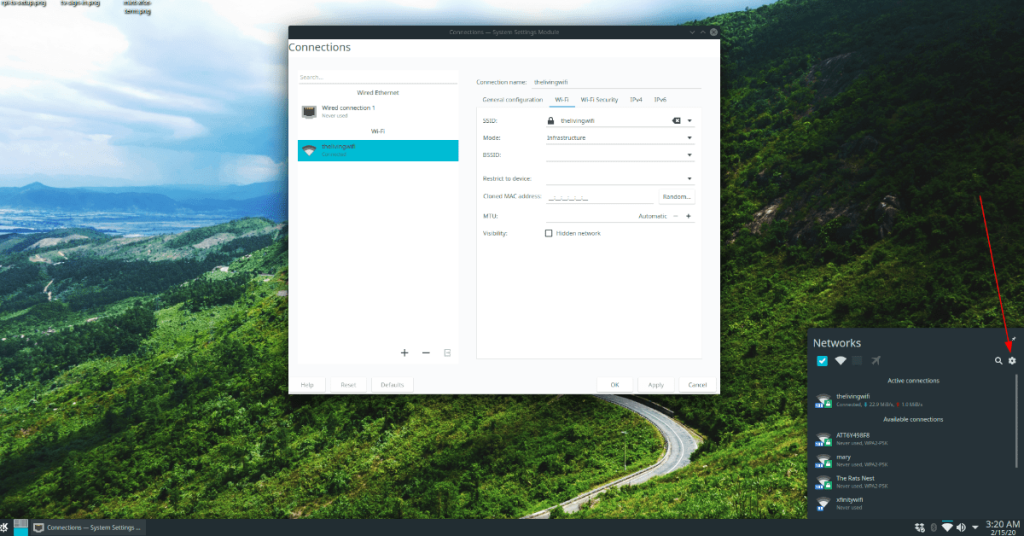
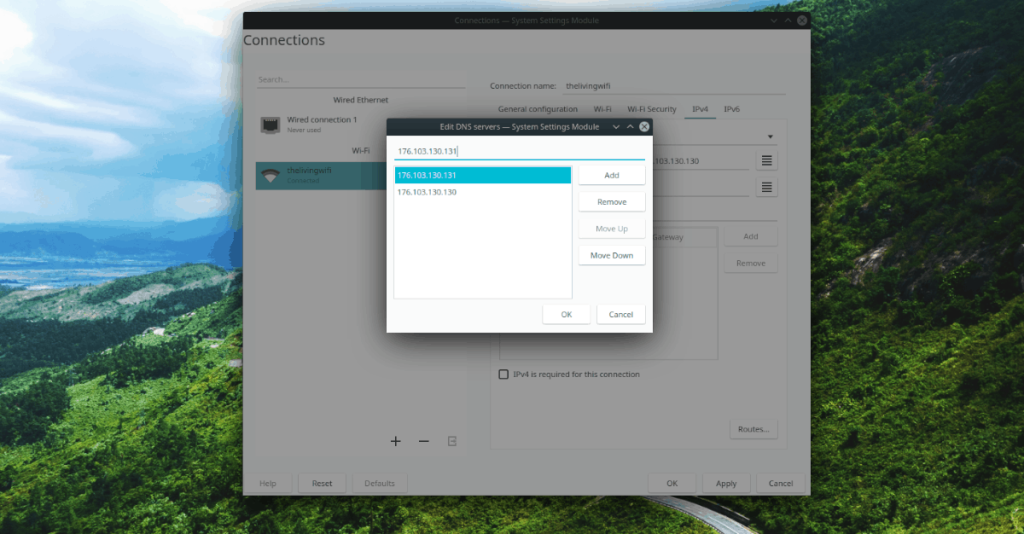
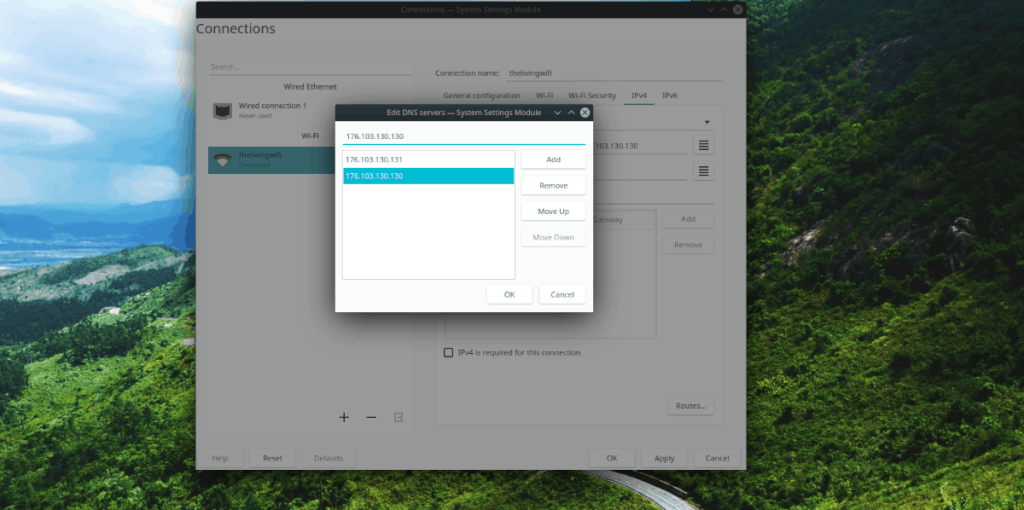
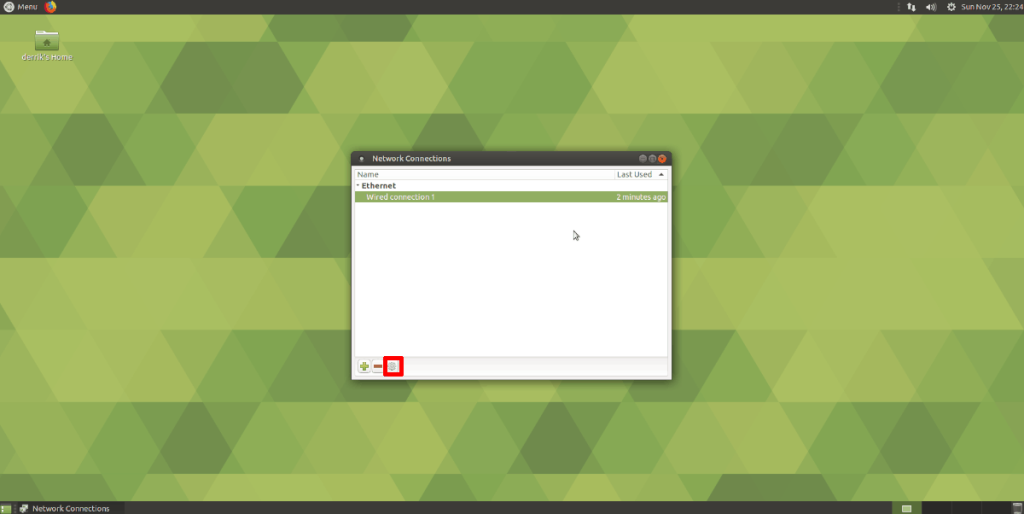




![Jak odzyskać utracone partycje i dane z dysku twardego [Poradnik] Jak odzyskać utracone partycje i dane z dysku twardego [Poradnik]](https://tips.webtech360.com/resources8/r252/image-1895-0829094700141.jpg)



