Czy masz jakieś pliki graficzne, grafiki lub osobiste zdjęcia, które chciałbyś edytować na swoim komputerze z systemem Linux? Nie wiesz, jakiej aplikacji użyć do wprowadzenia tych zmian? Możemy pomóc! Postępuj zgodnie z tym przewodnikiem, gdy będziemy omawiać podstawowe edycje obrazów w systemie Linux.
Instalowanie Gimp
Na platformie Linux jest wiele przydatnych edytorów obrazów. Jednak żaden nie jest tak wszechstronny i pomocny jak Gimp. Oferuje doskonałe podstawowe funkcje edycji, takie jak przycinanie, zmiana rozmiaru, korekcja kolorów i inne.
Oprócz fantastycznych podstawowych funkcji edycyjnych Gimp jest jeszcze jeden powód, aby używać Gimp do podstawowych potrzeb związanych z edycją obrazów: jest to jeden z niewielu edytorów graficznych, które można zainstalować w praktycznie każdej dystrybucji Linuksa, dużej lub małej. Ma nawet wersję Windows!
Aby zainstalować edytor obrazów Gimp, zacznij od uruchomienia okna terminala na pulpicie systemu Linux. Możesz otworzyć okno terminala, naciskając Ctrl + Alt + T lub Ctrl + Shift + T. na klawiaturze. Następnie, po otwarciu okna terminala, postępuj zgodnie z instrukcjami wiersza polecenia opisanymi poniżej, które odpowiadają używanemu systemowi operacyjnemu.
Ubuntu
W systemie Ubuntu Linux możesz zainstalować edytor obrazów Gimp za pomocą polecenia Trafne poniżej.
sudo apt install gimp
Debiana
Aby Gimp działał w systemie Debian Linux, użyj poniższej komendy Apt-get .
sudo apt-get install gimp
Arch Linux
Użytkownicy Arch Linux mogą łatwo zainstalować edytor obrazów Gimp za pomocą polecenia Pacman w oknie terminala.
sudo pacman -S gimp
Fedora
Fedora Linux ma edytor obrazów Gimp dostępny do instalacji, a użytkownicy mogą go zainstalować za pomocą polecenia menedżera pakietów Dnf poniżej.
sudo dnf zainstaluj gimp
OpenSUSE
Jeśli używasz OpenSUSE Linux, będziesz mógł zainstalować edytor obrazów Gimp za pomocą następującego polecenia instalacji Zypper .
sudo zypper zainstaluj gimp
Flatpak
Edytor obrazów Gimp znajduje się w sklepie Flathub Flatpak. Gimp dostępny jako Flatpak to doskonała wiadomość, ponieważ oznacza to, że niezależnie od używanej dystrybucji Linuksa, dużej czy małej, istnieje łatwy sposób na uruchomienie aplikacji.
Aby rozpocząć proces instalacji edytora obrazów Gimp ze sklepu Flatpak Flathub, musisz zainstalować środowisko wykonawcze Flatpak. Aby to zrobić, zainstaluj pakiet „flatpak” w terminalu. Możesz też skorzystać z naszego szczegółowego przewodnika, jak skonfigurować Flatpak w systemie Linux .
Po skonfigurowaniu środowiska wykonawczego Flatpak na komputerze z systemem Linux można rozpocząć instalację. Użyj polecenia flatpak remote-add, aby zasubskrybować sklep z aplikacjami Flathub.
flatpak remote-add --jeśli-nie-istnieje flathub https://flathub.org/repo/flathub.flatpakrepo
Po zasubskrybowaniu sklepu z aplikacjami Flathub w Flatpak użyj polecenia instalacji flatpak, aby uzyskać Gimp.
flatpak zainstaluj flathub org.gimp.GIMP
Pstryknąć
Oprócz tego, że jest w sklepie z aplikacjami Flathub Flatpak, Gimp jest również w sklepie z pakietami Snap. Podobnie jak Flatpak, Gimp jest dostępny w sklepie Snap umożliwia wielu systemom operacyjnym Linux uzyskanie łatwego dostępu do aplikacji, nawet jeśli nie znajduje się ona w ich głównych źródłach aplikacji.
Aby zainstalować wersję Snap, zacznij od włączenia środowiska wykonawczego Snapd na swoim komputerze . Następnie użyj polecenia instalacji przystawki poniżej, aby uzyskać Gimp.
sudo snap install gimp
Dokonaj podstawowych edycji obrazu za pomocą GIMP
Uruchom program do edycji obrazów Gimp na pulpicie systemu Linux. Następnie po otwarciu aplikacji uruchom menedżera plików systemu Linux, zlokalizuj obraz, który chcesz edytować, i kliknij go prawym przyciskiem myszy, aby otworzyć menu prawego przycisku myszy.
W menu prawym przyciskiem myszy znajdź opcję „Otwórz za pomocą” i wybierz „Gimp”, aby otworzyć obraz, który chcesz edytować w Gimp.
Przycinanie zdjęć
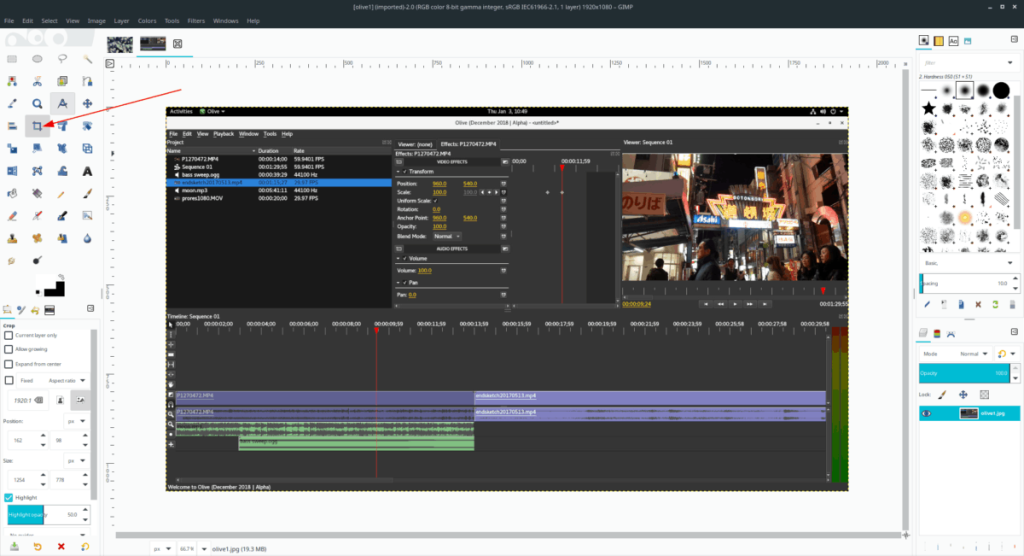
Czy musisz przyciąć obraz? Oto jak to zrobić w Gimp. Najpierw kliknij ikonę „Przytnij” i kliknij ją myszą. Wybranie „Przytnij” spowoduje przejście Gimpa w tryb przycinania.
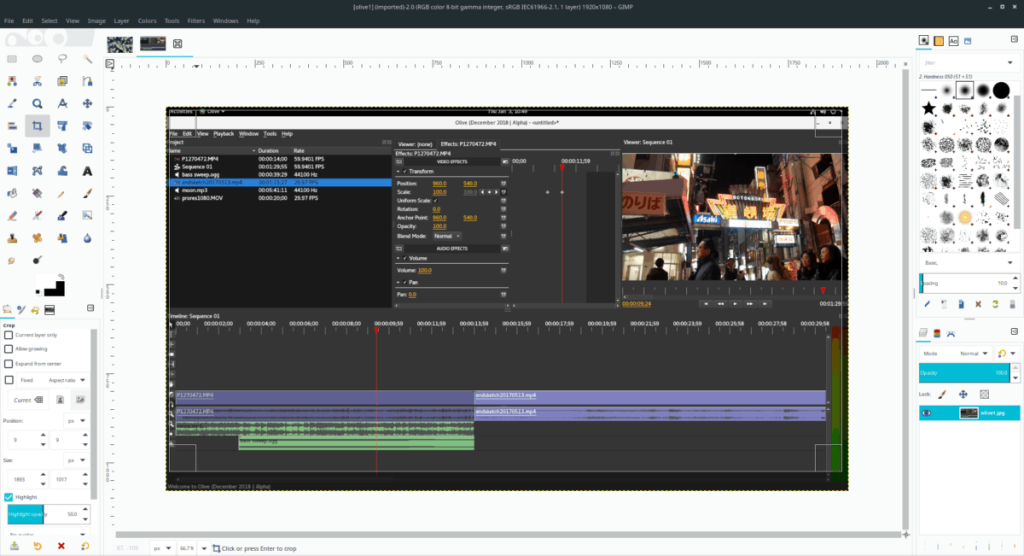
Za pomocą myszy przeciągnij nakładkę przycinania na obraz i przeskaluj ją do żądanego rozmiaru przycięcia. Następnie naciśnij Enter na klawiaturze, aby potwierdzić przycięcie.
Zmiana rozmiaru
Chcesz zmienić rozmiar obrazu? Kliknij ikonę „Skala”. Wybranie „Skala” spowoduje wyświetlenie okna nakładki „Skala”. Wpisz żądany rozmiar w „Szerokość” i „Wysokość”. Następnie naciśnij klawisz Enter, aby zmienić rozmiar obrazu.
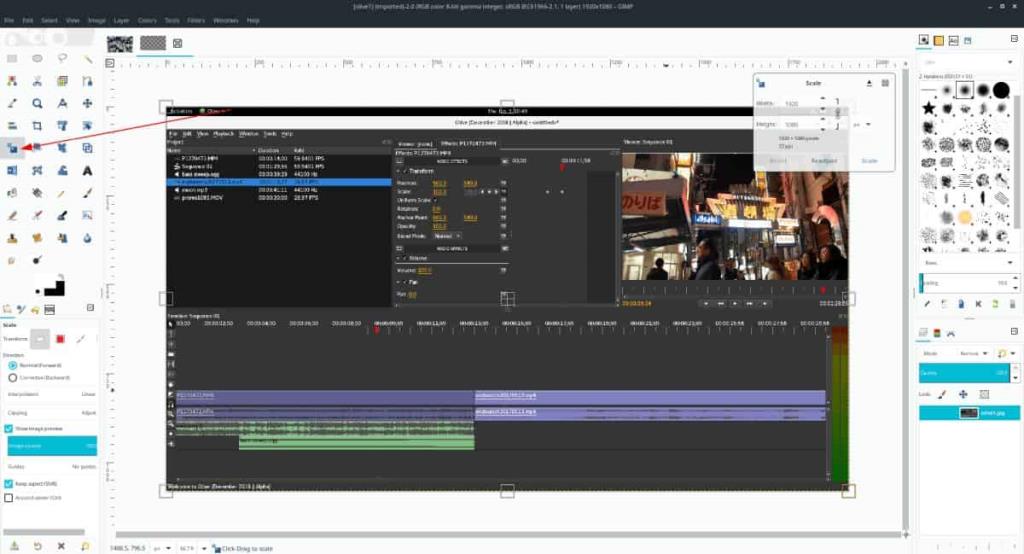
Alternatywnie przeciągnij krawędzie obrazu, aby zmienić rozmiar obrazu.
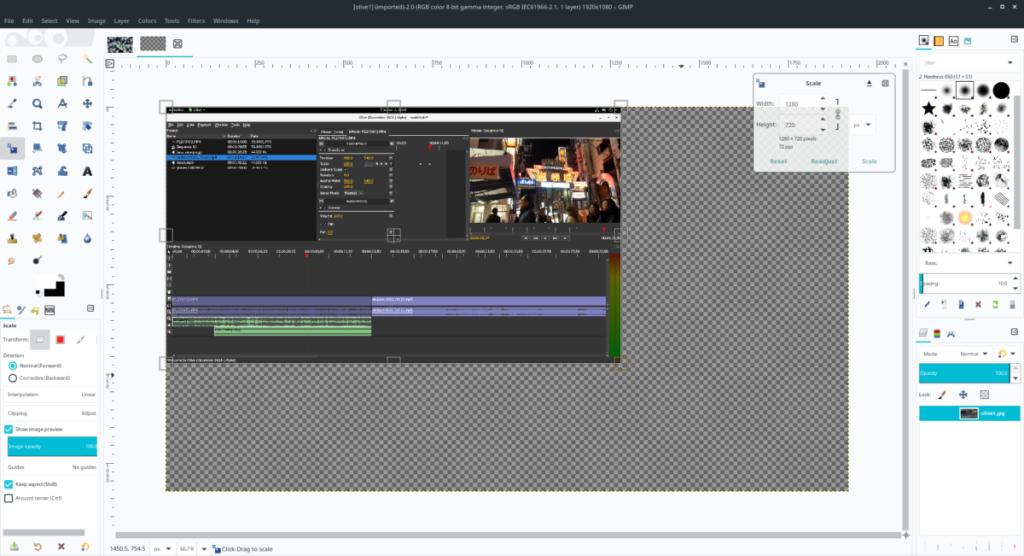
Rzucanie
Jeśli chcesz odwrócić lub „odbić lustrzanie” zdjęcie w Gimp, znajdź ikonę „Odwróć” i kliknij ją. Następnie, po kliknięciu narzędzia „Odwróć”, kliknij myszą zdjęcie, aby natychmiast je odwrócić.
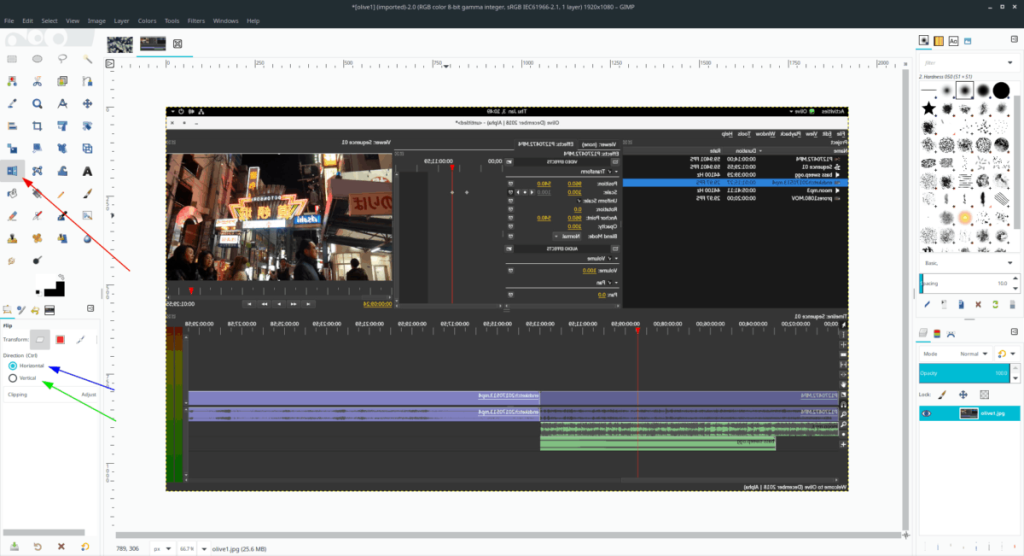
Aby odwrócić poziomo, wybierz „Poziomo”. W przypadku pionu wybierz „Pionowo”.
Jasność/Kontrast
Chcesz dostosować kontrast obrazu lub zdjęcia? Wybierz menu rozwijane. Stamtąd znajdź w menu „Jasność-Kontrast” i wybierz go myszą.
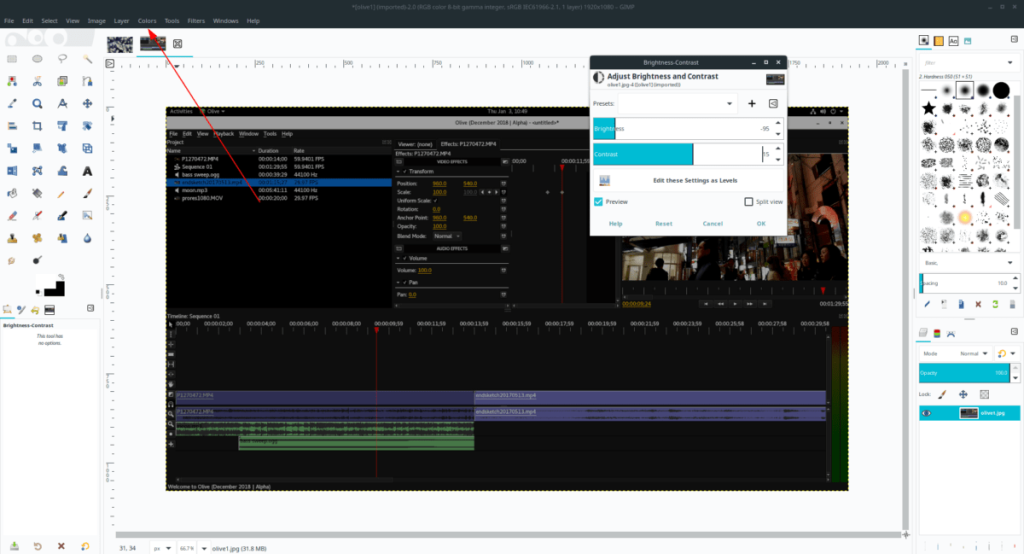
Po wybraniu opcji „Jasność-Kontrast” pojawi się wyskakujące okienko jasności i kontrastu. Użyj suwaka, aby dostosować jasność i kontrast.
Automatyczna korekta
Gimp ma doskonałą funkcję automatycznej korekcji, która może zająć się wieloma edycjami obrazu, takimi jak kolor, jasność i inne rzeczy. Aby skorzystać z funkcji automatycznej korekty, wykonaj następujące czynności.
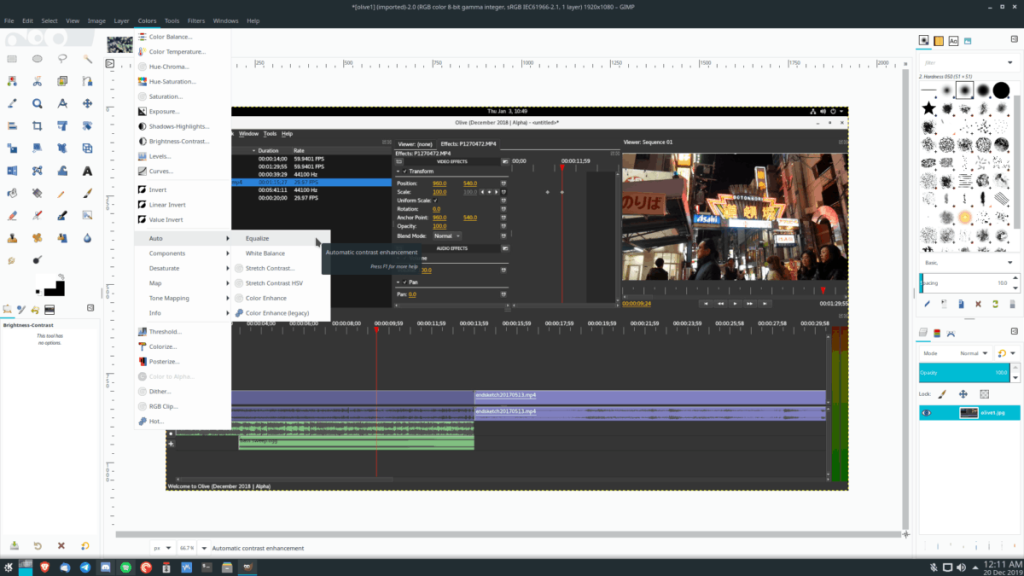
Najpierw znajdź „Kolor” i wybierz go myszą. Następnie znajdź „Auto”. Po znalezieniu opcji „Auto” wybierz jedną z opcji automatycznej korekcji, aby dostosować obraz.

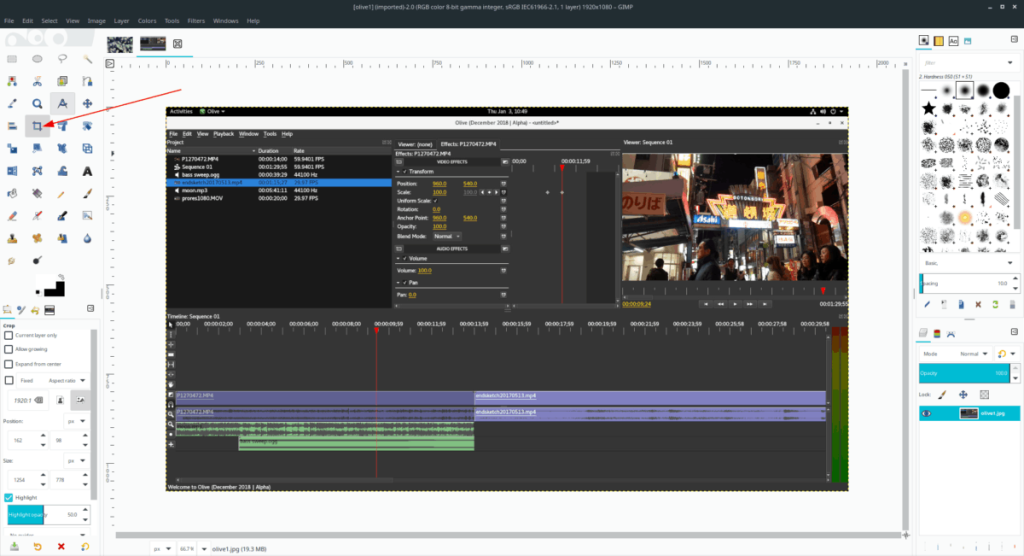
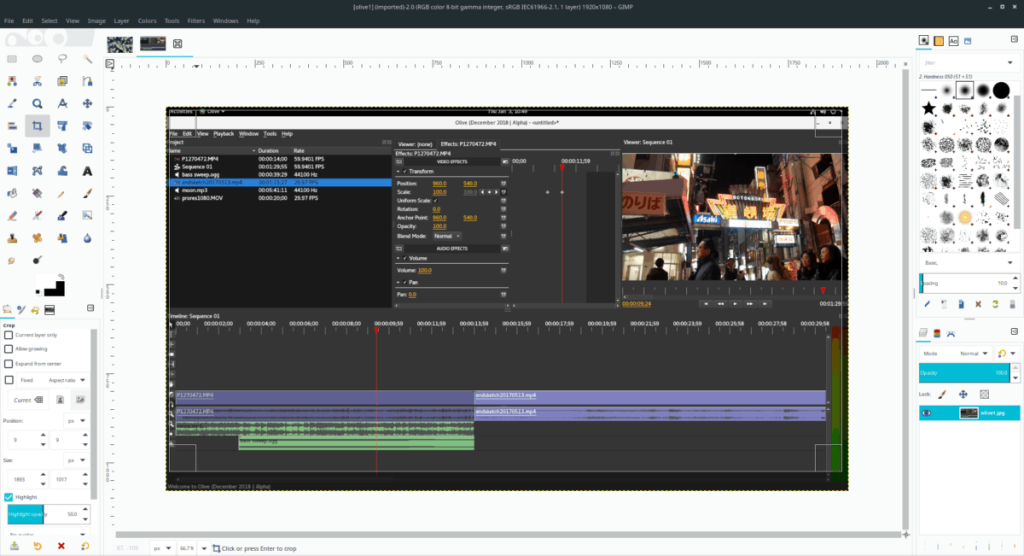
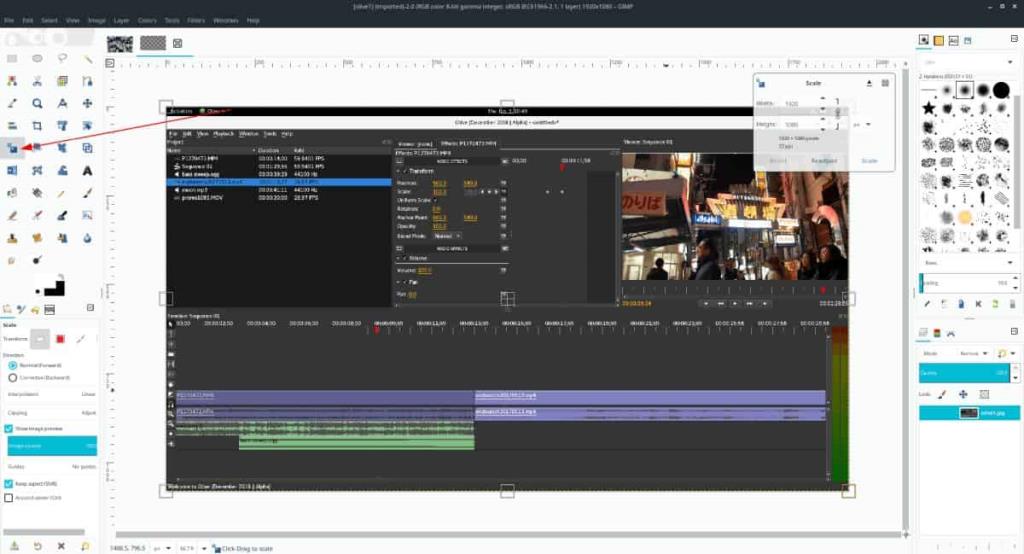
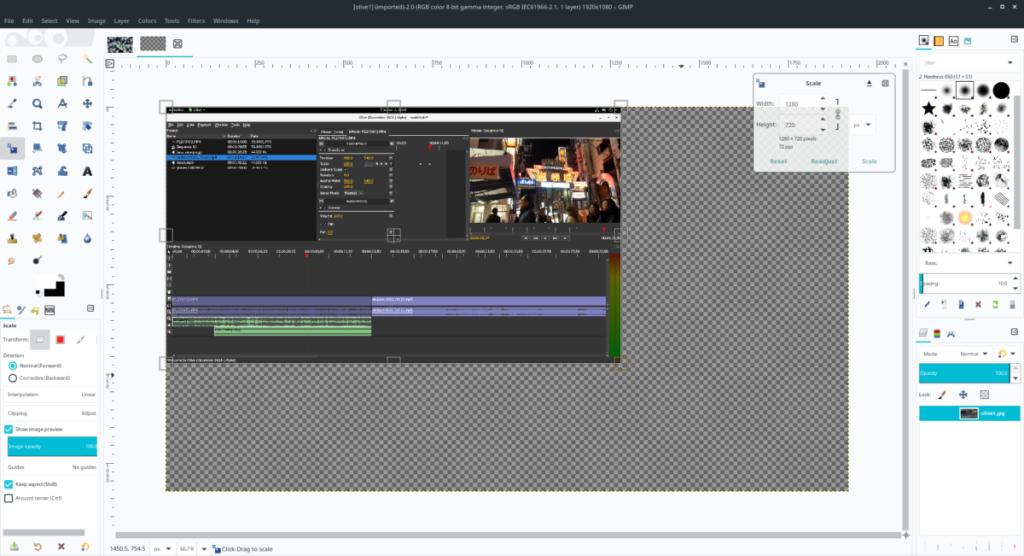
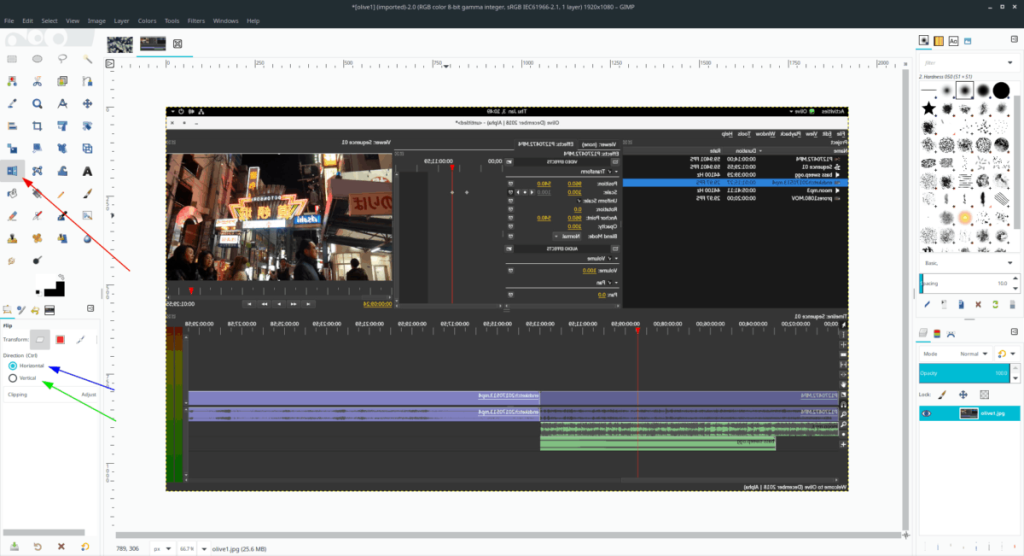
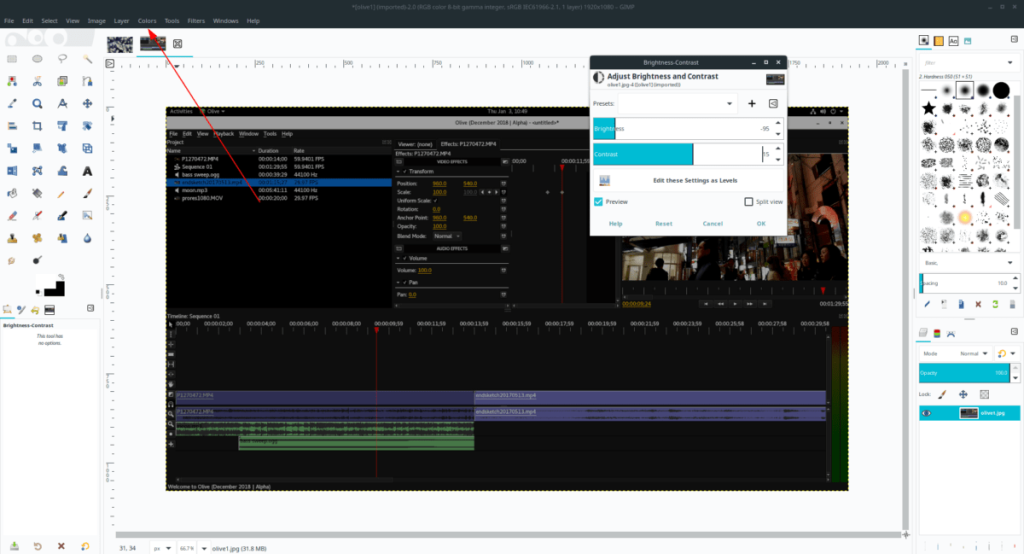
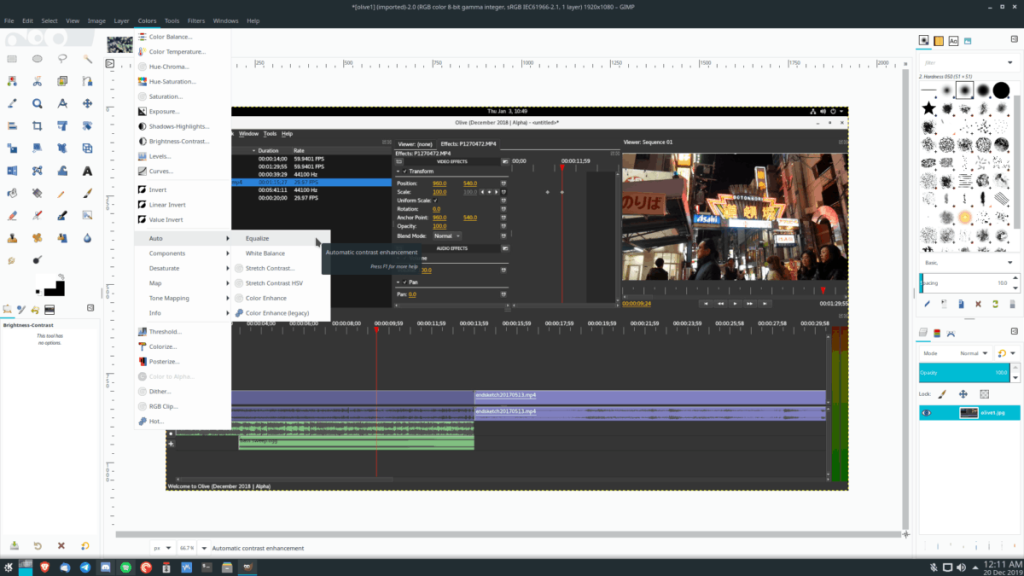




![Jak odzyskać utracone partycje i dane z dysku twardego [Poradnik] Jak odzyskać utracone partycje i dane z dysku twardego [Poradnik]](https://tips.webtech360.com/resources8/r252/image-1895-0829094700141.jpg)



