Ulepsz schowek Gnome Shell za pomocą Pano
Spójrzmy prawdzie w oczy, domyślny schowek Gnome Shell nie jest zbyt dobry. Zainstaluj Pano, aby ulepszyć korzystanie ze schowka!
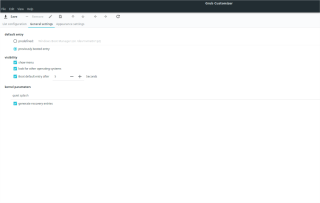
Czy jesteś użytkownikiem Ubuntu? Czy musisz edytować swój bootloader, aby coś zmienić, usunąć coś lub coś innego? Nie wiesz jak to zrobić? Jeśli tak, ten poradnik jest dla Ciebie. Śledź dalej, ponieważ pokazujemy, jak edytować bootloader Ubuntu.
Instalowanie Grub Customizer w Ubuntu
Zanim będziesz mógł edytować bootloader Ubuntu, musisz zainstalować narzędzie Grub Customizer. Ten program daje użytkownikom łatwy w użyciu graficzny interfejs użytkownika, który można załadować w konfiguracjach Gruba w celu edycji.
Istnieje kilka sposobów zainstalowania Grub Customizer w Ubuntu. Możesz go skonfigurować za pomocą GUI w Ubuntu Software (lub Software/KDE Discover, jeśli korzystasz z Xubuntu lub Kubuntu itp.). Możesz również uruchomić go na Ubuntu za pomocą wiersza poleceń terminala.
W tym przewodniku omówimy obie metody instalacji. Pamiętać; ten program działa również na dowolnym systemie Linux opartym na Ubuntu. Jeśli używasz Elementary OS, Zorin OS , Peppermint lub czegokolwiek innego opartego na Ubuntu, będziesz mógł również postępować zgodnie z tymi instrukcjami.
Instalacja GUI
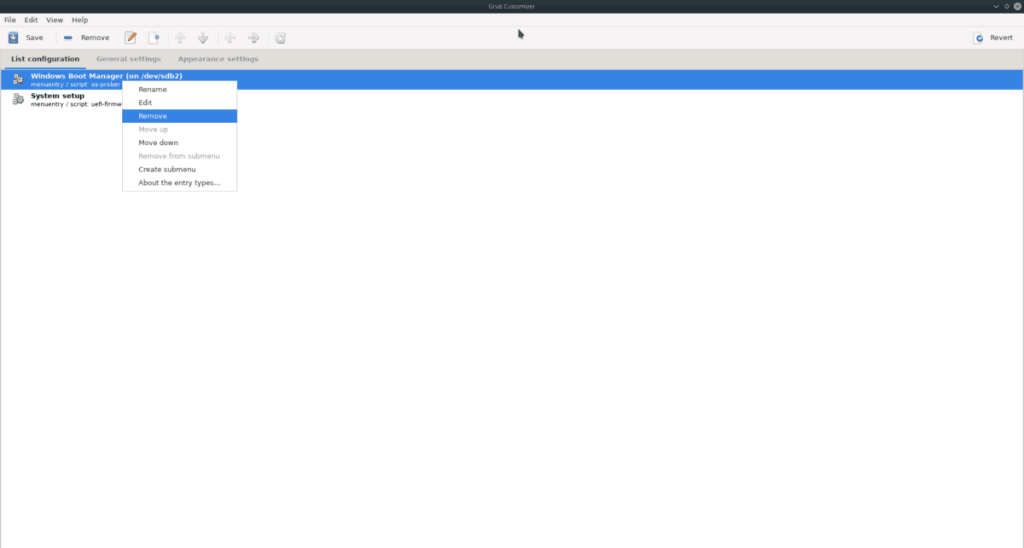
Aby zainstalować Grub Customizer na Ubuntu z graficznym interfejsem użytkownika, wykonaj następujące czynności. Najpierw otwórz „Oprogramowanie Ubuntu”. Jeśli nie możesz znaleźć „Oprogramowania Ubuntu” w menu aplikacji, poszukaj „Oprogramowania” lub „Odkryj” i kliknij je.
Po otwarciu aplikacji znajdź pole wyszukiwania i wpisz „Dostosowywanie Grub”. Po wpisaniu na ekranie powinien pojawić się tylko jeden wynik wyszukiwania. Kliknij „Konfigurator Grub”, aby uzyskać dostęp do jego strony oprogramowania.
Po wejściu na stronę oprogramowania Grub Customizer, poszukaj przycisku „Zainstaluj” i kliknij go myszą. Po wybraniu przycisku „Zainstaluj” zostaniesz poproszony o podanie hasła. Zrób tak.
Po wprowadzeniu hasła zostanie zainstalowany Grub Customizer. Po zakończeniu instalacji kliknij przycisk „Uruchom” w oprogramowaniu Ubuntu, aby uruchomić Grub Customizer po raz pierwszy.
Instalacja terminala
Jeśli wolisz użyć terminala do zainstalowania Grub Customizer na Ubuntu, oto co zrobić. Aby rozpocząć, naciśnij kombinację klawiszy Ctrl + Alt + T, aby uruchomić okno terminala. Alternatywnie wyszukaj „Terminal” w menu aplikacji i otwórz go w ten sposób.
Przy otwartym oknie terminala użyj apt install polecenie, aby zainstalować pakiet „grub-customizer”.
sudo apt zainstaluj grub-customizer
Po wprowadzeniu powyższego polecenia zostaniesz poproszony o podanie hasła. Wpisz go na klawiaturze i naciśnij klawisz Enter . Nie martw się, jeśli nie widzisz swojego hasła podczas jego wprowadzania .
Po wprowadzeniu hasła Ubuntu zbierze wszystkie pakiety do zainstalowania (oznacza to pakiet „grub-customizer” i wszelkie potrzebne mu zależności. Po zakończeniu zbierania tych pakietów zapyta, czy chcesz kontynuować. Naciśnij Y potwierdzać.
Po potwierdzeniu Grub Customizer zostanie szybko pobrany i zainstalowany. Po zakończeniu instalacji wyszukaj „Grub Customizer” w menu aplikacji, aby go otworzyć.
Jak edytować bootloader Ubuntu
Edycja bootloadera Ubuntu za pomocą Grub Customizer jest łatwa. Aby rozpocząć, znajdź zakładkę „Ustawienia ogólne” i kliknij ją myszą. W tym obszarze znajdziesz różne ustawienia programu ładującego Ubuntu, takie jak domyślny wpis, widoczność i parametry jądra.
Na przykład, jeśli nie jesteś zadowolony, że wybiera pierwszy wpis w bootloaderze i go ładuje, możesz go zmienić na cokolwiek chcesz. Wybierz menu rozwijane, a następnie wybierz opcję, do której chcesz przeprowadzić automatyczne uruchamianie.
Alternatywnie, jeśli wolisz, aby Ubuntu zawsze uruchamiał ostatnią rzecz, którą uruchomiłeś, możesz. Na przykład, jeśli uruchomiłeś system Windows 10 i Ubuntu z dwoma systemami, a wcześniej wybrałeś system Windows, możesz powiedzieć programowi ładującemu Ubuntu, aby go wybrał, ponieważ wybrałeś go ostatnim razem.
Inne ustawienia, które możesz edytować
Najważniejszą rzeczą, którą użytkownicy Ubuntu próbują edytować w bootloaderze, jest domyślna opcja wpisu. Jednak to nie wszystko, co możesz zrobić. Możesz zmienić czas uruchamiania domyślnego wpisu z 10 sekund na tak szybko, jak chcesz, zmieniając „10” na inny numer.
Możesz także całkowicie wyłączyć menu, usuwając zaznaczenie przycisku „pokaż menu”. Spowoduje to całkowite ukrycie bootloadera, chyba że naciśniesz przycisk Shift podczas uruchamiania. Możesz też edytować parametry rozruchowe jądra Ubuntu, zmieniając "cichy splash" na dowolne polecenia jądra.
Po zakończeniu edycji programu ładującego Ubuntu znajdź przycisk „Zapisz” u góry aplikacji Grub Customizer i kliknij go, aby zapisać zmiany. Następnie zamknij Grub Customizer i otwórz okno terminala.
Stosowanie zmian
Chociaż Grub Customizer ma opcję „Zainstaluj w MBR”, nie zawsze działa. Zasadniczo Grub Customizer po prostu edytuje tekstowe pliki konfiguracyjne. W rezultacie możesz zastosować ustawienia za pośrednictwem terminala. Oto jak to zrobić.
Korzystając z poniższego polecenia update-grub , zastosuj nowe zmiany w konfiguracji do programu ładującego Ubuntu.
sudo update-grub
Spójrzmy prawdzie w oczy, domyślny schowek Gnome Shell nie jest zbyt dobry. Zainstaluj Pano, aby ulepszyć korzystanie ze schowka!
Czy potrzebujesz świetnego nieliniowego edytora wideo dla swojego systemu Linux? Spraw, aby Davinci Resolve 17 działał z tym przewodnikiem!
Wallpaper Downloader to zręczny program do pobierania i zarządzania tapetami dla systemu Linux. Obsługuje większość środowisk graficznych Linux i jest bardzo łatwy w użyciu. Ten przewodnik
Chcesz przetestować Tuxedo OS na komputerach Tuxedo? Dowiedz się, jak zainstalować najnowszą wersję Tuxedo OS na swoim komputerze.
Czym jest plik DEB? Co ty z tym robisz? Poznaj wiele sposobów instalowania plików DEB na komputerze z systemem Linux.
Dying Light to gra wideo typu survival horror z 2015 roku opracowana przez Techland i wydana przez Warner Bros Interactive Entertainment. Gra koncentruje się na
Neptune używa środowiska graficznego KDE Plasma 5 i ma na celu dostarczenie eleganckiego systemu operacyjnego. Oto jak zainstalować Neptune Linux na swoim komputerze.
Chcesz wypróbować nowy system operacyjny Ubuntu oparty na pakietach Snap? Dowiedz się, jak wdrożyć go na maszynie wirtualnej, korzystając z tego przewodnika.
Undertale to niezależna gra RPG z 2015 roku, opracowana i opublikowana przez twórcę gier Toby'ego Foxa. Ten przewodnik obejmie pobieranie i instalowanie Undertale na twoim komputerze
Total War: Three Kingdoms to turowa gra strategiczna RTS opracowana przez Creative Assembly. Oto jak grać w systemie Linux.




