Dane Exif to metadane osadzone w zdjęciach. Te metadane obejmują czułość ISO, czas otwarcia migawki, informacje o aparacie, wymiary zdjęcia, miejsce jego wykonania i tak dalej.
Te metadane w większości są automatycznie dodawane przez aparat. Zwykle dane zdjęcia Exif są dokładne, ale mogą się zdarzyć błędy. Jeśli jesteś użytkownikiem Linuksa i zapalonym fotografem i chcesz wiedzieć, jak edytować te metadane, postępuj zgodnie z tym przewodnikiem. W nim pokażemy, jak edytować dane Exif zdjęć w systemie Linux!
Instalowanie XnViewMP
Wiele edytorów zdjęć dostępnych w środowiskach komputerowych Linux może edytować dane Exif na zdjęciach. Jednak dostęp do tych funkcji edycji może być mylący, a każdy komputer ma inną aplikację do zdjęć. Dlatego zamiast wyjaśniać, jak edytować metadane Exif na zdjęciach w 5 różnych aplikacjach graficznych, zamiast tego zwrócimy się do programu XnViewMP. Jest to uniwersalne narzędzie Linux, które ułatwia zmianę metadanych zdjęć.
Instalacja XnViewMP na Linuksie jest dość łatwa, ponieważ programiści mają pakiet DEB (dla Debiana/Ubuntu) i AppImage (dla zwykłych użytkowników Linuksa). Aby rozpocząć instalację XnViewMP na komputerze z systemem Linux, otwórz okno terminala, naciskając Ctrl + Alt + T lub Ctrl + Shift + T. na klawiaturze.
Gdy okno terminala jest otwarte i gotowe do pracy, postępuj zgodnie z poniższymi instrukcjami instalacji wiersza polecenia, które odpowiadają używanej dystrybucji Linuksa.
Ubuntu
Aby zainstalować XnViewMP na komputerze z systemem Ubuntu, musisz najpierw pobrać wersję DEB aplikacji. Aby to zrobić, użyj następującego polecenia wget downloader w oknie terminala.
wget https://download.xnview.com/XnViewMP-linux-x64.deb
Po pobraniu pakietu XnViewMP DEB z Internetu można rozpocząć instalację. Używając Apt polecenie, załaduj program.
sudo apt install ./XnViewMP-linux-x64.deb -y
Debiana
Aby XnViewMP działał w systemie Debian Linux, zacznij od pobrania wersji programu DEB. Aby pobrać pakiet DEB, użyj poniższego polecenia wget poniżej.
wget https://download.xnview.com/XnViewMP-linux-x64.deb
Po zakończeniu pobierania wersji DEB XnViewMP użyj polecenia dpkg, aby skonfigurować je w swoim systemie. Należy jednak pamiętać, że mogą wystąpić problemy z zależnościami.
sudo dpkg -i XnViewMP-linux-x64.deb
Polecenie dpkg powinno dobrze zainstalować program. Jeśli pojawią się jakiekolwiek błędy, postępuj zgodnie z naszym przewodnikiem na temat błędów zależności Debiana, aby dowiedzieć się, jak rozwiązać problem.
Arch Linux
Twórcy XnViewMP nie mają oficjalnej wersji Arch Linux. To powiedziawszy, program jest w AUR, więc pokażemy, jak go zainstalować.
Aby rozpocząć, musisz zainstalować pakiety „Git” i „Base-devel” w swoim systemie.
sudo pacman -S git base-devel
Po zainstalowaniu pakietów „Git” i „Base-devel” użyj poniższych poleceń, aby zainstalować pomocnika Trizen AUR. Ta aplikacja znacznie ułatwi konfigurowanie aplikacji takich jak XnViewMP z AUR.
git clone https://aur.archlinux.org/trizen.git cd trizen makepkg -sri
Po skonfigurowaniu Trizen użyj trizen -S polecenie, aby zainstalować XnViewMP
trizen -S xnviewmp
Fedora/OpenSUSE/Generic Linux
XnViewMP ma wersję AppImage, która jest idealna dla użytkowników Fedory, użytkowników OpenSUSE i mniej znanych dystrybucji Linuksa. Aby uruchomić aplikację AppImage, wprowadź poniższe polecenia.
mkdir -p ~/AppImages cd ~/AppImages wget https://download.xnview.com/XnView_MP.glibc2.17-x86_64.AppImage sudo chmod +x XnView_MP.glibc2.17-x86_64.AppImage ./XnView_MP.glibc2.17 -x86_64.AppImage
Edytuj dane Exif zdjęcia
Aby edytować dane Exif zdjęcia, zacznij od uruchomienia aplikacji XnViewMP na pulpicie systemu Linux. Gdy aplikacja jest otwarta, postępuj zgodnie z instrukcjami krok po kroku opisanymi poniżej.
Krok 1: Znajdź pasek boczny „Foldery” w lewej części aplikacji. Przewiń listę folderów i znajdź katalog domowy.
Krok 2: Kliknij strzałkę obok „Strona główna”, aby wyświetlić podfoldery. Następnie przejrzyj podfoldery, aż znajdziesz katalog zawierający zdjęcia, które chcesz edytować i kliknij go myszą.
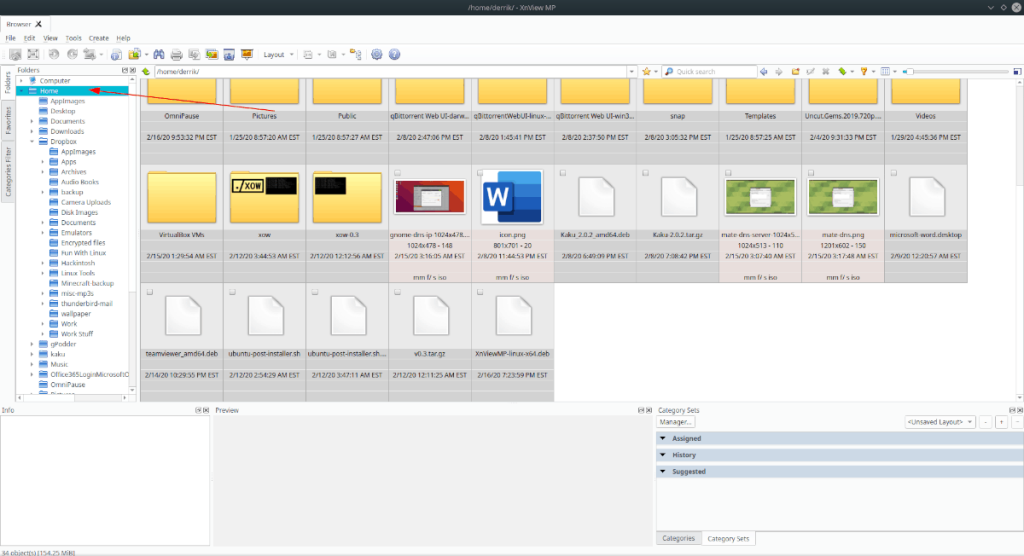
Krok 3: Po wybraniu folderu ze zdjęciami XnViewMP pokaże zdjęcia znajdujące się w tym folderze na malejącej liście. Przejrzyj tę listę i wybierz obraz, który chcesz edytować.
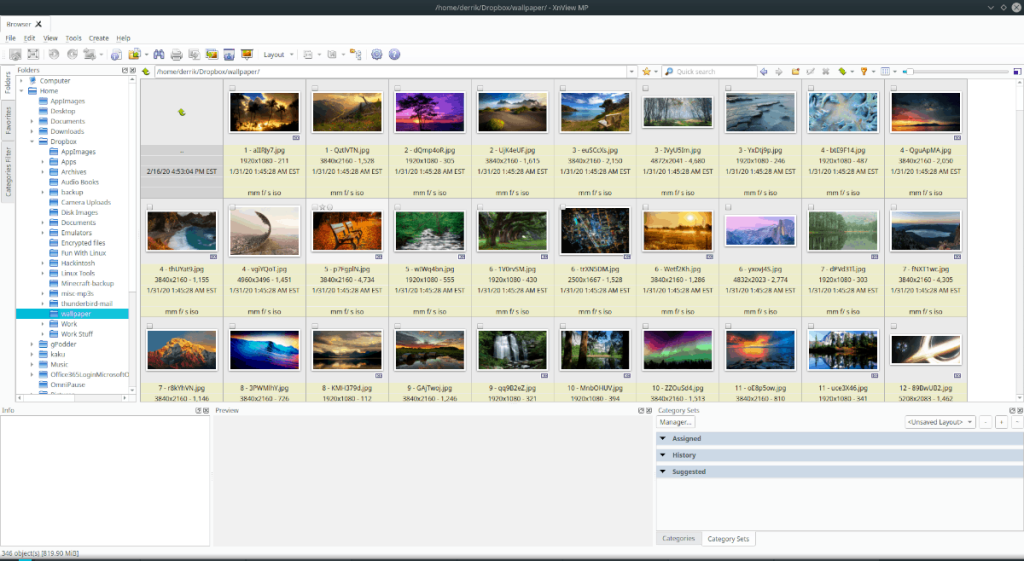
Krok 4: Kliknij prawym przyciskiem myszy wybrane zdjęcie za pomocą myszy, aby wyświetlić menu prawego przycisku myszy.
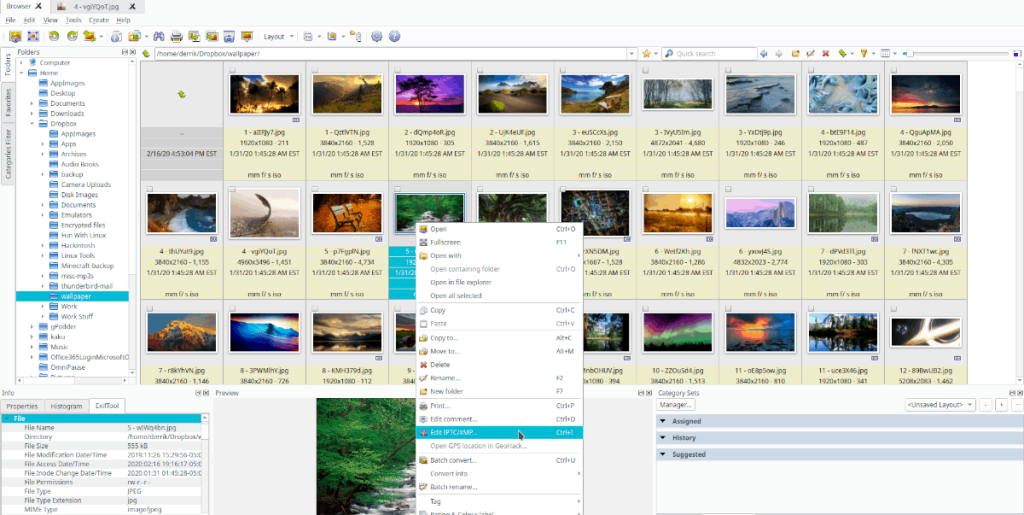
Krok 5: Przejrzyj menu prawego przycisku myszy dla opcji „Edytuj ITPC/XMP” i wybierz ją myszą. Po wybraniu tej opcji na ekranie pojawi się okno edytora metadanych.
Krok 6: W oknie edytora metadanych zobaczysz kilka kart. Te zakładki to „Podpis”, „Słowa kluczowe”, „Kategorie”, „Kredyty”, „Status”, „Data/godzina”, „Źródło” i „Opcje”.
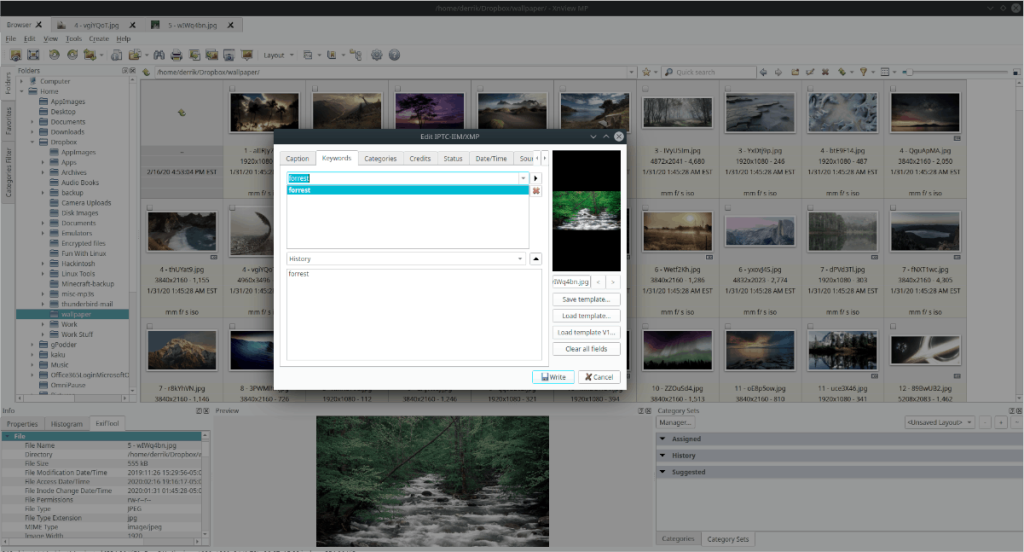
Przejrzyj różne zakładki, aby edytować (lub dodawać) metadane do zdjęcia.
Krok 7: Kliknij przycisk „Napisz” w prawej dolnej części okna edytora metadanych, aby zapisać zmiany.
Powtórz ten proces tyle razy, ile chcesz, aby zmodyfikować metadane Exif zdjęcia.

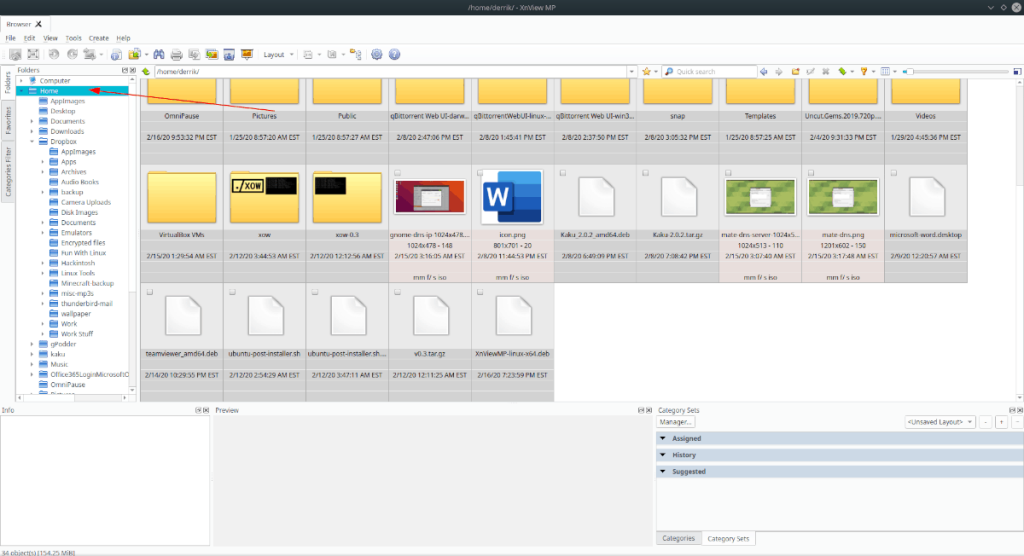
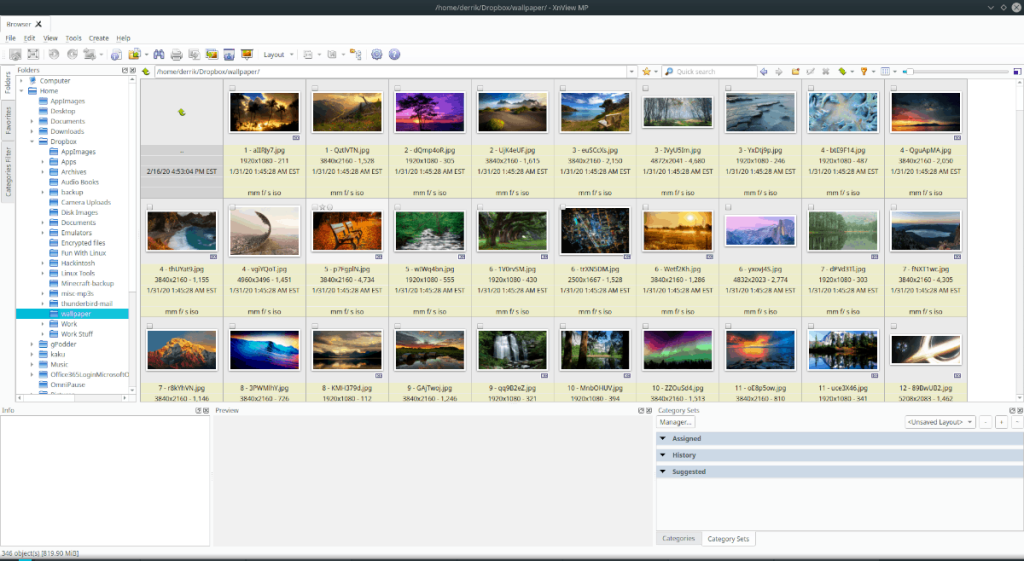
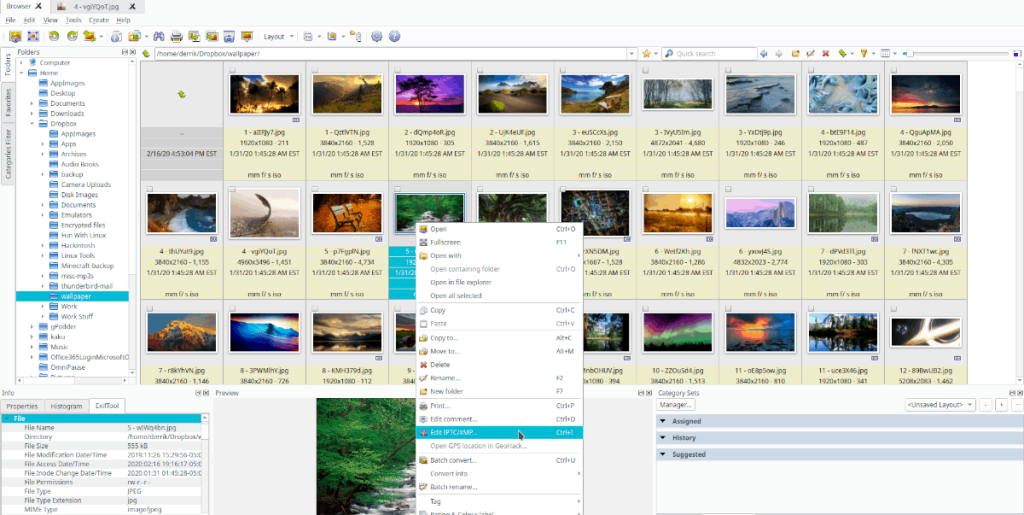
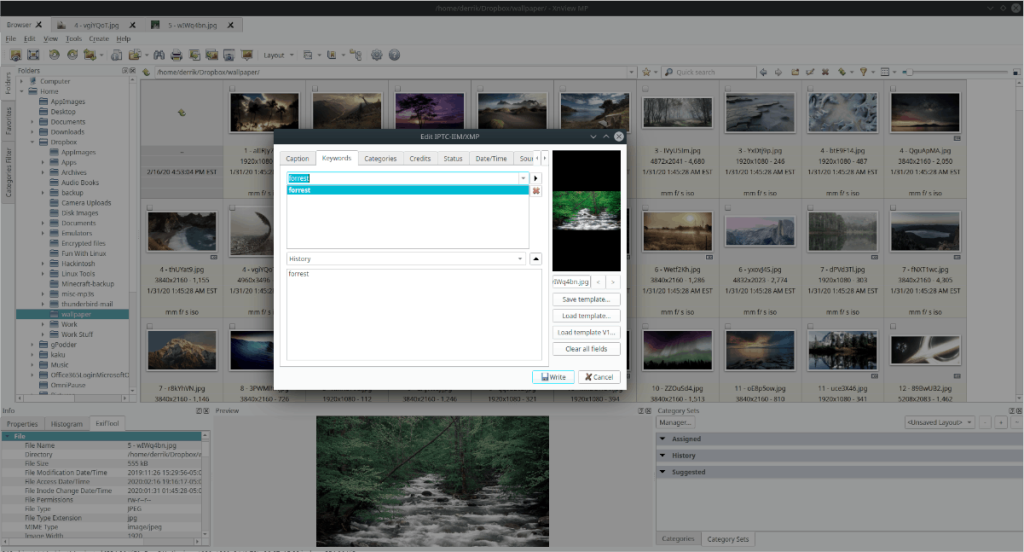





![Jak odzyskać utracone partycje i dane z dysku twardego [Poradnik] Jak odzyskać utracone partycje i dane z dysku twardego [Poradnik]](https://tips.webtech360.com/resources8/r252/image-1895-0829094700141.jpg)


