Ulepsz schowek Gnome Shell za pomocą Pano
Spójrzmy prawdzie w oczy, domyślny schowek Gnome Shell nie jest zbyt dobry. Zainstaluj Pano, aby ulepszyć korzystanie ze schowka!
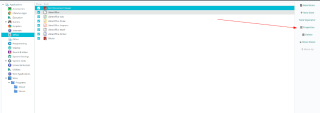
Czy kiedykolwiek chciałeś edytować skróty do aplikacji w Ubuntu? Nie rozumiesz, jak to zrobić? Możemy pomóc! Postępuj zgodnie z tym przewodnikiem, ponieważ pokazujemy, jak edytować skróty do aplikacji w menu aplikacji Ubuntu.
Uwaga: edytor menu Alacarte działa we wszystkich wersjach Ubuntu , nie tylko w głównym wydaniu Ubuntu. Będzie również działać na wszystkich systemach operacyjnych Linux opartych na Ubuntu, a nawet na innych systemach operacyjnych Linux. Aby uzyskać więcej informacji o Alacarte, kliknij tutaj .
Edytor menu Alacarte musi być zainstalowany na komputerze Ubuntu. Aby zainstalować program Alacarte, otwórz okno terminala, naciskając Ctrl + Shift + T lub Ctrl + Alt + T na klawiaturze. Następnie użyj Trafne polecenie poniżej, aby zainstalować program.
sudo apt zainstaluj alacarte
Nie chcesz używać wiersza poleceń w Ubuntu? Oto jak zainstalować aplikację Alacarte z GUI, podzieloną na łatwy do zrozumienia proces krok po kroku.
Krok 1: Otwórz Centrum oprogramowania Ubuntu, wyszukując go w menu aplikacji na komputerze z systemem Ubuntu.
Krok 2: Zezwól na załadowanie Ubuntu Software Center. Po zakończeniu ładowania poszukaj pola wyszukiwania i kliknij je myszą, aby uzyskać dostęp do funkcji wyszukiwania w Centrum oprogramowania.
Krok 3: Wpisz „Alacarte” w polu wyszukiwania. Następnie naciśnij klawisz Enter . Naciśnięcie klawisza Enter pozwoli ci uruchomić wyszukiwanie w źródłach oprogramowania Ubuntu dla programu do edycji menu Alacarte.
Krok 4: Przejrzyj wyniki wyszukiwania aplikacji „Alacarte”, a następnie kliknij ją myszą. Klikając „Alacarte” w wynikach wyszukiwania, przejdziesz do strony instalacji aplikacji w Ubuntu Software Center.
Krok 5: Poszukaj przycisku „Zainstaluj” i kliknij go myszą, aby rozpocząć instalację aplikacji edytora menu Alacarte na komputerze z systemem Ubuntu.
Krok 6: Po kliknięciu przycisku „Zainstaluj” w Centrum oprogramowania Ubuntu na ekranie pojawi się okno z prośbą o podanie hasła. Wprowadź hasło bieżącego użytkownika w monicie i naciśnij klawisz Enter na klawiaturze, aby je przesłać.
Po wprowadzeniu hasła w wierszu polecenia Ubuntu Software Center rozpocznie instalowanie aplikacji Alacarte na komputerze z systemem Ubuntu Linux. Usiądź wygodnie i bądź cierpliwy, ponieważ pełna instalacja może potrwać kilka sekund.
Po zakończeniu instalacji Alacarte poszukaj przycisku „Uruchom” w Centrum oprogramowania Ubuntu, aby natychmiast uruchomić program!
Aby edytować skróty do aplikacji w menu aplikacji Ubuntu, otwórz Alacarte na pulpicie Ubuntu. Aby to zrobić, naciśnij Win na klawiaturze, wyszukaj „Alacarte” w menu i kliknij go, aby uruchomić. Następnie wykonaj poniższe instrukcje krok po kroku.
Uwaga: jeśli nie możesz znaleźć Alacarte w menu aplikacji, naciśnij Alt + F2, aby otworzyć szybki program uruchamiający. Następnie wpisz alacartepolecenie i naciśnij klawisz Enter , aby uruchomić program.
Krok 1: Wewnątrz Alacarte zobaczysz całe menu aplikacji Ubuntu podzielone na poszczególne kategorie. Dostępnych jest wiele różnych kategorii. Przejrzyj kategorie i kliknij tę, która ma skrót do aplikacji, który chcesz edytować w Ubuntu.
Krok 2: Po kliknięciu skrótu aplikacji w Alacarte znajdź przycisk „Właściwości” i wybierz go. Kliknięcie „Właściwości” spowoduje wyświetlenie okna „Właściwości programu uruchamiającego”.
Krok 3: W oknie „Właściwości programu uruchamiającego” wprowadź zmiany. Aby zmienić nazwę programu na komputerze z systemem Ubuntu, znajdź „Nazwa” i zmień nazwę w polu tekstowym. Lub zmień polecenie, klikając pole „Polecenie”. Zmień ikonę programu, klikając istniejącą ikonę po lewej stronie.
Krok 4: Kliknij przycisk „OK” po zakończeniu edycji skrótu aplikacji w Alacarte. Ubuntu powinien automatycznie zaktualizować wprowadzone zmiany.
Możesz od razu usunąć aplikację z menu aplikacji Ubuntu, aby przestała się pojawiać. Oto jak to zrobić.
Krok 1: Przejrzyj kategorie po lewej stronie i wybierz tę, która ma skrót do aplikacji, który chcesz usunąć z menu aplikacji Ubuntu.
Krok 2: Wybierz skrót aplikacji w Alacarte za pomocą myszy.
Krok 3: Znajdź przycisk „Usuń” po prawej stronie i kliknij go myszą, aby usunąć skrót z menu aplikacji Ubuntu oraz z samego systemu plików komputera Ubuntu.
Powtórz ten proces, aby usunąć tyle skrótów do aplikacji z menu aplikacji Ubuntu, ile potrzeba.
Chcesz utworzyć nowy skrót do aplikacji w menu aplikacji Ubuntu? Wykonaj następujące czynności.
Krok 1: Klikaj myszą kategorie po lewej stronie.
Krok 2: Znajdź przycisk „Nowy element” i kliknij go myszą.
Krok 3: Użyj menu uruchamiania, aby utworzyć nowy skrót.
Po zakończeniu kliknij „OK”, aby zapisać nowy skrót.
Spójrzmy prawdzie w oczy, domyślny schowek Gnome Shell nie jest zbyt dobry. Zainstaluj Pano, aby ulepszyć korzystanie ze schowka!
Czy potrzebujesz świetnego nieliniowego edytora wideo dla swojego systemu Linux? Spraw, aby Davinci Resolve 17 działał z tym przewodnikiem!
Wallpaper Downloader to zręczny program do pobierania i zarządzania tapetami dla systemu Linux. Obsługuje większość środowisk graficznych Linux i jest bardzo łatwy w użyciu. Ten przewodnik
Chcesz przetestować Tuxedo OS na komputerach Tuxedo? Dowiedz się, jak zainstalować najnowszą wersję Tuxedo OS na swoim komputerze.
Czym jest plik DEB? Co ty z tym robisz? Poznaj wiele sposobów instalowania plików DEB na komputerze z systemem Linux.
Dying Light to gra wideo typu survival horror z 2015 roku opracowana przez Techland i wydana przez Warner Bros Interactive Entertainment. Gra koncentruje się na
Neptune używa środowiska graficznego KDE Plasma 5 i ma na celu dostarczenie eleganckiego systemu operacyjnego. Oto jak zainstalować Neptune Linux na swoim komputerze.
Chcesz wypróbować nowy system operacyjny Ubuntu oparty na pakietach Snap? Dowiedz się, jak wdrożyć go na maszynie wirtualnej, korzystając z tego przewodnika.
Undertale to niezależna gra RPG z 2015 roku, opracowana i opublikowana przez twórcę gier Toby'ego Foxa. Ten przewodnik obejmie pobieranie i instalowanie Undertale na twoim komputerze
Total War: Three Kingdoms to turowa gra strategiczna RTS opracowana przez Creative Assembly. Oto jak grać w systemie Linux.




