Ulepsz schowek Gnome Shell za pomocą Pano
Spójrzmy prawdzie w oczy, domyślny schowek Gnome Shell nie jest zbyt dobry. Zainstaluj Pano, aby ulepszyć korzystanie ze schowka!

Castle Crashers to niezależna gra wideo 2D typu hack-and-slash opracowana przez The Behemoth. Gra została wydana w 2008 roku na konsolę Xbox 360. Jednak później gra trafiła na inne platformy. Oto jak grać w Castle Crashers w systemie Linux.

Castle Crashers nie jest grą dla Linuksa, ale dzięki Protonowi działa dobrze na Linuksie. Jednak narzędzie Proton działa tylko w systemie Linux za pośrednictwem klienta Steam. Musisz więc zainstalować klienta Steam Linux na swoim komputerze z systemem Linux, zanim przejdziesz dalej.
Aby Steam dla systemu Linux działał na twoim komputerze, otwórz okno terminala na pulpicie systemu Linux. Aby to zrobić, kliknij Ctrl + Alt + T na klawiaturze. Alternatywnie wyszukaj „Terminal” w menu aplikacji i uruchom go w ten sposób.
Gdy okno terminala jest otwarte i gotowe do użycia, postępuj zgodnie z poniższymi instrukcjami instalacji systemu Linux, które odpowiadają aktualnie używanemu systemowi Linux.
Aby Steam działał na Ubuntu, możesz zainstalować go za pomocą polecenia instalacji apt poniżej.
sudo apt zainstaluj parę
Aby Steam działał na Debianie , musisz pobrać pakiet DEB na swój komputer. Możesz pobrać pakiet Steam DEB na swój komputer za pomocą poniższego polecenia wget download.
wget https://steamcdn-a.akamaihd.net/client/installer/steam.deb
Po pobraniu najnowszej wersji Steam na komputer z Debianem można rozpocząć instalację. Używając poniższego polecenia dpkg , zainstaluj Steam na swoim komputerze.
sudo dpkg -i steam.deb
Po skonfigurowaniu pakietu Steam DEB na komputerze z Debianem musisz uruchomić apt-get install -f polecenie. To polecenie pozwoli Ci naprawić wszelkie problemy z zależnościami, które pojawiły się podczas instalacji.
sudo apt-get install -f
Steam jest dostępny dla użytkowników Arch Linux za pośrednictwem repozytorium oprogramowania „multilib”. Musisz jednak włączyć to repozytorium oprogramowania, ponieważ nie zawsze jest ono włączone. Aby to zrobić, otwórz /etc/pacman.confplik w swoim ulubionym edytorze tekstu (jako root).
Po otwarciu pliku tekstowego w edytorze jako root znajdź sekcję „multilib” pliku. Następnie usuń symbol # przed i linie bezpośrednio poniżej. Po zakończeniu zapisz zmiany i wyjdź z edytora.
Teraz, gdy wszystko jest skonfigurowane, ponownie zsynchronizuj system Arch Linux za pomocą poniższego polecenia.
sudo pacman -Syy
Na koniec zainstaluj najnowszą wersję Steam na swoim komputerze Arch Linux.
sudo pacman -S steam
Aby Steam działał w Fedorze lub OpenSUSE, najlepiej jest skorzystać z instrukcji instalacji Flatpak w tym przewodniku. Jeśli jednak nie chcesz instalować Steam przez Flatpak, możesz zainstalować Steam za pośrednictwem repozytoriów oprogramowania zawartych w systemie operacyjnym.
Jeśli chcesz korzystać z wersji Flatpak Steam na swoim komputerze, musisz najpierw skonfigurować środowisko wykonawcze Flatpak na swoim komputerze. Aby skonfigurować środowisko wykonawcze Flatpak, postępuj zgodnie z naszym przewodnikiem konfiguracji na ten temat .
Po skonfigurowaniu środowiska wykonawczego Flatpak na komputerze można rozpocząć instalację Steam. Używając dwóch poniższych poleceń, zainstaluj najnowszą wersję Steam.
flatpak remote-add --jeśli-nie-istnieje flathub https://flathub.org/repo/flathub.flatpakrepo
flatpak zainstaluj flathub com.valvesoftware.Steam
Po zainstalowaniu Steam uruchom go na pulpicie systemu Linux, wyszukując t w menu aplikacji. Następnie postępuj zgodnie z instrukcjami krok po kroku poniżej, aby uruchomić Castle Crashers.
Krok 1: Znajdź menu „Steam” w aplikacji Steam i kliknij je myszą. Następnie znajdź przycisk „Ustawienia” w Steam i wybierz go, aby uzyskać dostęp do ustawień Steam.
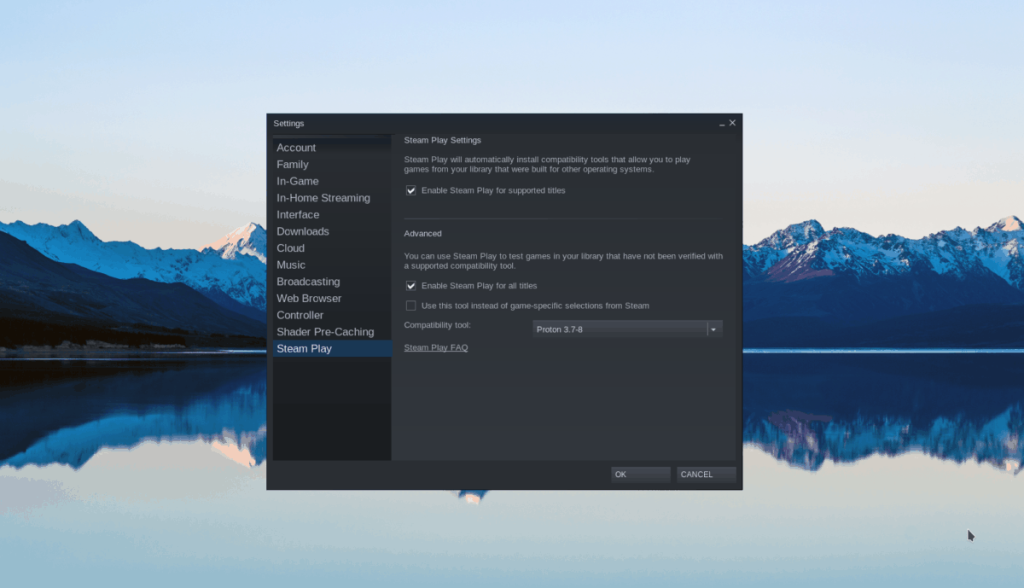
W oknie ustawień Steam znajdź sekcję „Gra Steam”. Następnie zaznacz zarówno pole „Włącz Steam Play dla obsługiwanych tytułów”, jak i pole „Włącz Steam Play dla wszystkich innych tytułów”.
Krok 2: Znajdź przycisk „Sklep” u góry Steam i wybierz go myszą. Po wybraniu tego przycisku uzyskasz dostęp do sklepu Steam. Stąd zlokalizuj pole wyszukiwania i kliknij je.
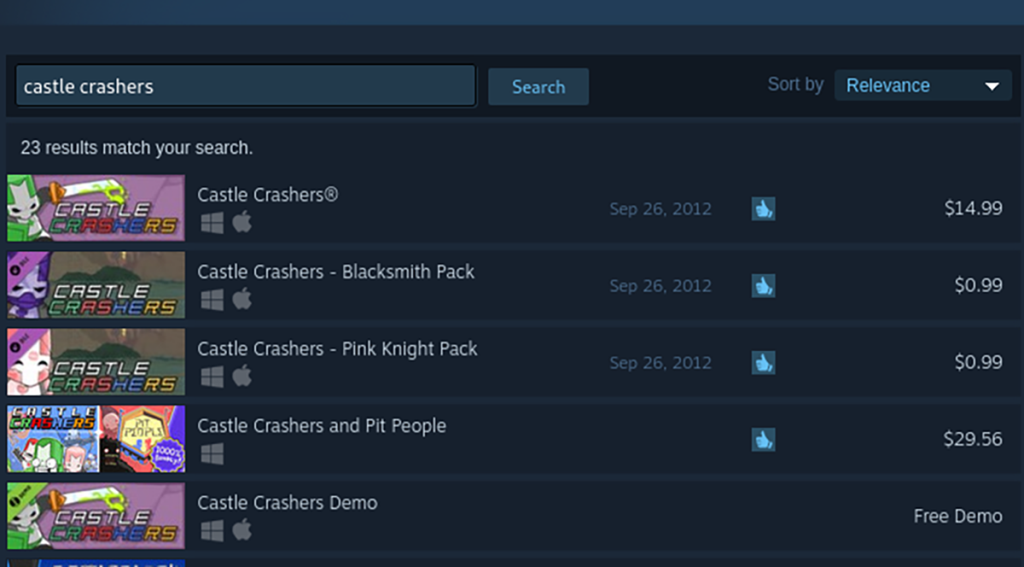
Po wybraniu pola wyszukiwania wpisz „Castle Crashers”. Następnie naciśnij klawisz Enter na klawiaturze, aby wyświetlić wyniki wyszukiwania. Na koniec przejrzyj wyniki wyszukiwania i kliknij „Castle Crashers”, aby uzyskać dostęp do strony sklepu z grą.
Krok 3: Na stronie sklepu Castle Crashers Steam znajdź zielony przycisk „Dodaj do koszyka” i kliknij go myszą. Po wybraniu tego przycisku dodasz grę do koszyka.
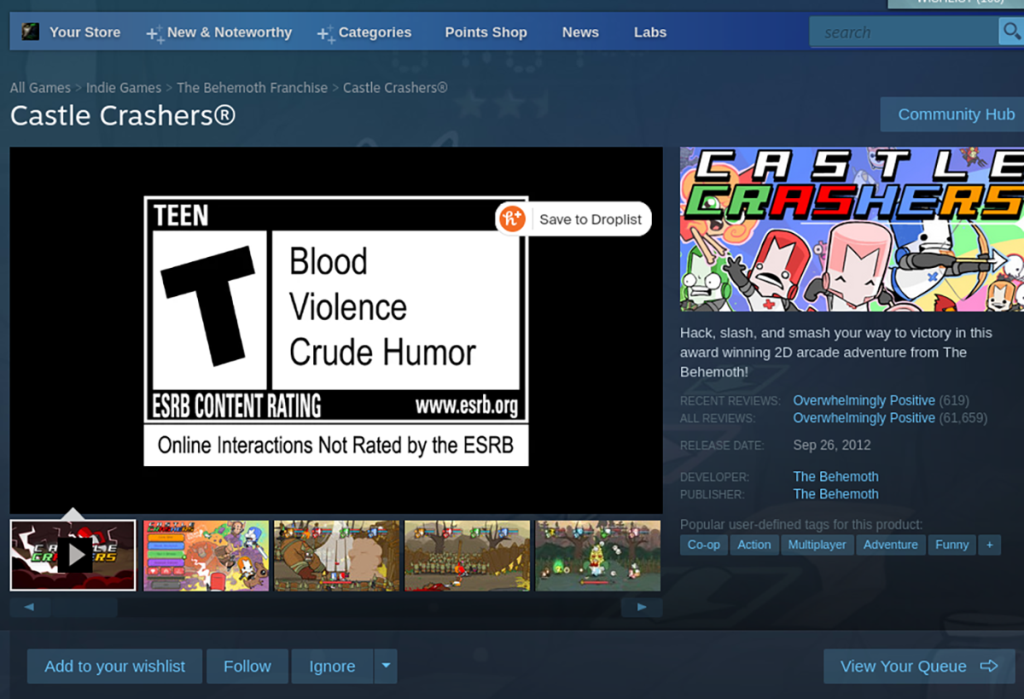
Krok 4: Przejdź przez proces zakupu gry. Po zakupie znajdź przycisk „Biblioteka” i wybierz go myszą. Po kliknięciu tego przycisku uzyskasz dostęp do swojej biblioteki Steam.
Przejrzyj swoją bibliotekę Steam pod kątem „Castle Crashers” i wybierz ją. Następnie znajdź niebieski przycisk „INSTALUJ” i kliknij go myszą. Wybranie tego przycisku spowoduje pobranie i zainstalowanie gry na komputerze.
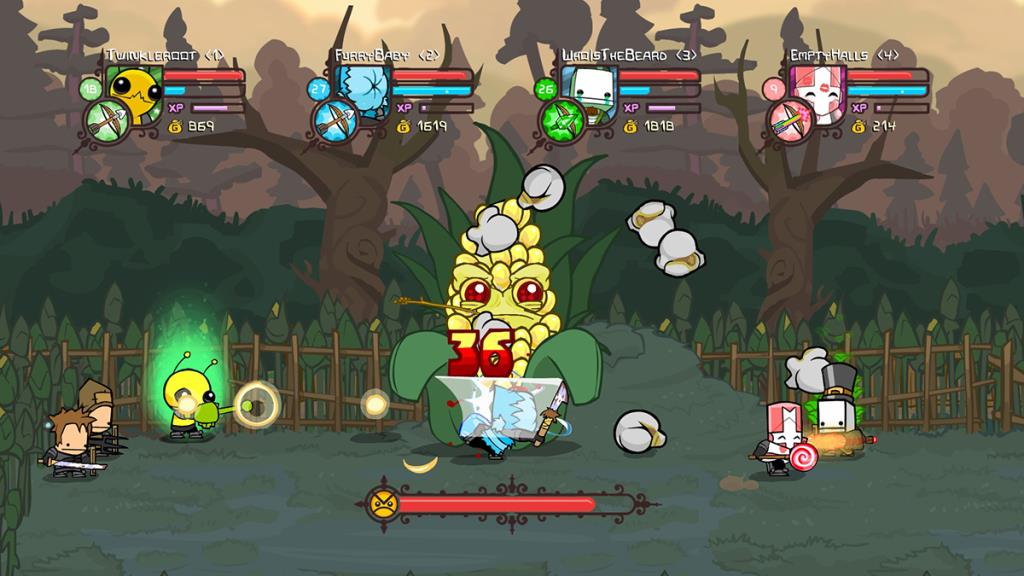
Krok 5: Po zainstalowaniu gry na komputerze niebieski przycisk „ZAINSTALUJ” zmieni się w zielony przycisk „GRAJ”. Wybierz go, aby uruchomić Castle Crashers.
Spójrzmy prawdzie w oczy, domyślny schowek Gnome Shell nie jest zbyt dobry. Zainstaluj Pano, aby ulepszyć korzystanie ze schowka!
Czy potrzebujesz świetnego nieliniowego edytora wideo dla swojego systemu Linux? Spraw, aby Davinci Resolve 17 działał z tym przewodnikiem!
Wallpaper Downloader to zręczny program do pobierania i zarządzania tapetami dla systemu Linux. Obsługuje większość środowisk graficznych Linux i jest bardzo łatwy w użyciu. Ten przewodnik
Chcesz przetestować Tuxedo OS na komputerach Tuxedo? Dowiedz się, jak zainstalować najnowszą wersję Tuxedo OS na swoim komputerze.
Czym jest plik DEB? Co ty z tym robisz? Poznaj wiele sposobów instalowania plików DEB na komputerze z systemem Linux.
Dying Light to gra wideo typu survival horror z 2015 roku opracowana przez Techland i wydana przez Warner Bros Interactive Entertainment. Gra koncentruje się na
Neptune używa środowiska graficznego KDE Plasma 5 i ma na celu dostarczenie eleganckiego systemu operacyjnego. Oto jak zainstalować Neptune Linux na swoim komputerze.
Chcesz wypróbować nowy system operacyjny Ubuntu oparty na pakietach Snap? Dowiedz się, jak wdrożyć go na maszynie wirtualnej, korzystając z tego przewodnika.
Undertale to niezależna gra RPG z 2015 roku, opracowana i opublikowana przez twórcę gier Toby'ego Foxa. Ten przewodnik obejmie pobieranie i instalowanie Undertale na twoim komputerze
Total War: Three Kingdoms to turowa gra strategiczna RTS opracowana przez Creative Assembly. Oto jak grać w systemie Linux.




