Fallout 4 to czwarta część popularnej postapokaliptycznej gry RPG od Bethesda Game . W grze jesteś „jedynym ocalałym” i musisz podróżować po bostońskich pustkowiach nuklearnych, aby wyśledzić swojego zaginionego syna Seana. Podobnie jak wszystkie gry Bethesdy, deweloper nie przenosi gier na platformę Linux. Jednak dzięki magii nowoczesnych narzędzi linuksowych możliwe jest granie w Fallout 4 na Linuksie!
Metoda 1: SteamPlay/Proton
Ponieważ Fallout 4 nigdy nie trafił do starych dobrych gier, jak poprzednie gry Fallout, metoda SteamPlay jest zdecydowanie najbardziej niezawodnym sposobem na uruchomienie gry w systemie Linux. Aby rozpocząć proces konfigurowania Fallouta 4 w systemie Linux, postępuj zgodnie z poniższymi instrukcjami krok po kroku.
Uwaga: ta metoda wymaga zainstalowania wersji Linux klienta Steam. Aby zainstalować tę aplikację, wyszukaj w menedżerze pakietów „Steam” i zainstaluj oprogramowanie w zwykły sposób. Alternatywnie, sprawdź tę stronę na Pkgs.org, aby uzyskać szczegółowe instrukcje dotyczące Twojego systemu operacyjnego Linux.
Krok 1: Fallout 4, podobnie jak wszystkie gry Windows uruchamiane przez narzędzia Proton firmy Valve, wymagają SteamPlay. Niestety, SteamPlay nie jest domyślnie skonfigurowany do pracy z Fallout 4. Zamiast tego musisz ustawić klienta Steam, aby uruchamiał wszystkie gry.
Aby skonfigurować SteamPlay w systemie Linux dla wszystkich tytułów, otwórz ustawienia Steam, znajdź „SteamPlay” i włącz ustawienie. Lub, jeśli masz problemy z konfiguracją, przejdź do naszego przewodnika i dowiedz się, jak skonfigurować SteamPlay w systemie Linux .
Krok 2: Po włączeniu SteamPlay w systemie Linux dla wszystkich tytułów znajdź „Sklep” i kliknij go, aby przejść do Steam Storefront. Następnie kliknij pole wyszukiwania, aby uzyskać dostęp do funkcji wyszukiwania.
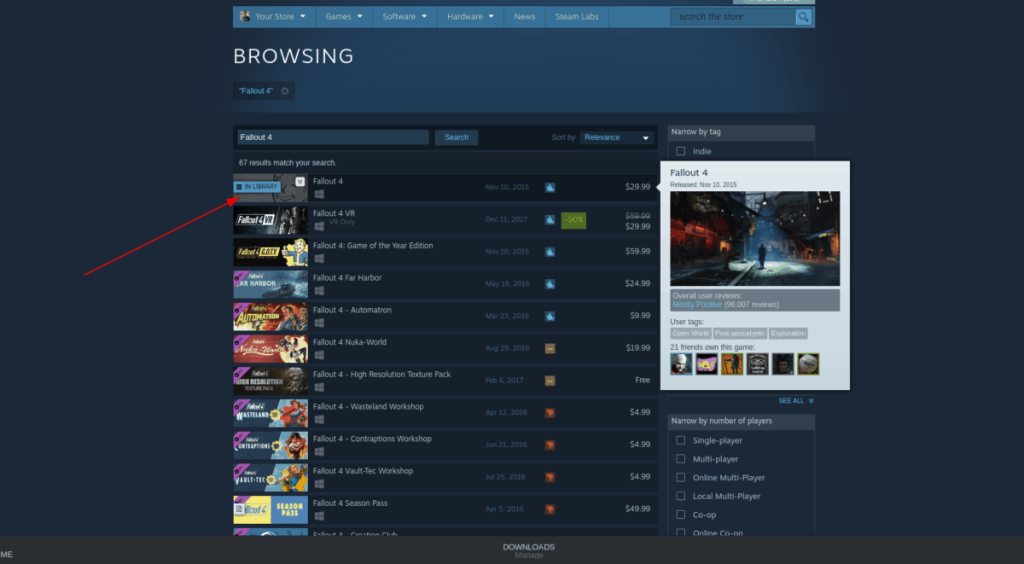
Krok 3: W polu wyszukiwania wpisz „Fallout 4”. Następnie poczekaj, aż pojawią się wyniki wyszukiwania. Po załadowaniu wyników znajdź „Fallout 4” i kliknij go, aby przejść do strony sklepu z grą.
Krok 4: Na stronie gry Fallout 4 znajdź „Dodaj do koszyka” i kliknij go, aby kupić grę. Po zakupie gry zostanie ona natychmiast dodana do twojej biblioteki Steam.
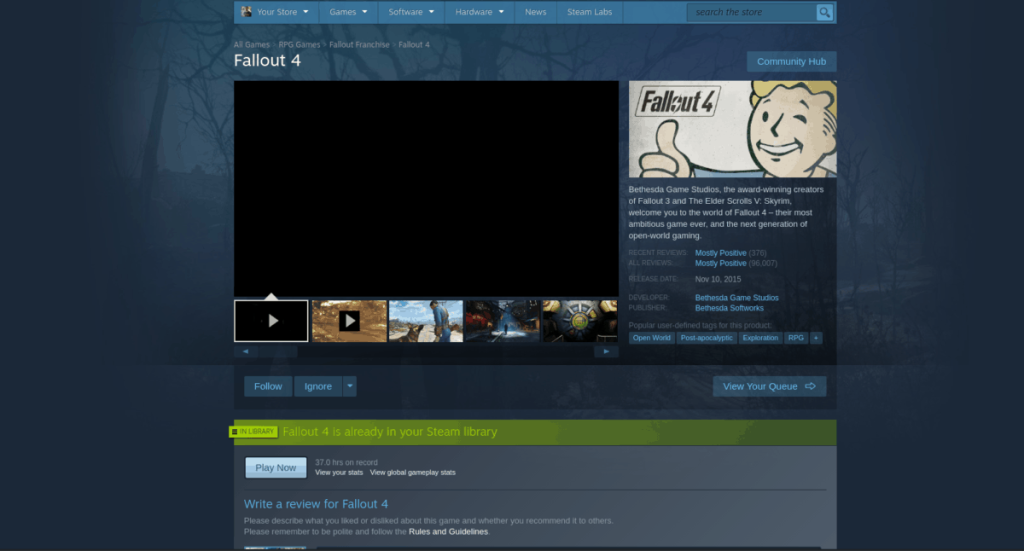
Krok 5 : Po zakupie Fallouta 4 znajdź przycisk „Biblioteka” i kliknij go, aby przejść do biblioteki Steam w aplikacji Steam dla systemu Linux.
Krok 6: Posortuj swoją bibliotekę pod kątem „Fallout 4” i wybierz ją. Następnie kliknij niebieski przycisk „Zainstaluj”, aby pobrać grę na komputer.
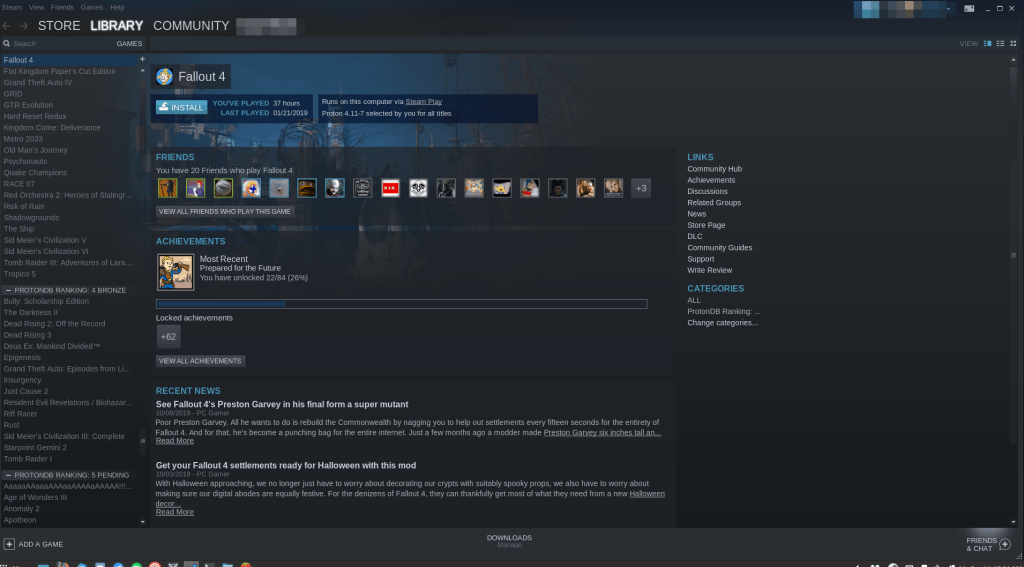
Krok 7: Gdy aplikacja Linux Steam zakończy pobieranie Fallouta 4, konfiguracja jest zakończona. Stąd kliknij przycisk „Graj”, aby cieszyć się grą!
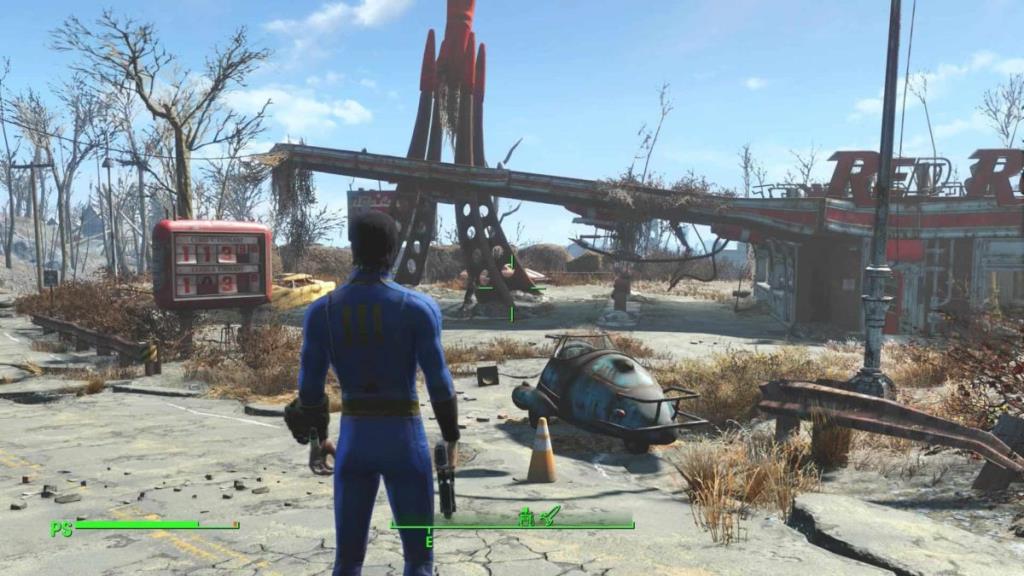
Rozwiązywanie problemów – SteamPlay/Proton
Metoda instalacji SteamPlay/Proton do grania w Fallout 4 w systemie Linux jest idealnym sposobem na przejście do tej gry, ponieważ jej skonfigurowanie wymaga dużo ciężkiej pracy. Jednak nie ma doskonałej oceny na ProtonDB. Jeśli napotkasz jakieś problemy podczas grania w Fallout 4 za pomocą SteamPlay, zajrzyj na stronę ProtonDB, aby uzyskać pomoc.
Metoda 2: Wino/Para
Steam jest rzeczywiście jedynym sposobem, aby Fallout 4 działał na Linuksie. Jednak sposób SteamPlay/Proton nie jest jedynym sposobem na uruchomienie gry. Jeśli nie jesteś wielkim fanem SteamPlay lub chcesz alternatywnej metody, możliwe jest uruchomienie Fallouta 4 na Linuksie przez Wine.
Należy zauważyć, że metoda Wine nie jest tak niezawodna jak metoda SteamPlay. Wyniki testów na WineHQ wskazują, że użytkownicy mają bardzo mieszane wyniki, gdy gra działa. Stosuj tę metodę tylko wtedy, gdy metoda SteamPlay/Proton powoduje problemy.
Krok 1: Wine ma kluczowe znaczenie dla instalacji Fallouta 4 na Linuksie tą metodą. Musisz więc zainstalować najnowszą wersję Wine na swoim komputerze z systemem Linux. Aby to zrobić, postępuj zgodnie z naszym przewodnikiem, jak zainstalować Wine .
Krok 2: Po zainstalowaniu Wine na komputerze z systemem Linux musisz zainstalować aplikację „Winetricks”. To narzędzie znacznie ułatwi pobieranie i instalację wersji Steam dla systemu Windows.
Aby zainstalować Winetricks, otwórz okno terminala i postępuj zgodnie z poniższymi instrukcjami.
Ubuntu
sudo apt install winetrics
Debiana
sudo apt-get install winetrics
Arch Linux
sudo pacman -S winetricki
Fedora
sudo dnf zainstaluj winetricki
OpenSUSE
adres zypper https://widehat.opensuse.org/opensuse/repositories/Emulators:/Wine/openSUSE_Leap_15.0/ wine
sudo zypper zainstaluj winetricki
Po zainstalowaniu aplikacji Winetricks użyj jej, aby pobrać i zainstalować Windows Steam za pomocą poniższego polecenia.
para win
Winetricks pobierze Steam dla Windows na twój komputer z systemem Linux. Stamtąd użyj instalatora Steam, aby go skonfigurować, zaloguj się na swoje konto i uruchom.
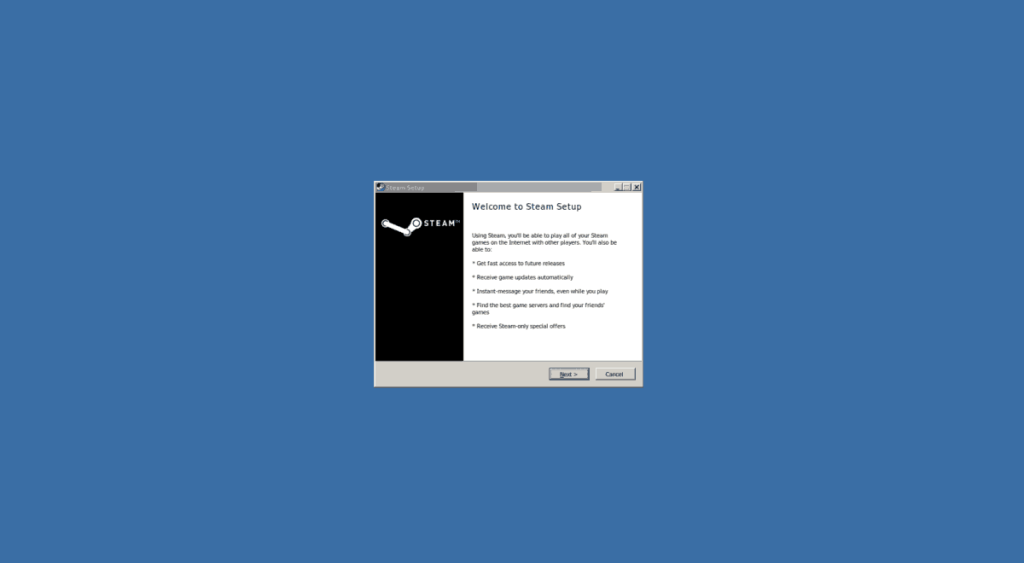
Krok 3: Wewnątrz Steam znajdź przycisk „Sklep” i kliknij go, aby przejść do sklepu Steam.
Krok 4: W sklepie Steam znajdź pole wyszukiwania i kliknij je. Wpisz w polu „Fallout 4” i naciśnij Enter, aby rozpocząć wyszukiwanie gry.
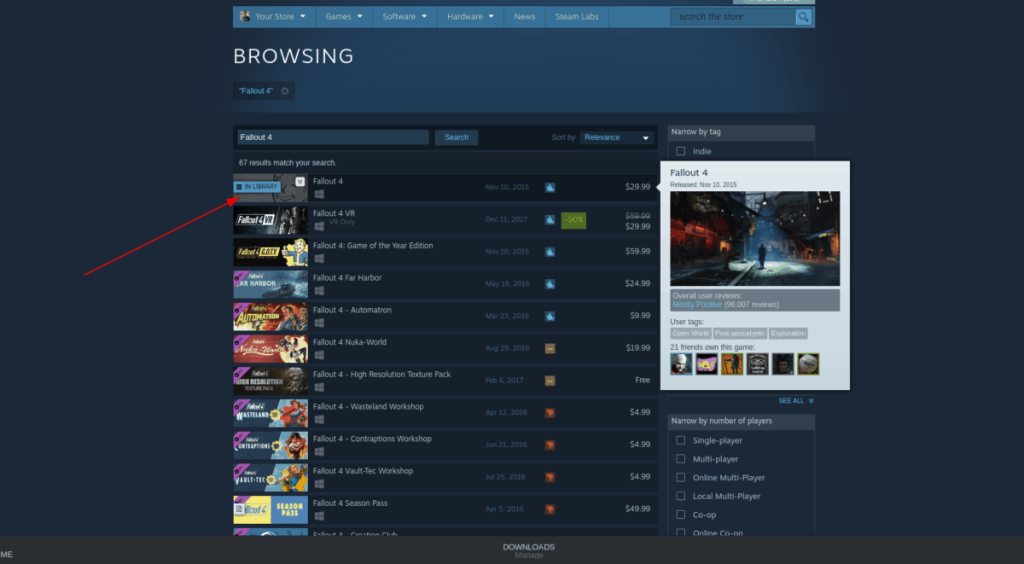
Krok 5: Kliknij „Fallout 4”, aby przejść do strony sklepu Steam z grą. Kup grę, a zostanie ona dodana do Twojej biblioteki.
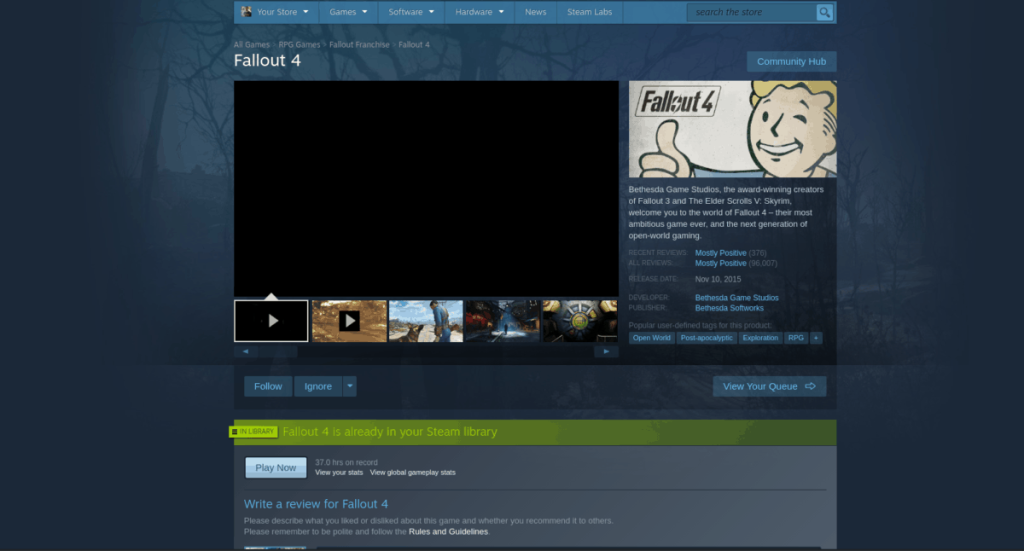
Krok 6: Znajdź przycisk „Biblioteka”, kliknij go i poszukaj „Fallout 4”.
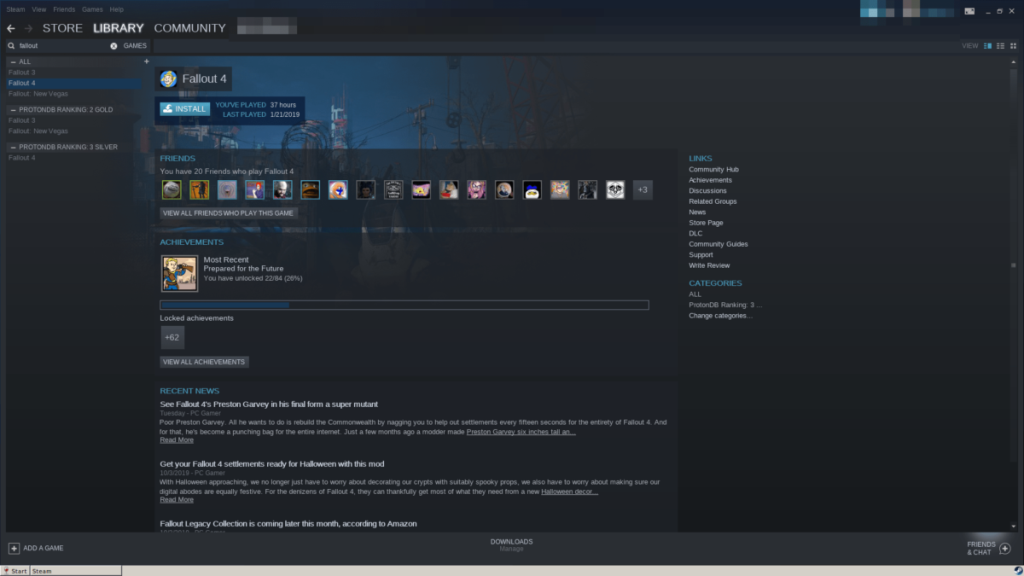
Krok 7: Wybierz przycisk „Zainstaluj” i zezwól na zainstalowanie gry na komputerze z systemem Linux przez Windows Steam. Po zakończeniu instalacji kliknij przycisk „Odtwórz”.
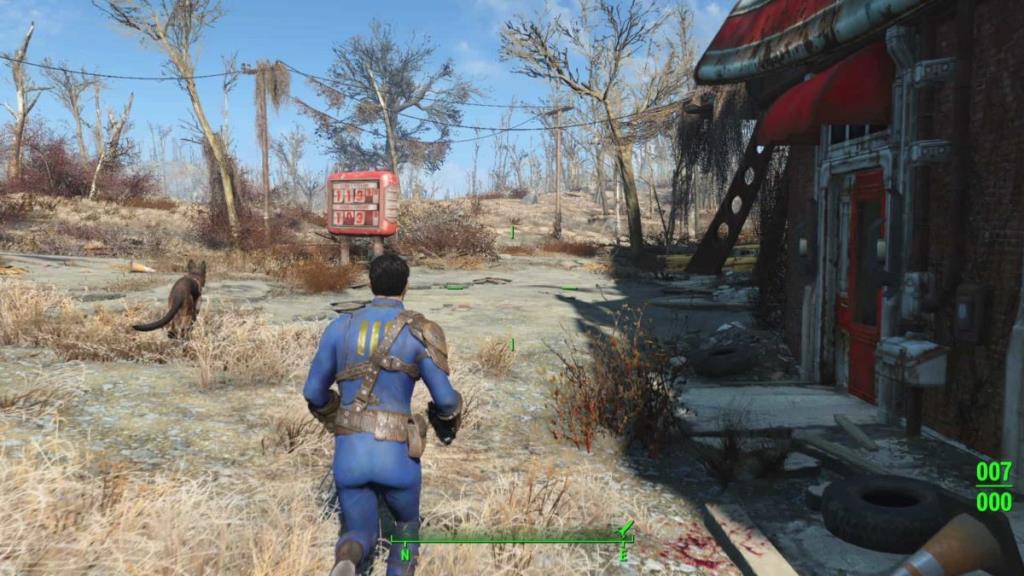
Rozwiązywanie problemów
Wersja Fallouta 4 Wine/Steam jest niepewna. W większości powinno działać dobrze. Należy jednak pamiętać, że wielu użytkowników, którzy wypróbowali tę metodę, napotkało problemy. Jeśli napotkasz jakieś, przeczytaj stronę WineHQ w Fallout 4. Strona zawiera szczegółowe obejścia i instrukcje rozwiązywania problemów, które mogą wystąpić.

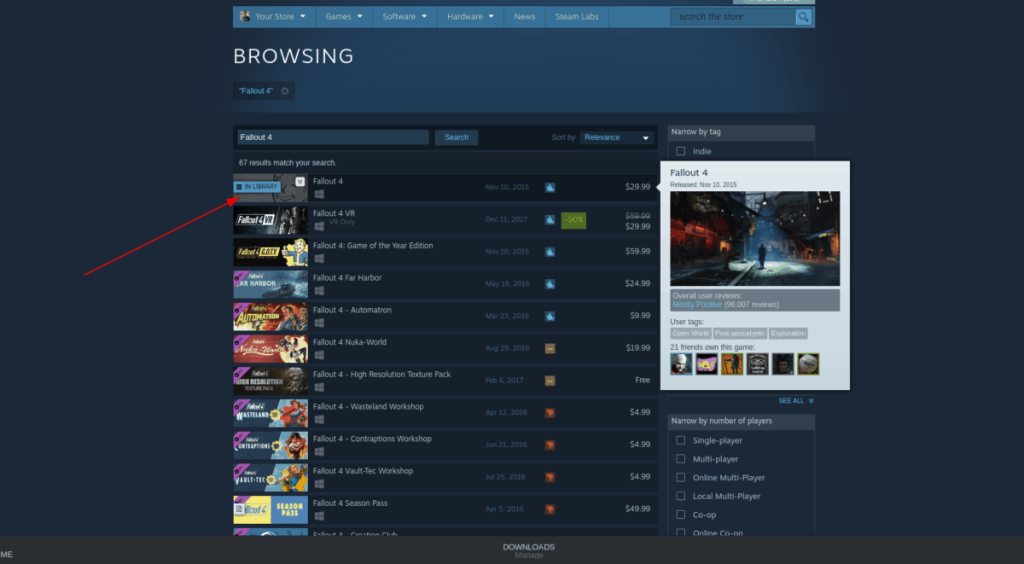
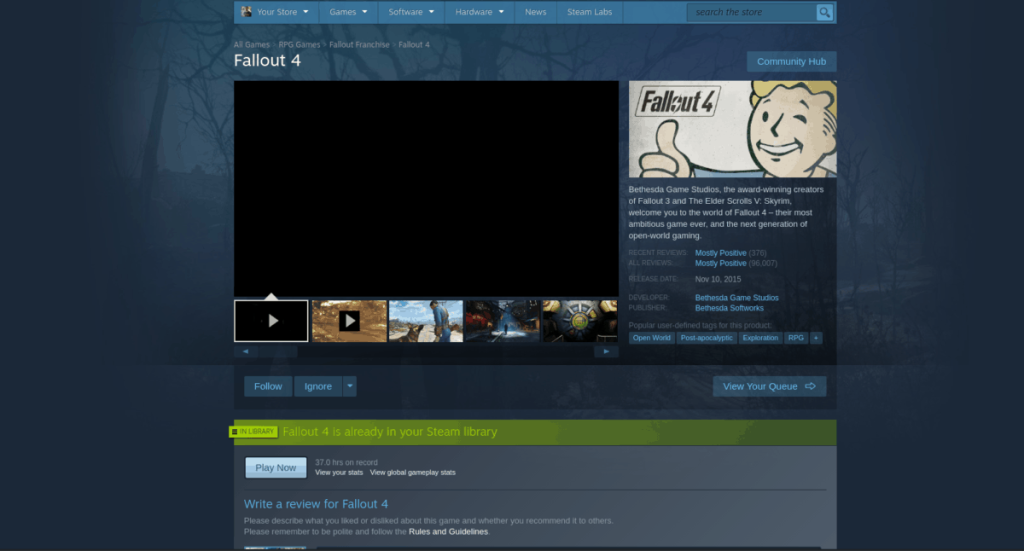
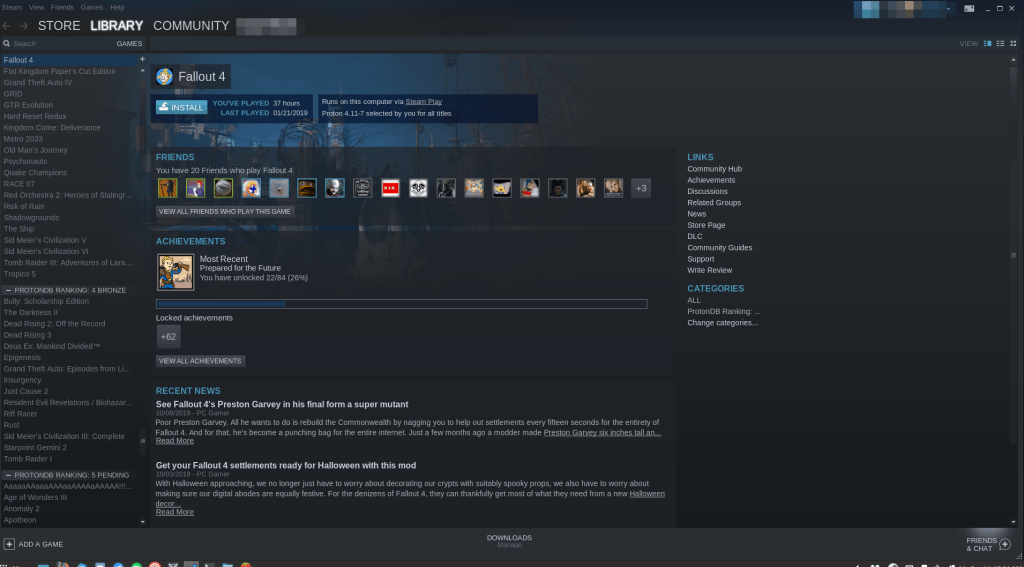
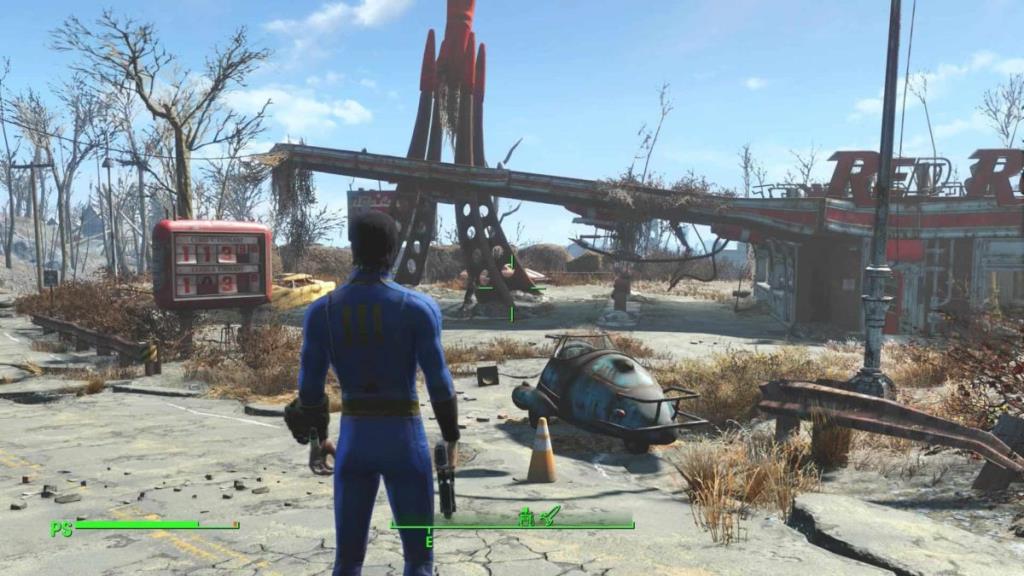
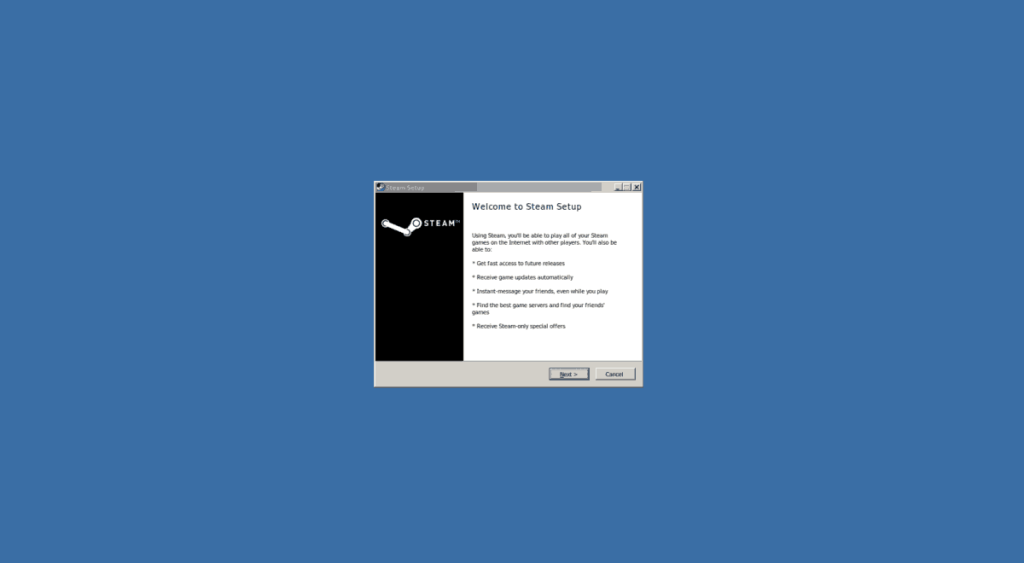
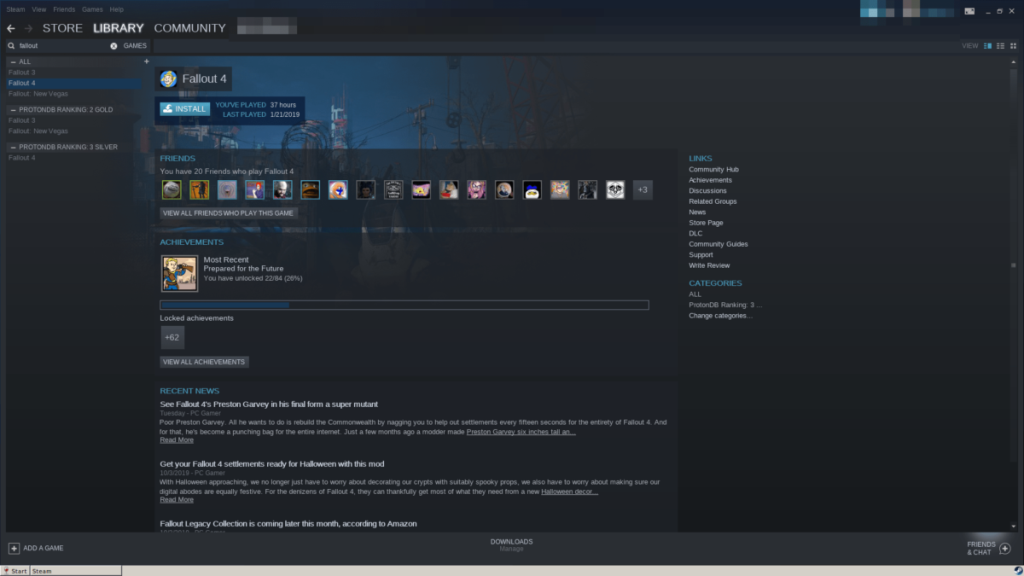
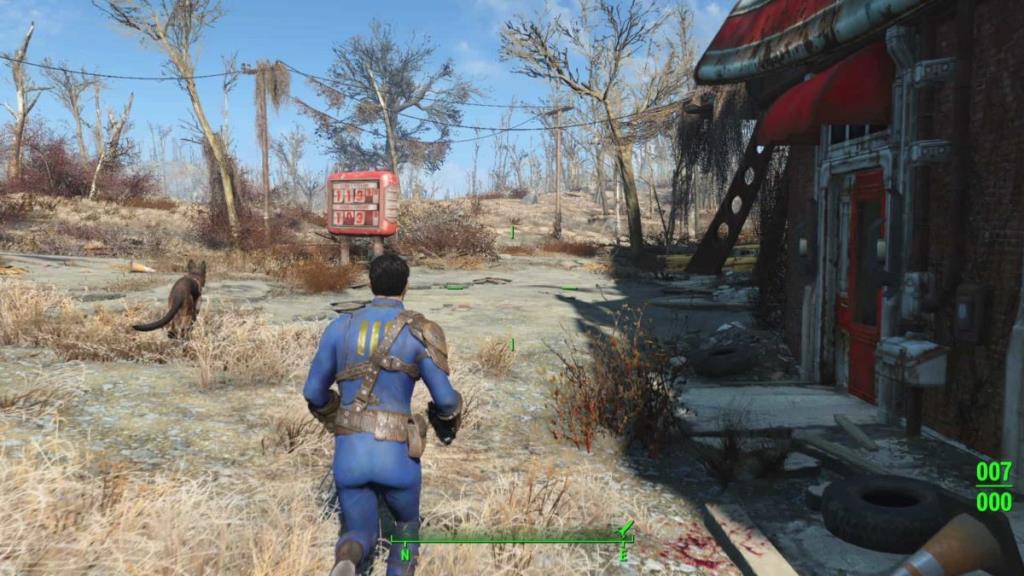





![Jak odzyskać utracone partycje i dane z dysku twardego [Poradnik] Jak odzyskać utracone partycje i dane z dysku twardego [Poradnik]](https://tips.webtech360.com/resources8/r252/image-1895-0829094700141.jpg)


