Galactic Civilizations III to gra strategiczna stworzona przez Stardock na komputery PC z systemem Windows. Jest to kontynuacja Galactic Civilizations II i została wydana po raz pierwszy w 2015 roku. Obecnie nie ma natywnego portu dla Linuksa, ale można go łatwo uruchomić na Linuksie po kilku poprawkach. Oto jak.

Uruchomienie Galactic Civilizations III na Linuksie
Galactic Civilizations III działa w systemie Linux z pomocą unikalnej technologii Proton firmy Valve, która jest wbudowana w klienta Steam dla systemu Linux. W rezultacie będziemy musieli omówić sposób instalacji klienta Steam dla systemu Linux.
Zainstaluj Steam
Aby rozpocząć instalację Steam dla systemu Linux, otwórz okno terminala. Otwórz okno terminala na pulpicie i naciśnij Ctrl + Alt + T na klawiaturze. Możesz też skorzystać z menu aplikacji i wyszukać „terminal”, aby go otworzyć.
Gdy okno terminala jest otwarte, można rozpocząć instalację Steam. Skorzystaj z poniższych instrukcji, które odpowiadają aktualnie używanemu systemowi operacyjnemu Linux.
Ubuntu
Aby skonfigurować klienta Steam dla systemu Linux na komputerze z systemem Linux, użyj poniższego polecenia apt install .
sudo apt zainstaluj parę
Debiana
Aby najnowszy Steam działał na Debianie, musisz pobrać pakiet DEB na swój komputer. Używając poniższego polecenia wget , pobierz najnowszy pakiet Steam DEB.
wget https://steamcdn-a.akamaihd.net/client/installer/steam.deb
Po pobraniu najnowszego pakietu Steam DEB na komputer można rozpocząć instalację. Używając poniższego polecenia dpkg , zainstaluj Steam na Debianie.
sudo dpkg -i steam.deb
Teraz, gdy Steam jest zainstalowany na Debianie, użyj poniższej komendy apt-get install -f, aby naprawić wszelkie problemy z instalacją, które mogły wystąpić.
sudo apt-get install -f
Arch Linux
Steam jest dostępny dla użytkowników Arch Linux za pośrednictwem repozytorium oprogramowania „multilib”. Aby to skonfigurować, zacznij od otwarcia /etc/pacman.confpliku. Stamtąd zlokalizuj wiersz „#multilib” i usuń z niego symbol #, a także bezpośrednio pod nim. Następnie zapisz zmiany.
Po wyjściu z edycji użyj polecenia pacman, aby ponownie zsynchronizować się z oficjalnymi serwerami Arch Linux. Następnie użyj drugiego polecenia pacman, aby zainstalować najnowszą wersję Steam.
sudo pacman -S steam
Fedora/OpenSUSE
Jeśli używasz Fedory i OpenSUSE, będziesz mógł zainstalować Steam od razu ze źródeł oprogramowania zawartych w odpowiednich systemach operacyjnych. Jednak wydanie Flatpak Steam działa znacznie lepiej na Flatpak. Zamiast tego sugerujemy wykonanie tych instrukcji.
Flatpak
Aby Steam działał za pośrednictwem Flatpak, zacznij od zainstalowania pakietu „flatpak”. Aby zainstalować pakiet Flatpak, użyj menedżera pakietów na swoim komputerze. Jeśli masz problemy z konfiguracją, postępuj zgodnie z naszym przewodnikiem na ten temat .
Po skonfigurowaniu środowiska wykonawczego Flatpak na komputerze z systemem Linux użyj dwóch poniższych poleceń, aby zainstalować aplikację Steam.
flatpak remote-add --jeśli-nie-istnieje flathub https://flathub.org/repo/flathub.flatpakrepo
flatpak zainstaluj flathub com.valvesoftware.Steam
Zainstaluj Galactic Civilizations III w systemie Linux
Teraz, gdy Steam jest zainstalowany, uruchom aplikację i zaloguj się przy użyciu poświadczeń konta użytkownika. Następnie postępuj zgodnie z instrukcjami krok po kroku poniżej, aby Galactic Civilizations III działało na Linuksie.
Krok 1: Aby rozpocząć, kliknij menu „Steam” i wybierz przycisk „Ustawienia”, aby uzyskać dostęp do obszaru ustawień Steam. Po wejściu do obszaru ustawień znajdź przycisk „Gra Steam” i kliknij go.
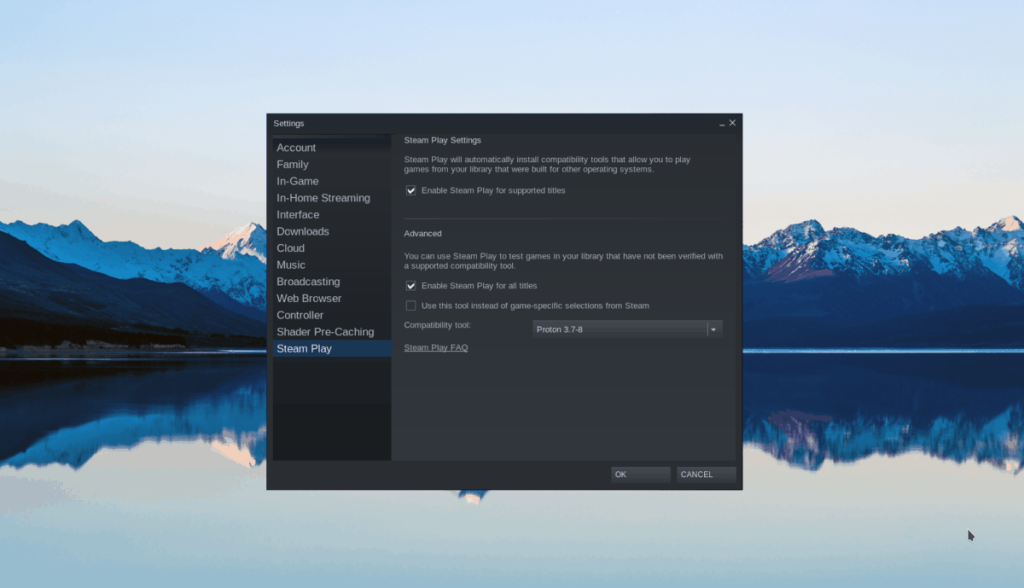
W obszarze Steam Play kliknij przycisk „OK”, aby zastosować zmiany. Pole „Włącz Steam Play dla obsługiwanych tytułów”, a także przycisk „Włącz Steam Play dla wszystkich innych tytułów”.
Krok 2: Po skonfigurowaniu Steam Play znajdź przycisk „Sklep” i kliknij go myszą. Następnie znajdź pole wyszukiwania i wpisz „Galactic Civilizations III”. Naciśnij klawisz Enter , aby wyświetlić wyniki wyszukiwania.
Przejrzyj wyniki wyszukiwania i kliknij „Galactic Civilizations III”, aby uzyskać dostęp do strony Steam Storefront gry. Na stronie znajdź zielony przycisk „dodaj do koszyka”, aby dodać go do koszyka na swoim koncie Steam. Następnie użyj koszyka, aby kupić grę na swoje konto.
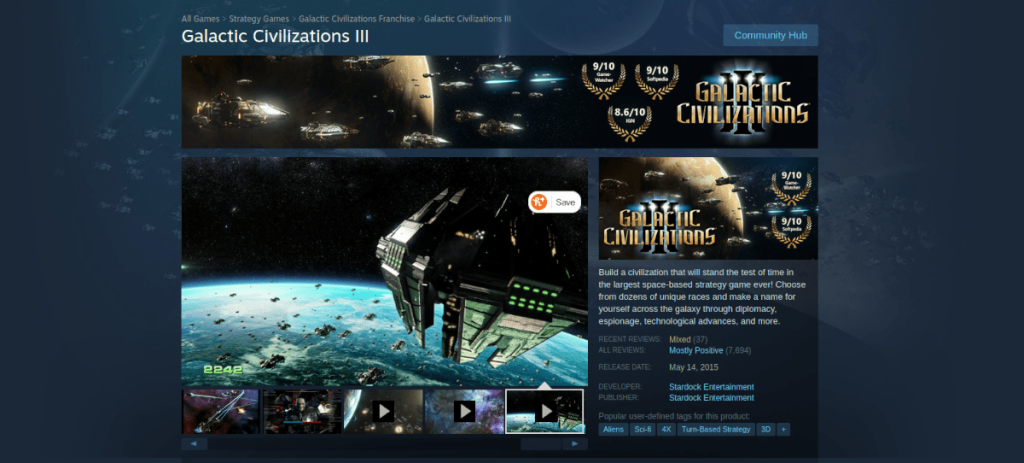
Krok 3: Kliknij przycisk „Biblioteka”, aby uzyskać dostęp do biblioteki Steam. W obszarze biblioteki Steam znajdź Galactic Civilizations III i kliknij ją myszą. Następnie zlokalizuj niebieski przycisk „ZAINSTALUJ”, aby rozpocząć pobieranie i instalację gry na komputerze. Pobieranie nie powinno zająć dużo czasu.
Krok 4: Po zakończeniu pobierania Galactic Civilizations III zostanie zainstalowane na komputerze z systemem Linux. Od tego momentu niebieski przycisk „INSTALUJ” zmieni się w zielony przycisk „PLAY”.
Kliknij przycisk „GRAJ”, aby rozpocząć grę. Pamiętaj, że pierwsze uruchomienie Galactic Civilizations III może zająć trochę czasu, ponieważ Proton musi wszystko skonfigurować. Bądź cierpliwy.

Gdy gra zakończy swoją początkową konfigurację, będziesz gotowy do gry. Miłego grania!


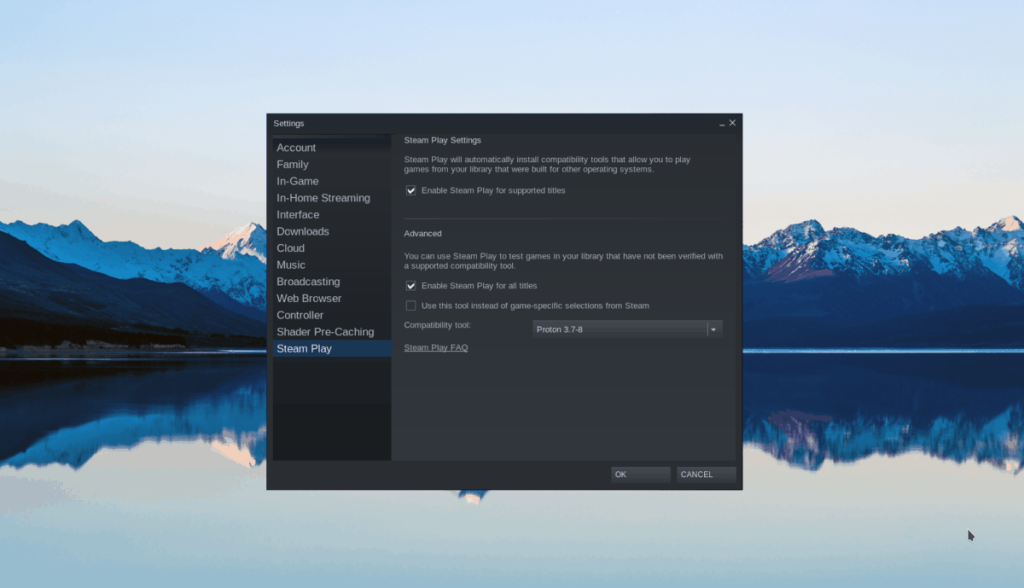
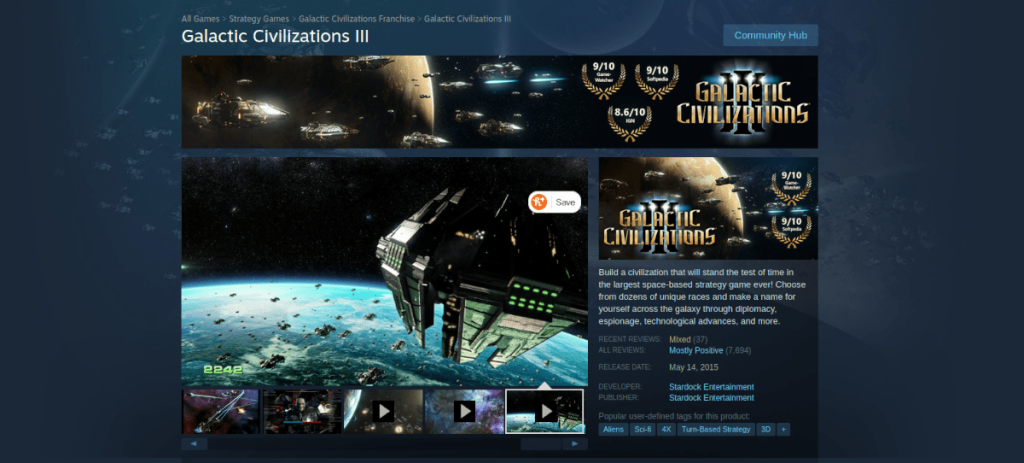





![Jak odzyskać utracone partycje i dane z dysku twardego [Poradnik] Jak odzyskać utracone partycje i dane z dysku twardego [Poradnik]](https://tips.webtech360.com/resources8/r252/image-1895-0829094700141.jpg)


