Ulepsz schowek Gnome Shell za pomocą Pano
Spójrzmy prawdzie w oczy, domyślny schowek Gnome Shell nie jest zbyt dobry. Zainstaluj Pano, aby ulepszyć korzystanie ze schowka!
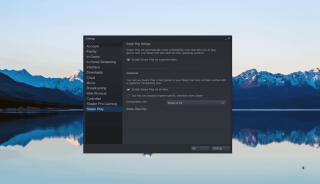
Halo: The Master Chief Collection to pierwsze wydanie serii Halo na PC od 2004 roku. To wielka sprawa. Jeśli chcesz doświadczyć jednej z najlepszych serii strzelanek w historii na Linuksie, musisz kupić ją na Steam.
Aby pobrać Halo: The Master Chief Collection na Steam dla systemu Linux, upewnij się, że aplikacja Steam jest skonfigurowana na twoim komputerze. Następnie zaloguj się do aplikacji, kliknij „Sklep”, wyszukaj „Halo” i kup „The Master Chief Collection”. Lub kliknij ten link tutaj, aby kupić go przez Steam w przeglądarce internetowej.
Włącz grę Steam
Halo: The Master Chief Collection to gra wideo Microsoft Windows, a Xbox Game Studios nie planuje wydać jej natywnie na Mac OS lub Linux. Tak więc, aby ta gra działała na Linuksie, musisz włączyć Steam Play, co umożliwi grę.
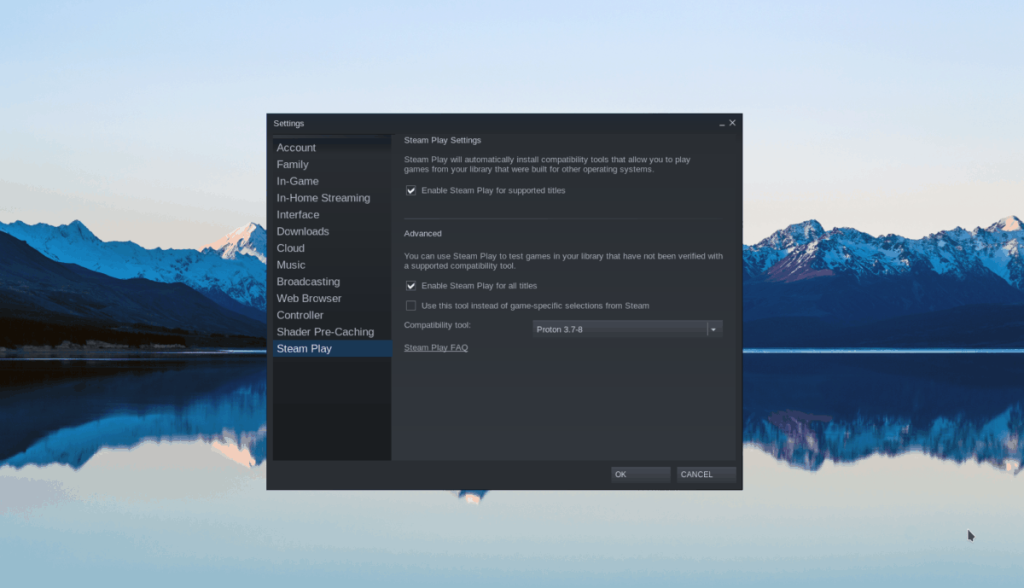
Konfiguracja Steam Play w systemie Linux jest dość prosta. Aby go włączyć, otwórz „Ustawienia” w Steam. Następnie znajdź „Steam Play” i zaznacz pole obok „Włącz Steam Play dla wszystkich innych tytułów”. Lub, jeśli masz problemy z konfiguracją Steam Play w systemie Linux, skorzystaj z naszego szczegółowego przewodnika tutaj .
Instalowanie niestandardowego Protona
Domyślna wersja Protona, która jest dołączona do Steam Play, uruchomi kolekcję Master Chief w systemie Linux. Nie pozwoli to jednak użytkownikowi połączyć się z usługą Xbox Live, która jest wymagana do gry online. Zamiast tego musimy zainstalować zmodyfikowaną wersję Protona na Steamie. Postępuj zgodnie z instrukcjami krok po kroku poniżej.
Krok 1: Otwórz okno terminala, naciskając Ctrl + Alt + T lub Ctrl + Shift + T. na klawiaturze.
Krok 2: Używając mkdir polecenie, utwórz nowy katalog o nazwie „compatibilitytools.d/”.
Steam Linux
mkdir -p ~/.steam/root/compatibilitytools.d/
Steam Flatpak dla systemu Linux
mkdir -p ~/.var/app/com.valvesoftware.Steam/data/Steam/compatibilitytools.d/
Krok 3: Pobierz zmodyfikowany Proton z Github za pomocą wget .
cd /tmp
wget https://github.com/GloriousEggroll/proton-ge-custom/releases/download/4.21-GE-1-MCC-2/Proton-4.21-GE-1.tar.gz
Krok 4: Zainstaluj środowisko wykonawcze w katalogu za pomocą tar .
tar xvf Proton-4.21-GE-1.tar.gz -C ~/.steam/root/compatibilitytools.d/
Lub dla Flatpak.
tar xvf Proton-4.21-GE-1.tar.gz -C ~/.var/app/com.valvesoftware.Steam/data/Steam/compatibilitytools.d/
Krok 5: Wróć do Steam i znajdź pasek boczny po prawej stronie. Następnie kliknij prawym przyciskiem myszy Halo i wybierz przycisk „Właściwości” w menu prawym przyciskiem myszy.
Krok 6: W „Właściwościach” znajdź „Wymuś użycie określonego narzędzia kompatybilności Steam Play” i zaznacz pole obok niego.
Kliknij menu rozwijane obok „Wymuś użycie określonego narzędzia kompatybilności Steam Play” i wybierz opcję „Proton-4.21-GE-1”.
Krok 7: Kliknij przycisk „Zamknij”, aby zamknąć okno właściwości.
Gdy Halo: The Master Chief Collection użyje niestandardowej wersji Protona, okno logowania Xbox Live będzie działać idealnie!
Instalowanie Halo: The Master Chief Collection w systemie Linux
Teraz, gdy kupiłeś grę przez Steam i masz uruchomione środowisko uruchomieniowe Steam Play na komputerze z systemem Linux, nadszedł czas, aby ją zainstalować. Aby zainstalować Halo: The Master Chief Collection na Steamie za pośrednictwem systemu Linux, postępuj zgodnie z poniższymi instrukcjami krok po kroku.
Krok 1: Poszukaj w Steamie „Biblioteki” i kliknij ją myszą, aby uzyskać dostęp do biblioteki gier wideo.
Krok 2: W sekcji „Biblioteka”, w której znajdują się twoje gry Steam, znajdź „Halo: The Master Chief Collection” i kliknij ją myszą, aby otworzyć dla niej stronę gry.
Krok 3: Znajdź niebieski przycisk „Zainstaluj” i kliknij go, aby rozpocząć instalację Halo: The Master Chief Collection. Alternatywnie kliknij go prawym przyciskiem myszy i wybierz przycisk „Zainstaluj”, aby rozpocząć proces instalacji.
Krok 4: Postępuj zgodnie z instrukcjami wyświetlanymi na ekranie Steam, aby skonfigurować grę na dysku twardym. Gdy to zrobisz, rozpocznie się instalacja Halo: The Master Chief Collection.
Po zakończeniu procesu instalacji niebieski przycisk „Zainstaluj” w grze Halo: The Master Chief Collection zmieni się w zielony przycisk „Odtwórz”.
Tworzenie konta Xbox Live
Granie w Halo: The Master Chief Collection w systemie Linux wymaga konta Xbox Live. Jeśli nie masz konta, musisz je założyć. Aby utworzyć nowe konto, wykonaj poniższe instrukcje krok po kroku.
Uwaga: nie potrzebujesz konta Xbox Live GOLD, aby grać, ponieważ ta gra nie jest dostępna na Xbox.
Krok 1: Udaj się na oficjalną stronę Xbox i znajdź przycisk „Utwórz konto”. Następnie kliknij go myszą. Wybranie tego przycisku przeniesie Cię do strony tworzenia nowego konta.
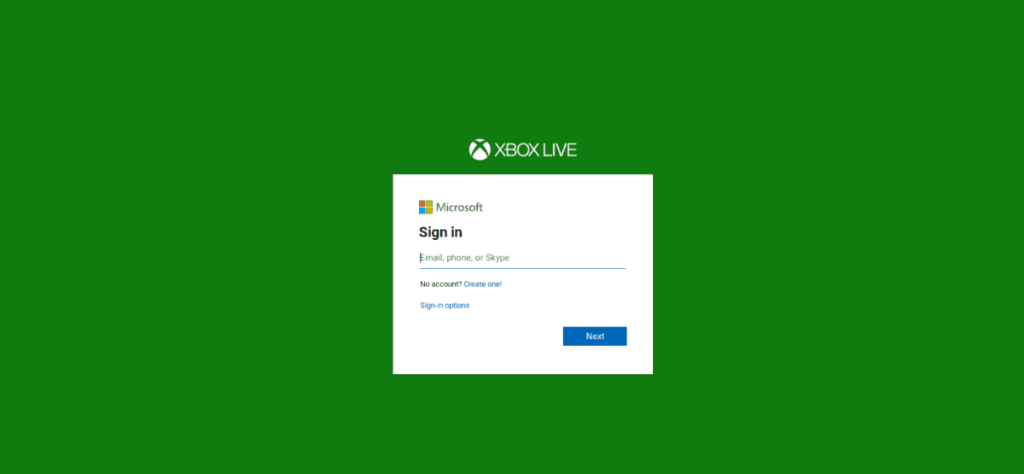
Krok 2: W polu „Utwórz konto” wpisz adres e-mail. Nie musi to być adres e-mail Microsoft, aby działać.
Krok 3: Wprowadź bezpieczne hasło w polu „Utwórz hasło”.
Krok 4: Postępuj zgodnie z pozostałymi instrukcjami wyświetlanymi na ekranie, aby skonfigurować i uruchomić nowe konto Xbox Live.
Granie w Halo: Kolekcja Master Chief
Cała trudna konfiguracja do uruchomienia gry w systemie Linux została zakończona. Teraz, jeśli chcesz cieszyć się Halo, wykonaj następujące czynności.
Najpierw kliknij zielony przycisk „Graj” na Steamie, aby uruchomić kolekcję Master Chief na komputerze z systemem Linux. Usiądź wygodnie i poczekaj kilka minut, ponieważ pierwsze uruchomienie gry może trochę potrwać.
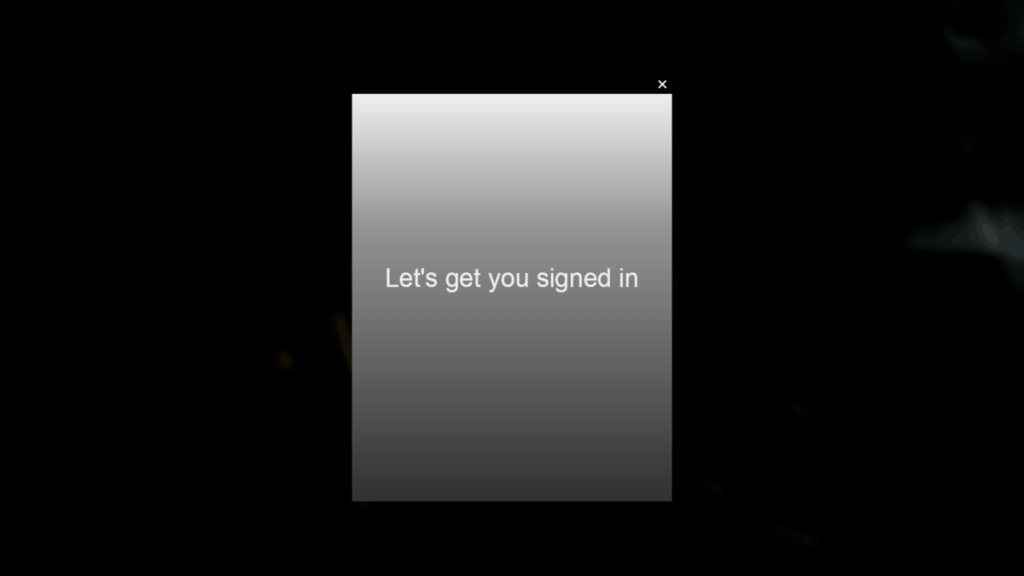
Po uruchomieniu kolekcji Master Chief na komputerze z systemem Linux zobaczysz wyskakujące okienko z napisem „Zalogujmy się”. W tym momencie zaloguj się do nowo utworzonego konta Xbox Live.
Po zalogowaniu się na swoje konto Xbox Live w Halo: The Master Chief Collection wszystko jest gotowe. W tym miejscu znajdź „Halo: Reach” i wybierz go (ponieważ jest to jedyny tytuł Halo dostępny w grze), aby rozpocząć grę!
Spójrzmy prawdzie w oczy, domyślny schowek Gnome Shell nie jest zbyt dobry. Zainstaluj Pano, aby ulepszyć korzystanie ze schowka!
Czy potrzebujesz świetnego nieliniowego edytora wideo dla swojego systemu Linux? Spraw, aby Davinci Resolve 17 działał z tym przewodnikiem!
Wallpaper Downloader to zręczny program do pobierania i zarządzania tapetami dla systemu Linux. Obsługuje większość środowisk graficznych Linux i jest bardzo łatwy w użyciu. Ten przewodnik
Chcesz przetestować Tuxedo OS na komputerach Tuxedo? Dowiedz się, jak zainstalować najnowszą wersję Tuxedo OS na swoim komputerze.
Czym jest plik DEB? Co ty z tym robisz? Poznaj wiele sposobów instalowania plików DEB na komputerze z systemem Linux.
Dying Light to gra wideo typu survival horror z 2015 roku opracowana przez Techland i wydana przez Warner Bros Interactive Entertainment. Gra koncentruje się na
Neptune używa środowiska graficznego KDE Plasma 5 i ma na celu dostarczenie eleganckiego systemu operacyjnego. Oto jak zainstalować Neptune Linux na swoim komputerze.
Chcesz wypróbować nowy system operacyjny Ubuntu oparty na pakietach Snap? Dowiedz się, jak wdrożyć go na maszynie wirtualnej, korzystając z tego przewodnika.
Undertale to niezależna gra RPG z 2015 roku, opracowana i opublikowana przez twórcę gier Toby'ego Foxa. Ten przewodnik obejmie pobieranie i instalowanie Undertale na twoim komputerze
Total War: Three Kingdoms to turowa gra strategiczna RTS opracowana przez Creative Assembly. Oto jak grać w systemie Linux.




