Ulepsz schowek Gnome Shell za pomocą Pano
Spójrzmy prawdzie w oczy, domyślny schowek Gnome Shell nie jest zbyt dobry. Zainstaluj Pano, aby ulepszyć korzystanie ze schowka!

Mount & Blade II: Bannerlord to strategia/action RPG dla systemu Microsoft Windows. Gra została stworzona przez TaleWorlds Entertainment i jest prequelem ich poprzedniej gry Mount & Blade: Warband. W Bannerlord gracz kontroluje stworzoną przez siebie postać, przemierzając świat Mount & Blade.
Jeśli chcesz cieszyć się epicką przygodą Mount & Blade II: Bannerlord na komputerze z systemem Linux, jest to możliwe, ale wymaga to trochę konfiguracji i podrasowania. W tym przewodniku pokażemy Ci dokładnie, jak to zrobić! Śledź dalej, aby Mount & Blade II: Bannerlord działał na Linuksie!
Pierwsze Mount & Blade II: Bannerlord działa

Konfiguracja Mount & Blade II: Bannerlord to żmudny proces w systemie Linux, ponieważ w ProtonDB ma on ocenę „Złotą”. Niestety, w przeciwieństwie do wielu innych gier wideo, nie będziesz w stanie po prostu go zainstalować i zacząć działać. Musisz go trochę skonfigurować, aby działał. Postępuj zgodnie z instrukcjami krok po kroku opisanymi poniżej, aby skonfigurować grę.
Krok 1: Aby rozpocząć proces instalacji, musisz zainstalować klienta Steam Linux. Aby Steam działał w systemie Linux, otwórz okno terminala, naciskając Ctrl + Shift + T lub Ctrl + Alt + T na klawiaturze. Następnie wprowadź poniższe polecenia, aby Steam działał.
Ubuntu
sudo apt zainstaluj parę
Debiana
wget https://steamcdn-a.akamaihd.net/client/installer/steam.deb sudo dpkg -i steam.deb
Arch Linux
sudo pacman -S steam
Fedora/OpenSUSE
Aby uzyskać najlepsze wyniki w OpenSUSE i Fedorze, zainstaluj wersję Flatpak Steam.
Flatpak
Najpierw upewnij się, że masz zainstalowane środowisko wykonawcze Flatpak na swoim komputerze. Następnie wprowadź poniższe polecenia.
flatpak remote-add --jeśli-nie-istnieje flathub https://flathub.org/repo/flathub.flatpakrepo
flatpak zainstaluj flathub com.valvesoftware.Steam
Krok 2: Teraz, gdy Steam jest zainstalowany, musimy zainstalować niestandardowe narzędzie zgodności. To niestandardowe narzędzie do kompatybilności nazywa się Glorious Eggroll i jest specjalnym wydaniem Valve's Proton z różnymi poprawkami do gry, w tym dla Mount & Blade II: Bannerlord.
Aby zdobyć najnowszą wersję GE, użyj następującego polecenia pobierania wget .
wget https://github.com/GloriousEggroll/proton-ge-custom/releases/download/5.11-GE-3-MF/Proton-5.11-GE-3-MF.tar.gz
Po pobraniu Proton-GE będziesz musiał zainstalować niektóre zależności Wine. Aby zainstalować te zależności, przejdź do strony Proton-GE Github i wprowadź polecenia wymienione w systemie operacyjnym Linux. Po zainstalowaniu zależności Wine musisz zainstalować sterowniki Vulkan. Aby je skonfigurować, przejdź do tej strony na stronie Proton-GE Github .
Krok 3: Po zakończeniu pobierania pliku użyj mkdir polecenie, aby utworzyć nowy folder. Ten nowy folder będzie zawierał narzędzie zgodności GE, które właśnie pobrałeś.
mkdir -p ~/.steam/root/compatibilitytools.d
Alternatywnie, jeśli używasz Flatpak, wykonaj następujące czynności.
mkdir -p ~/.var/app/com.valvesoftware.Steam/data/Steam/compatibilitytools.d/
Krok 4: Wyodrębnij zawartość pobranego archiwum GE do nowo utworzonego folderu z kroku 3. Aby wyodrębnić, uruchom następujące polecenie smoły poniżej.
tar xvf Proton-5.11-GE-3-MF.tar.gz -C ~/.steam/root/compatibilitytools.d/
Lub, w przypadku Flatpak, wykonaj:
tar xvf Proton-5.11-GE-3-MF.tar.gz -C ~/.var/app/com.valvesoftware.Steam/data/Steam/compatibilitytools.d/
Krok 5: Po rozpakowaniu zawartości archiwum GE do odpowiedniego folderu należy utworzyć obejście dla programu uruchamiającego Bannerlord. Aby to zrobić, wykonaj poniższe polecenia w oknie terminala.
cd ~/.steam/steam/steamapps/common/Mount & Blade II Bannerlord/bin/Win64_Shipping_Client mv ./TaleWorlds.MountAndBlade.Launcher.exe ./TaleWorlds.MountAndBlade.Launcher.exe.backup ln -s Bannerlord.Native.exe TaleWorlds.MountAndBlade.Launcher.exe ln -s Bannerlord.exe ManagedStarter.exe ln -s Bannerlord_BE.exe ManagedStarter_BE.exe
Po wykonaniu wszystkich poleceń otwórz Steam dla Linuksa i zaloguj się. Po zalogowaniu się do Steam, poszukaj menu „Steam” w lewym górnym rogu i kliknij je myszą.
W menu „Steam” wybierz „Ustawienia”, aby otworzyć obszar ustawień Steam. Następnie znajdź sekcję „ Steam Play ” i kliknij ją myszą.
Krok 6: W sekcji „Gra Steam” znajdź „Włącz grę Steam” dla obsługiwanych tytułów i sprawdź ją. Następnie zaznacz „Włącz Steam Play dla wszystkich innych tytułów”.
Gdy oba pola są zaznaczone, znajdź „Uruchom inne tytuły za pomocą” i kliknij menu rozwijane obok niego. Z rozwijanego menu wybierz „Proton-5.11-GE-3-MF” i kliknij przycisk „OK”.
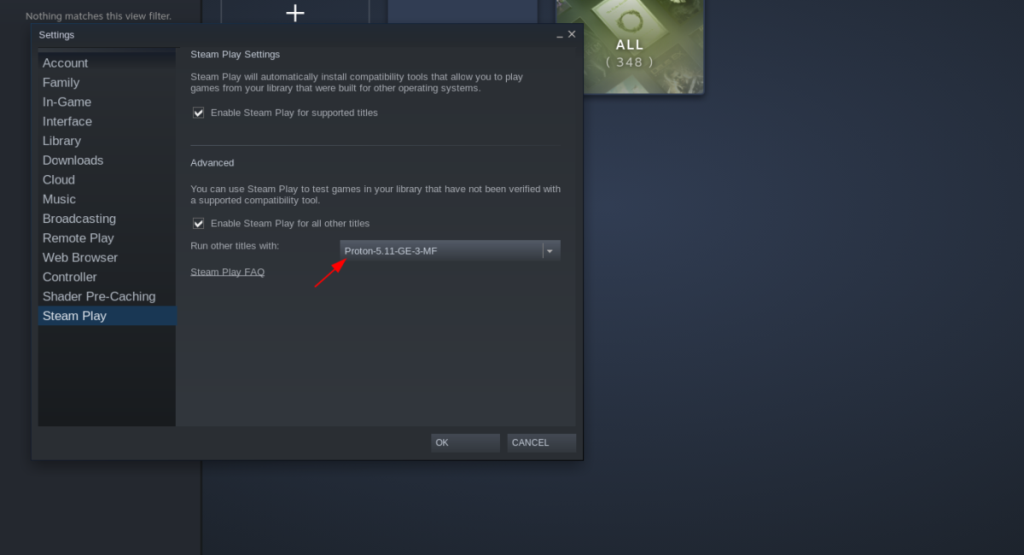
Krok 7: Znajdź przycisk „STORE” na Steam i kliknij go myszą. Wybierając ten przycisk, zostaniesz przeniesiony do Steam Storefront. Następnie znajdź pole wyszukiwania i wyszukaj Mount & Blade II: Bannerlord.
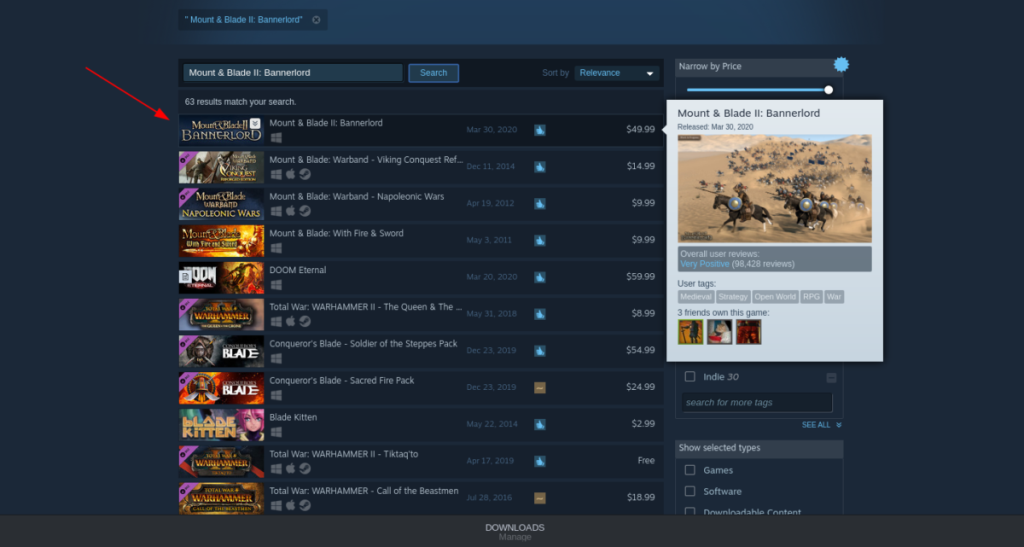
Krok 8: Kliknij „Mount & Blade II: Bannerlord” w wynikach wyszukiwania, aby przejść na stronę sklepu Mount & Blade II: Bannerlord. Następnie znajdź przycisk „dodaj do koszyka” i kliknij go, aby kupić grę.
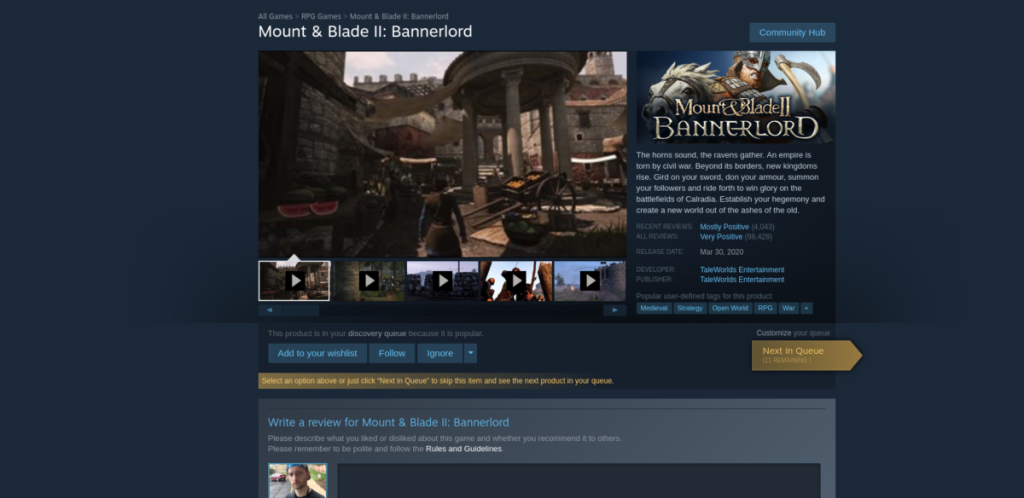
Krok 9: Po zakupie gry znajdź przycisk „BIBLIOTEKA” i kliknij go, aby przejść do swojej biblioteki Steam. Tam znajdź „Mount & Blade II: Bannerlord” i wybierz go, aby uzyskać dostęp do strony biblioteki Steam Bannerlorda.
Na stronie biblioteki Steam dla Mount & Blade II: Bannerlord kliknij niebieski przycisk „ZAINSTALUJ”, aby zainstalować grę na swoim komputerze.
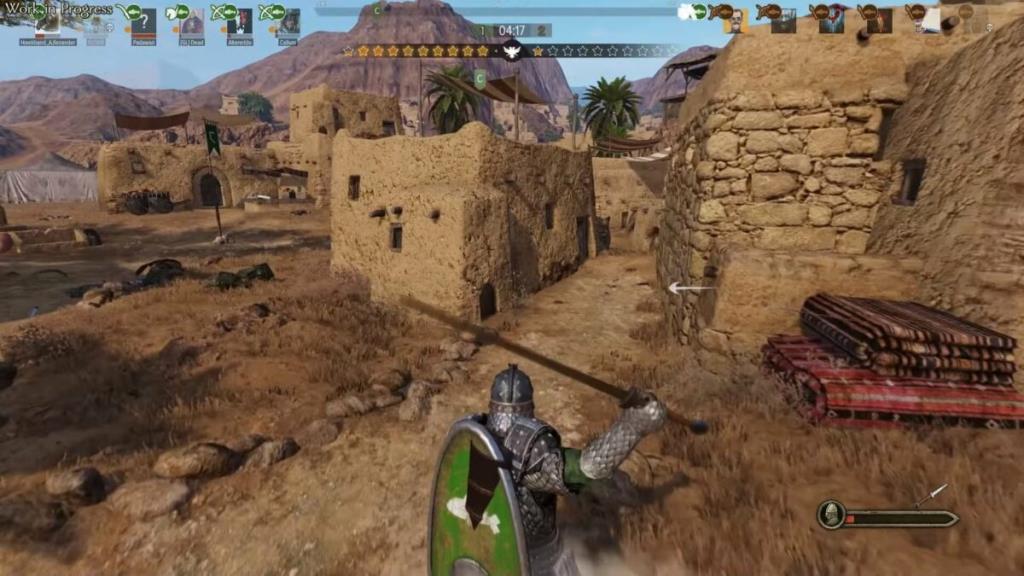
Po zakończeniu instalacji niebieski przycisk „INSTALUJ” zmieni się w zielony przycisk „PLAY”. Kliknij ten przycisk, aby uruchomić Mount & Blade II: Bannerlord.
Rozwiązywanie problemów z Mount & Blade II: Bannerlord
Mount & Blade II: Bannerlord nie jest platynową grą na ProtonDB. Jest oceniany jako złoty, więc podczas gry napotkasz problemy. Miejmy nadzieję, że niestandardowe wydanie Protona złagodzi problemy, ale nie może wyjaśnić wszystkiego.
Jeśli napotkasz problemy podczas grania w Mount & Blade II: Bannerlord na komputerze z systemem Linux z Protonem, koniecznie sprawdź jego stronę ProtonDB, aby zgłosić błędy lub znaleźć rozwiązania!
Spójrzmy prawdzie w oczy, domyślny schowek Gnome Shell nie jest zbyt dobry. Zainstaluj Pano, aby ulepszyć korzystanie ze schowka!
Czy potrzebujesz świetnego nieliniowego edytora wideo dla swojego systemu Linux? Spraw, aby Davinci Resolve 17 działał z tym przewodnikiem!
Wallpaper Downloader to zręczny program do pobierania i zarządzania tapetami dla systemu Linux. Obsługuje większość środowisk graficznych Linux i jest bardzo łatwy w użyciu. Ten przewodnik
Chcesz przetestować Tuxedo OS na komputerach Tuxedo? Dowiedz się, jak zainstalować najnowszą wersję Tuxedo OS na swoim komputerze.
Czym jest plik DEB? Co ty z tym robisz? Poznaj wiele sposobów instalowania plików DEB na komputerze z systemem Linux.
Dying Light to gra wideo typu survival horror z 2015 roku opracowana przez Techland i wydana przez Warner Bros Interactive Entertainment. Gra koncentruje się na
Neptune używa środowiska graficznego KDE Plasma 5 i ma na celu dostarczenie eleganckiego systemu operacyjnego. Oto jak zainstalować Neptune Linux na swoim komputerze.
Chcesz wypróbować nowy system operacyjny Ubuntu oparty na pakietach Snap? Dowiedz się, jak wdrożyć go na maszynie wirtualnej, korzystając z tego przewodnika.
Undertale to niezależna gra RPG z 2015 roku, opracowana i opublikowana przez twórcę gier Toby'ego Foxa. Ten przewodnik obejmie pobieranie i instalowanie Undertale na twoim komputerze
Total War: Three Kingdoms to turowa gra strategiczna RTS opracowana przez Creative Assembly. Oto jak grać w systemie Linux.




