We Were Here Together to kooperacyjna przygodowa gra logiczna z perspektywy pierwszej osoby dla systemów Windows, Xbox One i PlayStation. Został wydany w 2019 roku. Niestety, nigdy nie było wersji Linuksa. Na szczęście możesz grać w tę grę na swoim komputerze z systemem Linux z kilkoma poprawkami.

Jak byliśmy tutaj razem pracując na Linuksie
Byliśmy tutaj razem, ma złoty rating na ProtonDB, co oznacza, że działa całkiem dobrze na Linuksie. Biorąc to pod uwagę, nie jest to natywna gra dla systemu Linux, ale gra dla systemu Windows. Aby więc ta gra działała na twoim systemie Linux, musisz skonfigurować wersję Steam dla systemu Linux.
Zainstaluj Steam
Aby pobrać wersję Steam dla systemu Linux na swój komputer, zacznij od otwarcia okna terminala na pulpicie systemu Linux. Możesz otworzyć okno terminala Linux, wyszukując „Terminal” w menu aplikacji lub naciskając Ctrl + Alt + T na klawiaturze. Po otwarciu postępuj zgodnie z instrukcjami krok po kroku poniżej.
Ubuntu
Aby używać Steam na Ubuntu, musisz zainstalować go w swoim systemie za pomocą polecenia apt install poniżej.
sudo apt zainstaluj parę
Debiana
Użytkownicy Debiana mogą dobrze zainstalować Steam. Będziesz jednak musiał pobrać pakiet Steam DEB bezpośrednio na swój komputer. Aby to zrobić, użyj następującego polecenia wget downloader w oknie terminala.
wget https://steamcdn-a.akamaihd.net/client/installer/steam.deb
Po pobraniu najnowszej wersji Steam na swój komputer z Debianem będziesz mógł rozpocząć proces instalacji. Używając poniższego polecenia dpkg , zainstaluj najnowszy pakiet Steam DEB.
sudo dpkg -i steam.deb
Po skonfigurowaniu pakietu Steam DEB na twoim komputerze musisz naprawić problemy z zależnościami, które mogły pojawić się podczas instalacji. Aby to zrobić, użyj następującego polecenia apt-get install -f .
sudo apt-get install -f
Arch Linux
Osoby, które chcą korzystać ze Steam w Arch Linux, będą musiały najpierw włączyć repozytorium oprogramowania „multilib”. Aby włączyć to repozytorium, otwórz plik /etc/pacman.conf w swoim ulubionym edytorze tekstu (jako root). Następnie znajdź „multilib” i usuń symbol # z przodu i linie bezpośrednio pod nim.
Po edycji pliku tekstowego zapisz zmiany. Następnie ponownie zsynchronizuj Arch z oficjalnymi repozytoriami.
sudo pacman -Syy
Na koniec zainstaluj aplikację Steam na swoim komputerze za pomocą Pacmana.
sudo pacman -S steam
Fedora/OpenSUSE
Jeśli używasz OpenSUSE lub Fedory Linux , będziesz mógł zainstalować Steam za pośrednictwem dołączonych repozytoriów oprogramowania w swoim systemie operacyjnym. Biorąc to pod uwagę, wydanie Flatpak Steam działa lepiej w tych systemach operacyjnych i zamiast tego sugerujemy postępowanie zgodnie z tymi instrukcjami.
Flatpak
Steam jest na Flatpak, ale będziesz musiał skonfigurować środowisko wykonawcze Flatpak, jeśli chcesz z niego korzystać. Aby skonfigurować środowisko wykonawcze Flatpak na swoim komputerze, postępuj zgodnie z naszym przewodnikiem konfiguracji . Po skonfigurowaniu środowiska wykonawczego użyj dwóch poniższych poleceń, aby aplikacja Steam działała na komputerze jako Flatpak.
flatpak remote-add --jeśli-nie-istnieje flathub https://flathub.org/repo/flathub.flatpakrepo
flatpak zainstaluj flathub com.valvesoftware.Steam
Zainstaluj Byliśmy tutaj razem w systemie Linux
Po skonfigurowaniu Steam na twoim komputerze, instalacja We Were Here Together może się rozpocząć. Uruchom Steam, zaloguj się na swoje konto i postępuj zgodnie z instrukcjami krok po kroku poniżej.
Krok 1: Znajdź menu „Steam” i wybierz je, aby wyświetlić opcje. Następnie wybierz menu „Ustawienia” w środku i kliknij opcje „Gra Steam”. W obszarze "Steam Play" zaznacz zarówno pole "Włącz Steam Play dla obsługiwanych tytułów", jak i pole "Włącz Steam Play dla wszystkich innych tytułów".
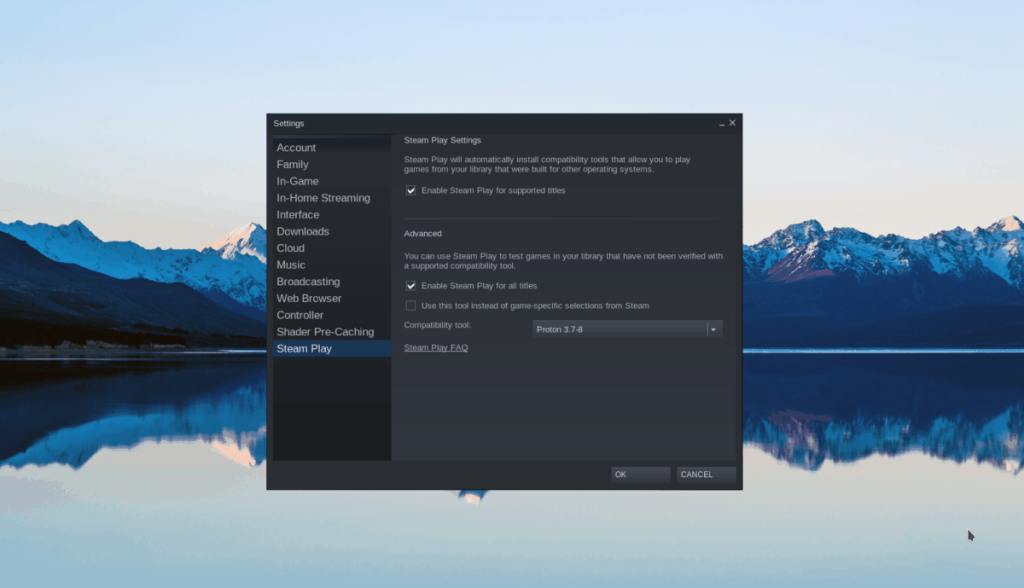
Krok 2: Znajdź przycisk „Sklep” w Steam i kliknij go, aby uzyskać dostęp do sklepu Steam. W sklepie Steam kliknij pole wyszukiwania i wpisz „Byliśmy tutaj razem” w polu tekstowym. Naciśnij klawisz Enter, aby wyświetlić wyniki.
Krok 3: Przejrzyj wyniki wyszukiwania dla „We Were Here Together” i wybierz grę, aby uzyskać dostęp do jej strony sklepu Steam. Na stronie sklepu We Were Here Together znajdź zielony przycisk „Dodaj do koszyka” i kliknij go myszą, aby kupić grę i dodać ją do swojego konta.
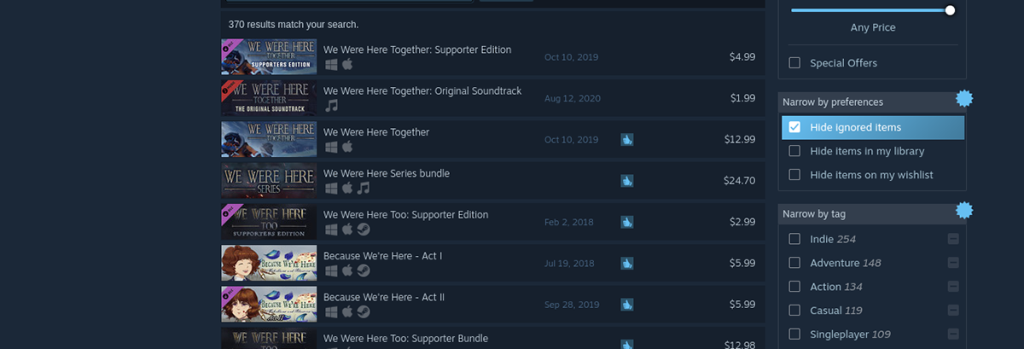
Krok 4: Znajdź przycisk „Biblioteka” w Steam i kliknij go myszą. Po wybraniu przycisku znajdź pole wyszukiwania w bibliotece i wpisz „Byliśmy tutaj razem”. Następnie wybierz go, aby uzyskać dostęp do strony biblioteki Steam gry.
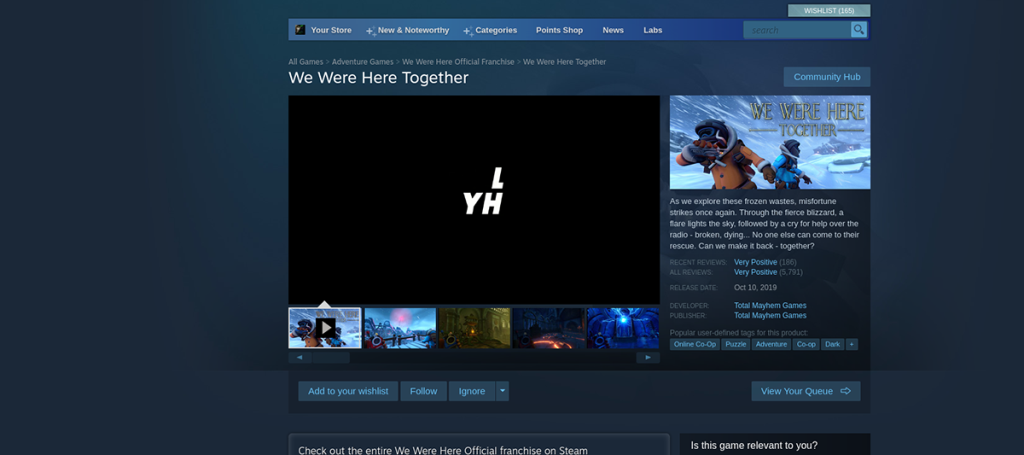
Kliknij niebieski przycisk „ZAINSTALUJ”, aby rozpocząć pobieranie i instalowanie We Were Here Together na swoim komputerze. Pamiętać; Pobieranie We Were Here Together może zająć trochę czasu, zwłaszcza jeśli masz wolne połączenie internetowe.

Krok 5: Po zakończeniu instalacji We Were Here Together niebieski przycisk „INSTALUJ” zmieni się w zielony przycisk „PLAY”. Wybierz zielony przycisk „GRAJ”, aby rozpocząć grę.
Ciesz się i szczęśliwej gry!


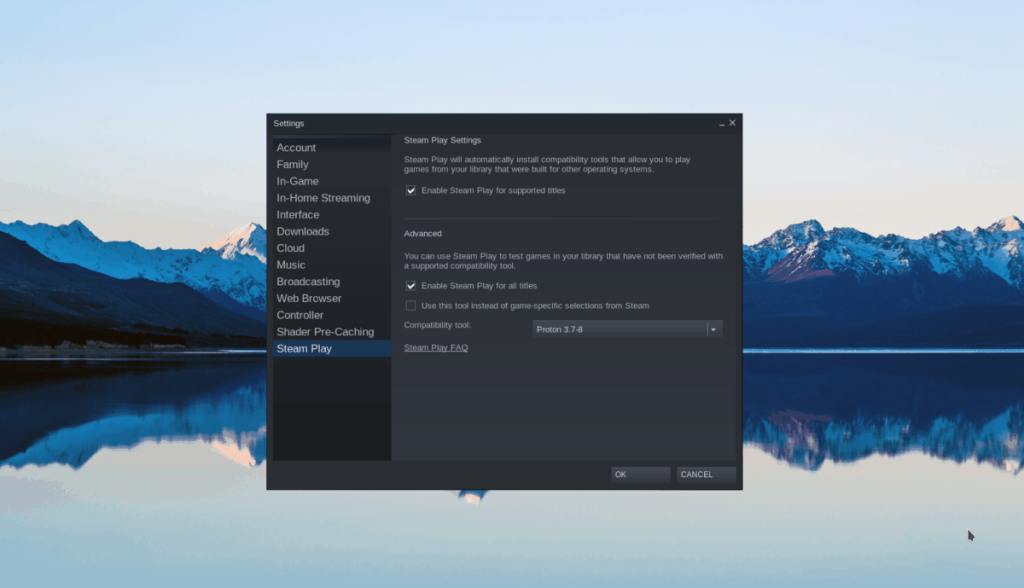
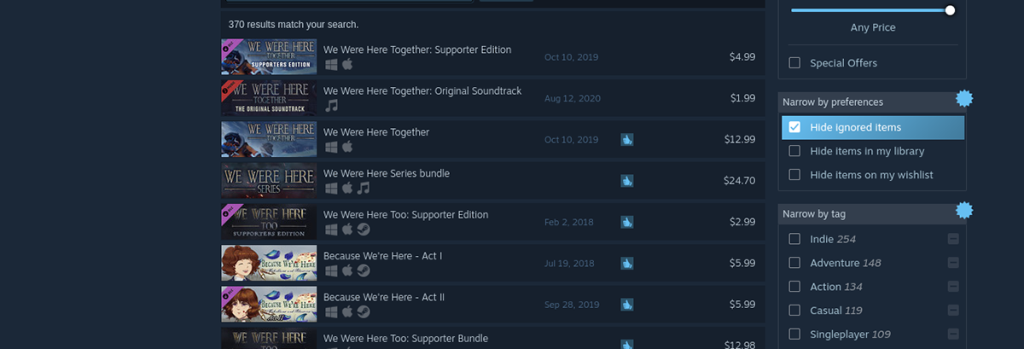
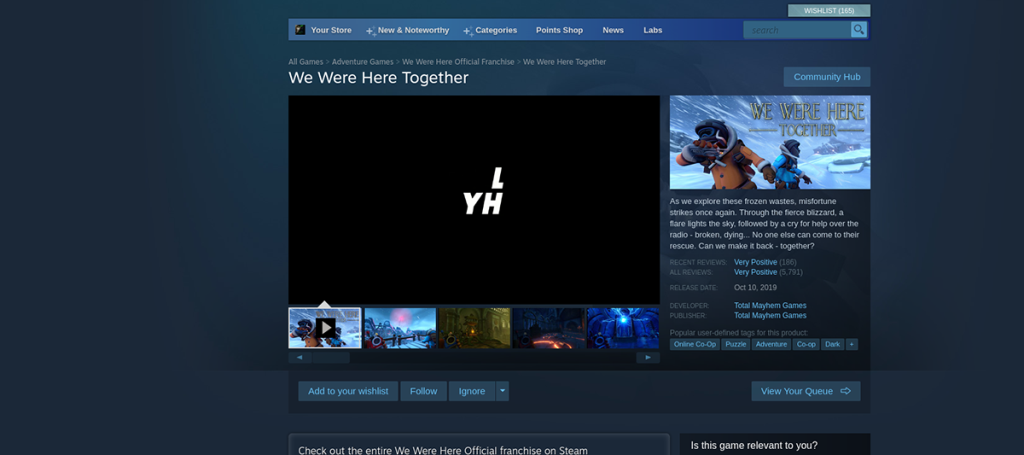





![Jak odzyskać utracone partycje i dane z dysku twardego [Poradnik] Jak odzyskać utracone partycje i dane z dysku twardego [Poradnik]](https://tips.webtech360.com/resources8/r252/image-1895-0829094700141.jpg)


