Ulepsz schowek Gnome Shell za pomocą Pano
Spójrzmy prawdzie w oczy, domyślny schowek Gnome Shell nie jest zbyt dobry. Zainstaluj Pano, aby ulepszyć korzystanie ze schowka!
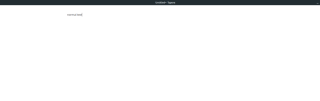
Potrzebujesz zgrabnego, minimalistycznego edytora przecen na komputer z systemem Linux ? Wypróbuj Typorę. Jest to minimalny edytor przecen pełen funkcji. W tym przewodniku pokażemy, jak uruchomić aplikację.
Instalowanie Typory w systemie Linux
Edytor przecen Typora to doskonałe narzędzie do pisania przecen. Jednak nie jest preinstalowany w żadnej dystrybucji Linuksa. W rezultacie, zanim przejdziemy do podstaw aplikacji, musimy zademonstrować, jak zainstalować program w systemie Linux.
Obecnie Typora oficjalnie obsługuje Debiana i Ubuntu za pośrednictwem dostępnego do pobrania pakietu DEB . Istnieje jednak również skrypt do pobrania, którego można użyć, aby aplikacja działała w innych dystrybucjach. Dodatkowo istnieje nieoficjalny pakiet Snap i wydanie Arch Linux AUR. Aby rozpocząć proces instalacji, otwórz okno terminala na pulpicie, naciskając Ctrl + Alt + T lub Ctrl + Shift + T. na klawiaturze. Następnie postępuj zgodnie z instrukcjami instalacji wiersza polecenia opisanymi poniżej, które odpowiadają aktualnie używanej dystrybucji.
Ubuntu/Debian
Zarówno w Ubuntu, jak i Debianie, Typora jest oficjalnie obsługiwana przez repozytorium. O dziwo, te systemy operacyjne są jedynymi, które cieszą się wsparciem i wydaje się, że nie ma planu dostarczania pakietów dla innych dystrybucji.
Aby rozpocząć instalację Typora na komputerze z systemem Ubuntu lub Debian, zacznij od użycia polecenia wget, aby dodać klucz repozytorium Typora do swojego systemu.
wget -qO - https://typora.io/linux/public-key.asc | sudo apt-key add -
Po dodaniu klucza repozytorium do systemu użyj polecenia add-apt-repository, aby skonfigurować repozytorium oprogramowania Typora na swoim komputerze.
sudo add-apt-repository 'deb https://typora.io/linux ./'
Po skonfigurowaniu repozytorium Typora na komputerze uruchom aktualizację polecenie. Polecenie aktualizacji odświeży źródła oprogramowania na komputerze z systemem Debian lub Ubuntu i umożliwi dostęp do nowego repozytorium Typora.
aktualizacja sudo apt
Na koniec zainstaluj Typora.
sudo apt zainstaluj typora
Arch Linux AUR
Chociaż nie ma oficjalnego wsparcia dla Typory w Arch Linux, istnieje pakiet AUR. Oto jak sprawić, by działał w twoim systemie. Aby rozpocząć, użyj polecenia Pacman, aby załadować najnowsze pakiety „Base-devel” i „Git”.
sudo pacman -S base-devel git
Po zainstalowaniu dwóch pakietów użyj polecenia git clone, aby pobrać narzędzie Trizen AUR. Ten program znacznie ułatwi konfigurację Typory w Arch.
git klon https://aur.archlinux.org/trizen.git
Zainstaluj narzędzie pomocnicze Trizen AUR za pomocą polecenia makepkg .
cd trizen
makepkg -sri
Na koniec zainstaluj Typora.
trizen -S typora
Pstryknąć
W Ubuntu Snap Store dostępna jest nieoficjalna wersja Snap Typora. Jeśli więc lubisz Snapy i chcesz w łatwy sposób zainstalować Typora, wykonaj następujące czynności. Najpierw postępuj zgodnie z naszym przewodnikiem, aby włączyć Snapd w systemie Linux . Następnie uruchom poniższe polecenie instalacji przystawki .
sudo snap install typora
Ogólny Linux
Na ich oficjalnej stronie internetowej znajduje się ogólny plik binarny dla Typory. Oto jak go zainstalować. Najpierw pobierz plik binarny za pomocą wget .
wget https://typora.io/linux/Typora-linux-x64.tar.gz
Następnie wyodrębnij zawartość pliku archiwum.
tar xvf Typora-linux-x64.tar.gz
Uruchom Typora za pomocą następujących poleceń.
cd ~/bin/Typora-linux-x64 ./Typora
Użyj edytora przecen Typora
Typora to interesujący edytor przecen. Zamiast umieszczać wszystkie zaawansowane przyciski formatowania z przodu i na środku, są one ukryte. Oto jak używać aplikacji do pisania pięknego tekstu przeceny.
Uwaga: cały kod przecen wygenerowany w Typorze podczas korzystania z edytora można wyświetlić, klikając przycisk „kod” w lewej dolnej części okna aplikacji.
Normalny tekst
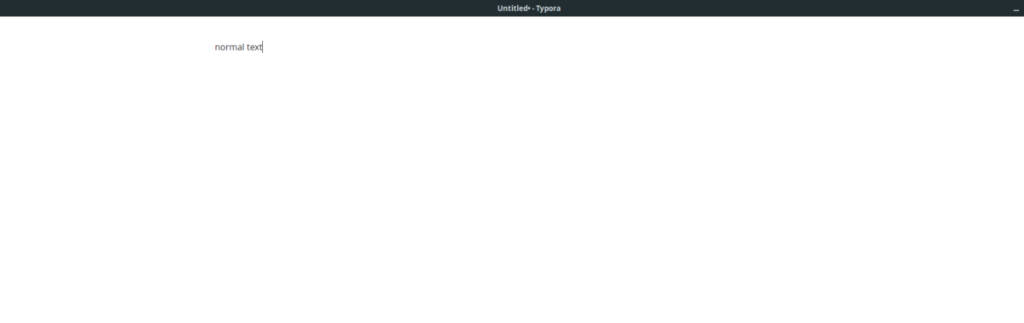
Aby napisać normalny tekst, po prostu zacznij pisać w polu tekstowym. Typora automatycznie zakoduje go w edytorze.
Pogrubiony tekst
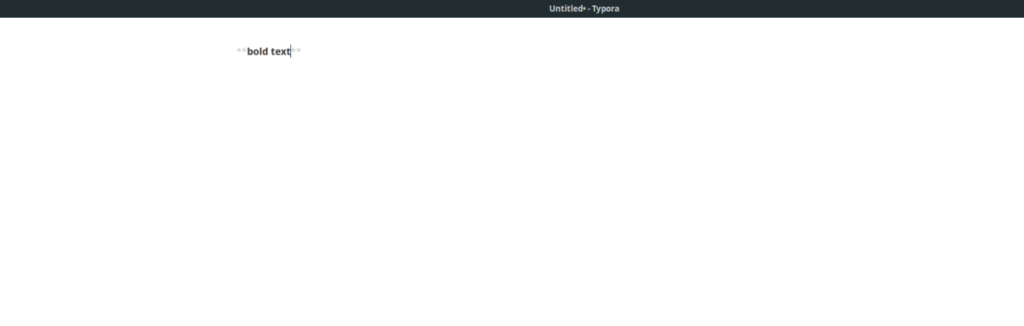
Chcesz napisać pogrubiony tekst? Wpisz tekst za pomocą klawiatury. Następnie zaznacz go myszką. Po podświetleniu tekstu kliknij go prawym przyciskiem myszy i kliknij B, aby utworzyć pogrubiony tekst.
Tekst kursywą
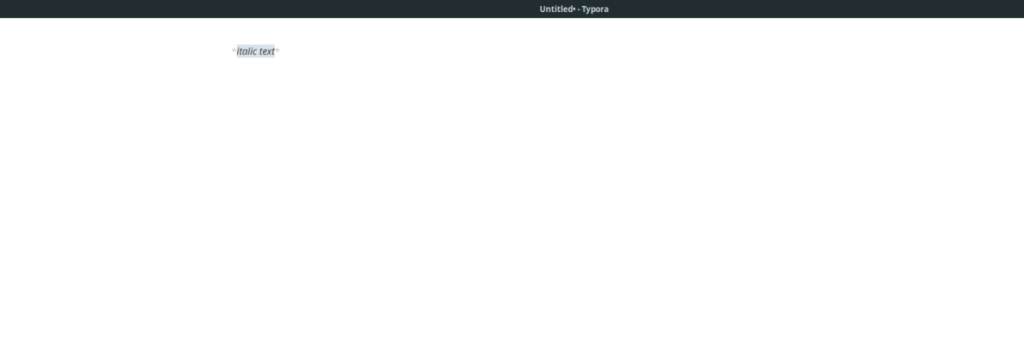
Chcesz kursywę w typorze? Wykonaj następujące czynności. Najpierw napisz tekst, który chcesz zapisać kursywą. Po wypisaniu zaznacz go za pomocą myszy. Następnie kliknij tekst prawym przyciskiem myszy. W menu prawym przyciskiem myszy wybierz I .
cytaty
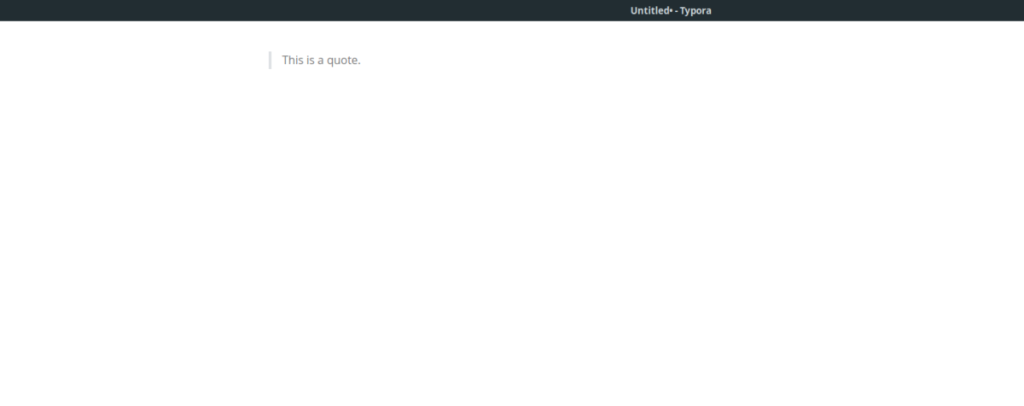
Aby utworzyć ofertę w Typorze, wykonaj następujące czynności. Najpierw napisz tekst, który chcesz zamienić w cytat. Po zakończeniu zaznacz tekst. Następnie kliknij przycisk „ .
Tworzenie list kontrolnych
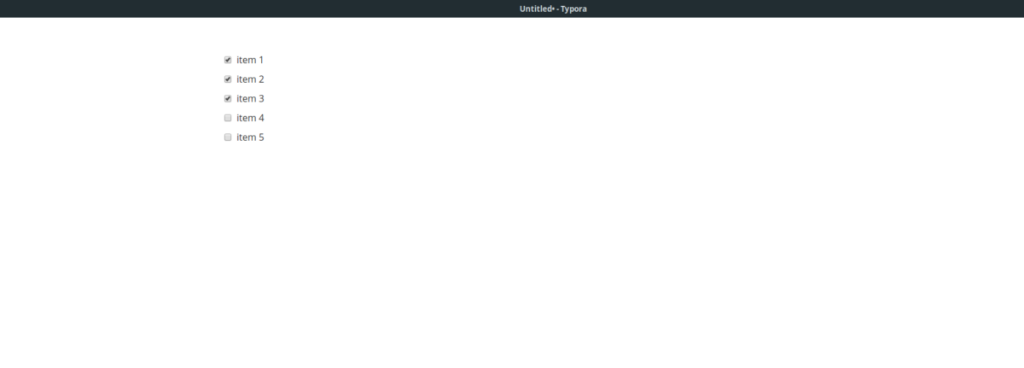
Czy wiesz, że Typora może tworzyć listy kontrolne? Oto jak to zrobić. Najpierw kliknij prawym przyciskiem myszy Typora i wybierz przycisk listy kontrolnej. Po jego wybraniu pojawi się pole wyboru. Wypisz element listy kontrolnej i naciśnij klawisz Enter, aby utworzyć nowe elementy listy kontrolnej.
Zmiana typów akapitów
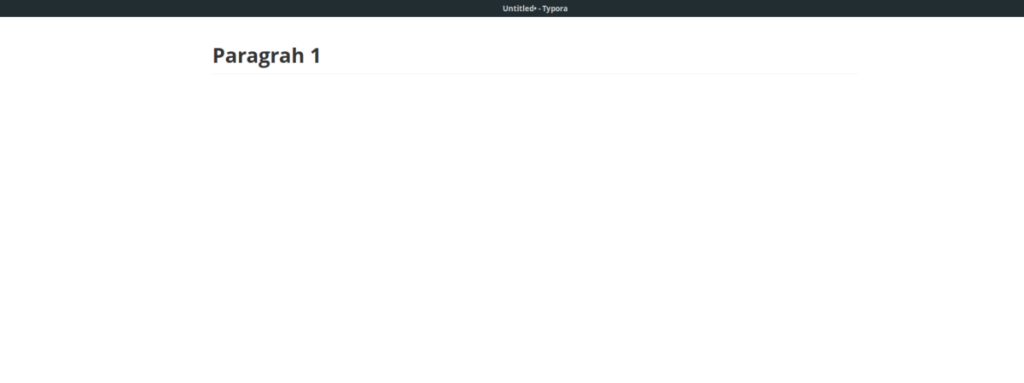
Chcesz zmienić typy akapitów w Typorze? Oto jak. Kliknij prawym przyciskiem myszy Typora. Po kliknięciu prawym przyciskiem myszy znajdź menu „Akapit”. W menu wybierz jedną z dostępnych opcji akapitu.
Spójrzmy prawdzie w oczy, domyślny schowek Gnome Shell nie jest zbyt dobry. Zainstaluj Pano, aby ulepszyć korzystanie ze schowka!
Czy potrzebujesz świetnego nieliniowego edytora wideo dla swojego systemu Linux? Spraw, aby Davinci Resolve 17 działał z tym przewodnikiem!
Wallpaper Downloader to zręczny program do pobierania i zarządzania tapetami dla systemu Linux. Obsługuje większość środowisk graficznych Linux i jest bardzo łatwy w użyciu. Ten przewodnik
Chcesz przetestować Tuxedo OS na komputerach Tuxedo? Dowiedz się, jak zainstalować najnowszą wersję Tuxedo OS na swoim komputerze.
Czym jest plik DEB? Co ty z tym robisz? Poznaj wiele sposobów instalowania plików DEB na komputerze z systemem Linux.
Dying Light to gra wideo typu survival horror z 2015 roku opracowana przez Techland i wydana przez Warner Bros Interactive Entertainment. Gra koncentruje się na
Neptune używa środowiska graficznego KDE Plasma 5 i ma na celu dostarczenie eleganckiego systemu operacyjnego. Oto jak zainstalować Neptune Linux na swoim komputerze.
Chcesz wypróbować nowy system operacyjny Ubuntu oparty na pakietach Snap? Dowiedz się, jak wdrożyć go na maszynie wirtualnej, korzystając z tego przewodnika.
Undertale to niezależna gra RPG z 2015 roku, opracowana i opublikowana przez twórcę gier Toby'ego Foxa. Ten przewodnik obejmie pobieranie i instalowanie Undertale na twoim komputerze
Total War: Three Kingdoms to turowa gra strategiczna RTS opracowana przez Creative Assembly. Oto jak grać w systemie Linux.




