Ulepsz schowek Gnome Shell za pomocą Pano
Spójrzmy prawdzie w oczy, domyślny schowek Gnome Shell nie jest zbyt dobry. Zainstaluj Pano, aby ulepszyć korzystanie ze schowka!
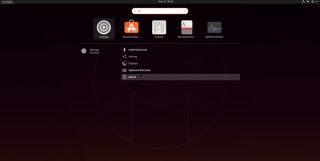
Konfiguracja serwera VNC w systemie Linux może być żmudna i czasochłonna, jeśli nie znasz technologii i sposobu jej działania. Wygląda na to, że twórcy Ubuntu zgadzają się i w rezultacie mają funkcję „udostępniania ekranu”, która może automatycznie konfigurować i konfigurować serwer VNC, aby udostępniał ekran twojego pulpitu.
Funkcja „udostępniania ekranu” w systemie Ubuntu jest dostępna tylko za pośrednictwem środowiska graficznego Ubuntu Gnome. Osoby korzystające z alternatywnych środowisk graficznych w systemie Ubuntu, takich jak Mate, XFCE, KDE Plasma 5 i inne, nie będą mogły tego doświadczyć na swoim pulpicie bez zalogowania się do sesji „Ubuntu” na ekranie logowania.
Logowanie do sesji „Ubuntu”
Jeśli zdecydowałeś się zainstalować alternatywne środowisko graficzne na swoim komputerze z systemem Ubuntu lub nawet używasz jednego ze smaków Ubuntu zamiast klasycznego pulpitu Ubuntu Gnome, musisz wykonać następujące czynności, aby móc korzystać z funkcji udostępniania ekranu.
Aby zalogować się do sesji „Ubuntu” na komputerze z systemem Ubuntu Linux, postępuj zgodnie z instrukcjami krok po kroku poniżej.
Uwaga: jeśli używasz Xubuntu, Kubuntu, Ubuntu Mate lub innych wersji Ubuntu, może być konieczne otwarcie okna terminala i run sudo apt install ubuntu-desktopprzed wykonaniem kroków opisanych poniżej.
Krok 1: Znajdź przycisk „wyloguj się” w menu aplikacji lub na pasku zadań i kliknij go, aby wylogować się z aktualnie używanego środowiska pulpitu.
Krok 2: Po wylogowaniu się z innego środowiska graficznego Ubuntu przeniesie Cię z powrotem do ekranu logowania. Poszukaj ikony koła zębatego lub menu z listą wszystkich komputerów stacjonarnych dostępnych do zalogowania się na komputerze z systemem Ubuntu.
Krok 3: Przejrzyj listę dostępnych komputerów stacjonarnych i wybierz myszką opcję „Ubuntu”. Twój ekran logowania natychmiast przełączy się na możliwość zalogowania się do sesji „Ubuntu”.
Krok 4: Wybierz użytkownika na ekranie logowania, wprowadź hasło i zaloguj się. Zostanie wyświetlony klasyczny pulpit Ubuntu i będziesz mógł korzystać z funkcji udostępniania ekranu.
Włącz udostępnianie ekranu w Ubuntu
Aby włączyć funkcję udostępniania ekranu w Ubuntu, wykonaj następujące czynności. Najpierw naciśnij klawisz Win na klawiaturze, aby rozpocząć wyszukiwanie. Następnie wpisz „Ustawienia”. Pulpit Ubuntu powinien natychmiast wyświetlić „Ustawienia”. Kliknij go myszą, aby uzyskać dostęp do „Ustawienia”.
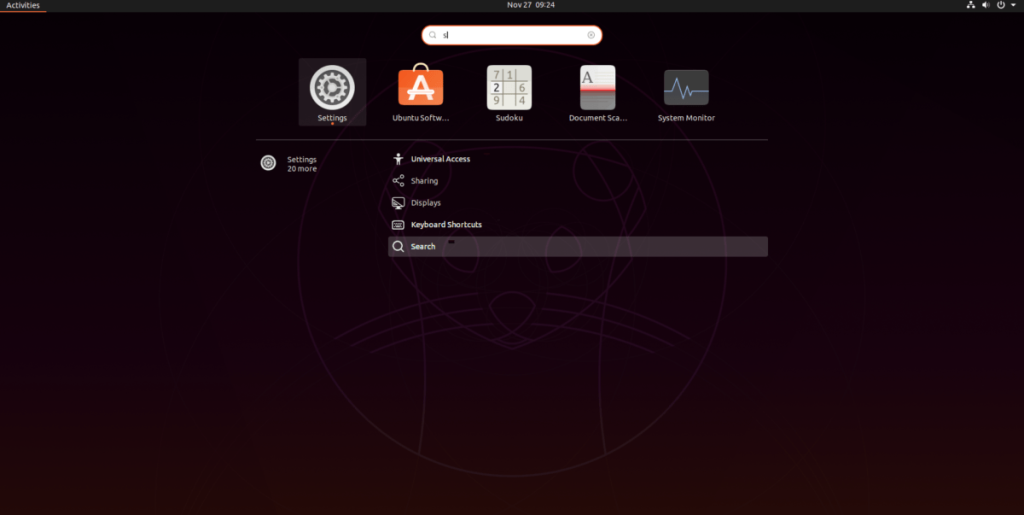
W oknie „Ustawienia” znajdź sekcję „Udostępnianie” na pasku bocznym i kliknij ją myszą, aby uzyskać dostęp do ustawień „Udostępniania” Ubuntu.
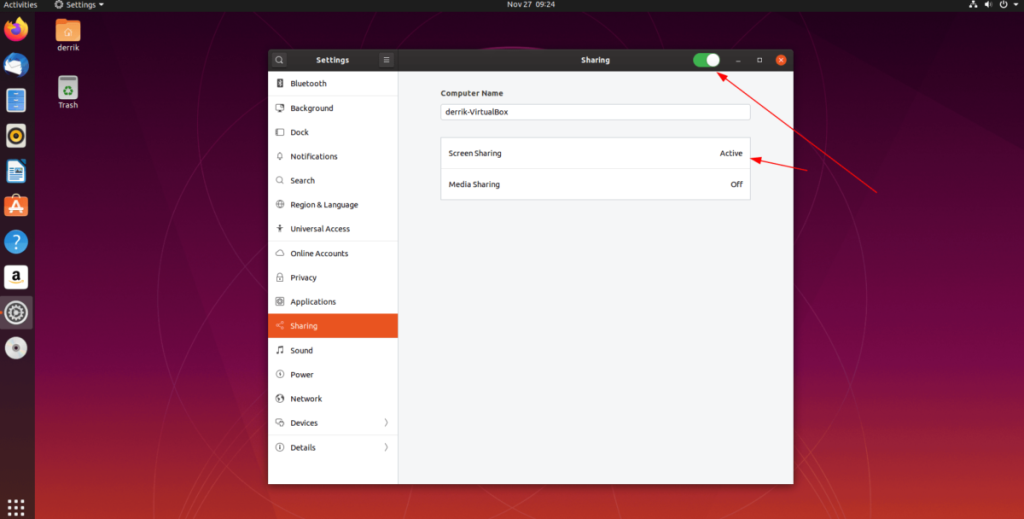
Po wejściu do ustawień „Udostępnianie” w Ubuntu poszukaj suwaka w prawej górnej części okna. Kliknij go myszą. Następnie znajdź „Udostępnianie multimediów” i wybierz go, aby wyświetlić ustawienia „Udostępniania ekranu”.
W ustawieniach „Udostępnianie ekranu” kliknij suwak po lewej stronie. Natychmiast uruchomi serwer udostępniania ekranu VNC, do którego może dołączyć każdy w Twojej sieci.
Gdy serwer VNC jest włączony, weź adres VNC (bez części „.local”) i przekaż go użytkownikowi, któremu chcesz udostępnić ekran swojego komputera Ubuntu.
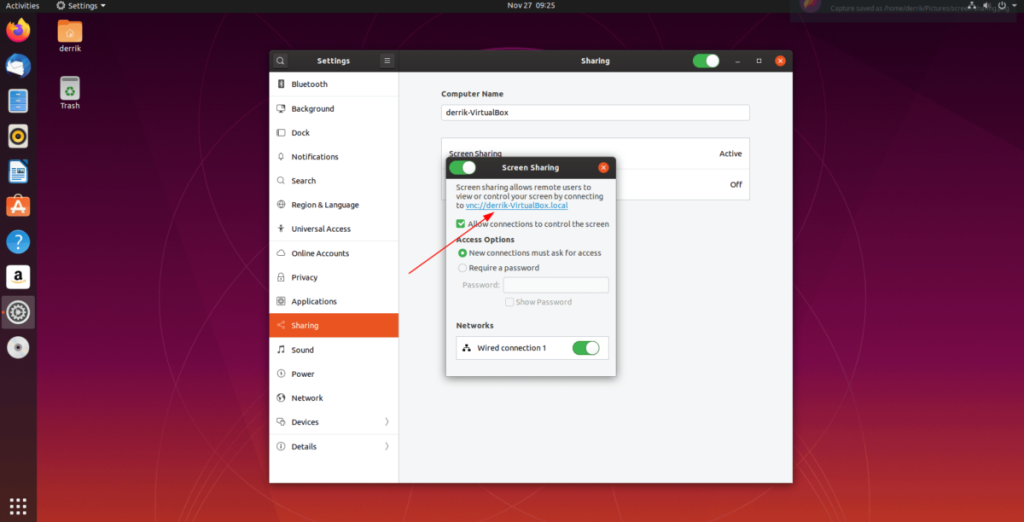
Logowanie do wspólnego ekranu Ubuntu
Aby uzyskać dostęp do udziału ekranu Ubuntu, musisz zainstalować klienta VNC. Przejdź więc do komputera, który chce uzyskać dostęp do sesji Ubuntu za pomocą funkcji „Udostępnianie ekranu” i postępuj zgodnie z instrukcjami przedstawionymi poniżej.
Uwaga: jeśli łączysz się z sesją współdzielonego ekranu Ubuntu w systemie Windows lub Mac, przejdź do Alternativeto.net, aby znaleźć odpowiedniego klienta VNC.
Ubuntu
sudo apt zainstaluj remmina
Debiana
sudo apt-get install remmina
Arch Linux
sudo pacman -S remmina
Fedora
sudo dnf zainstaluj remmina
OpenSUSE
sudo zypper zainstaluj remmina
Flatpak
Klient Remmina VNC jest dostępny dla wszystkich użytkowników systemu Linux za pośrednictwem sklepu Flathub Flatpak. Aby go zainstalować, upewnij się, że masz skonfigurowane środowisko wykonawcze Flatpak w swoim systemie . Następnie użyj poniższych poleceń, aby uruchomić aplikację.
sudo flatpak remote-add --jeśli-nie-istnieje flathub https://flathub.org/repo/flathub.flatpakrepo
sudo flatpak run org.remmina.Remmina
Łączenie się z udostępnieniem ekranu z Remmina
Aby połączyć się z udziałem ekranu Ubuntu za pomocą klienta Remmina VNC, postępuj zgodnie z instrukcjami krok po kroku poniżej.
Krok 1: Uruchom Remmina i wpisz adres VNC w polu adresu.
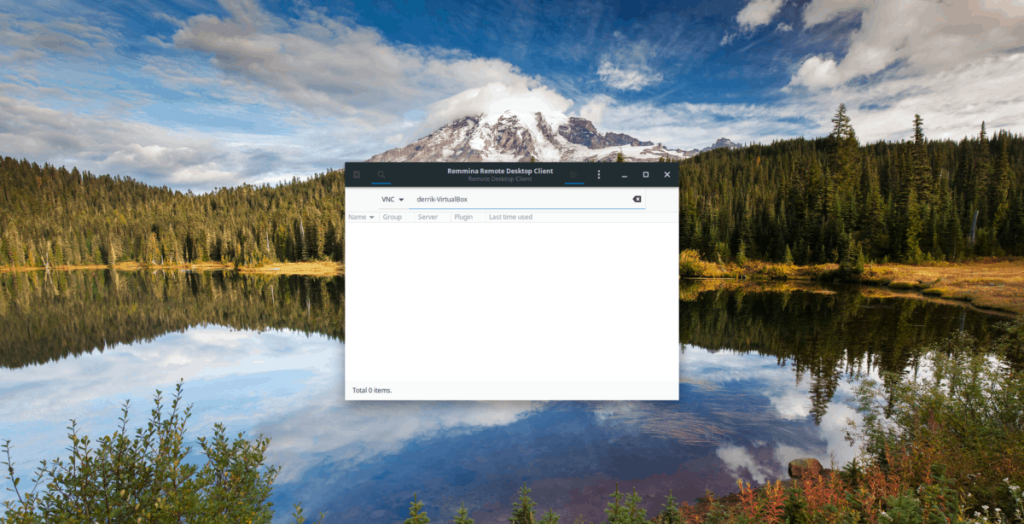
Krok 2: Gdy adres VNC znajdzie się na pasku adresu, naciśnij klawisz Enter na klawiaturze, aby zainicjować połączenie z komputerem Ubuntu hostującym udział ekranu.
Krok 3: Wróć do komputera Ubuntu, który udostępnia ekran, i spójrz na centrum powiadomień. Kliknij opcję „Akceptuj” połączenie w powiadomieniu, które pojawia się po zainicjowaniu połączenia VNC.
Krok 4: Kliknij ikonę koła zębatego po lewej stronie i wybierz jakość połączenia.
Użyj Remminy, aby zdalnie korzystać z Ubuntu za pomocą funkcji „Udostępniania ekranu”.
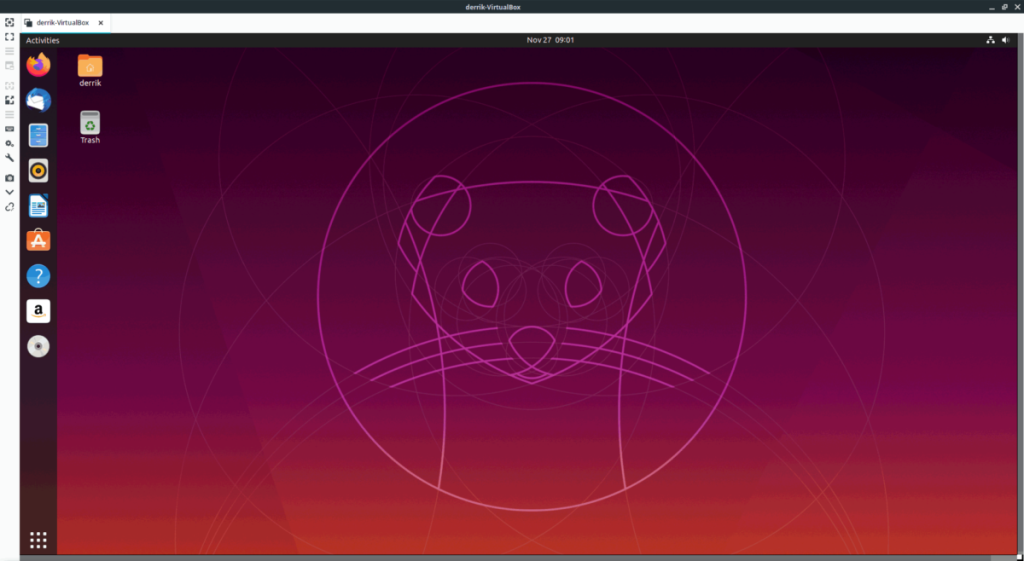
Po zakończeniu korzystania ze zdalnego połączenia zamknij Remmina, powinien on automatycznie rozłączyć się z serwerem VNC.
Spójrzmy prawdzie w oczy, domyślny schowek Gnome Shell nie jest zbyt dobry. Zainstaluj Pano, aby ulepszyć korzystanie ze schowka!
Czy potrzebujesz świetnego nieliniowego edytora wideo dla swojego systemu Linux? Spraw, aby Davinci Resolve 17 działał z tym przewodnikiem!
Wallpaper Downloader to zręczny program do pobierania i zarządzania tapetami dla systemu Linux. Obsługuje większość środowisk graficznych Linux i jest bardzo łatwy w użyciu. Ten przewodnik
Chcesz przetestować Tuxedo OS na komputerach Tuxedo? Dowiedz się, jak zainstalować najnowszą wersję Tuxedo OS na swoim komputerze.
Czym jest plik DEB? Co ty z tym robisz? Poznaj wiele sposobów instalowania plików DEB na komputerze z systemem Linux.
Dying Light to gra wideo typu survival horror z 2015 roku opracowana przez Techland i wydana przez Warner Bros Interactive Entertainment. Gra koncentruje się na
Neptune używa środowiska graficznego KDE Plasma 5 i ma na celu dostarczenie eleganckiego systemu operacyjnego. Oto jak zainstalować Neptune Linux na swoim komputerze.
Chcesz wypróbować nowy system operacyjny Ubuntu oparty na pakietach Snap? Dowiedz się, jak wdrożyć go na maszynie wirtualnej, korzystając z tego przewodnika.
Undertale to niezależna gra RPG z 2015 roku, opracowana i opublikowana przez twórcę gier Toby'ego Foxa. Ten przewodnik obejmie pobieranie i instalowanie Undertale na twoim komputerze
Total War: Three Kingdoms to turowa gra strategiczna RTS opracowana przez Creative Assembly. Oto jak grać w systemie Linux.




