Apple nie traktuje poważnie użytkowników Linuksa, mimo że spora część osób na platformie korzysta z iPhone'ów. Z powodu ich zaniedbania nie ma dobrego sposobu na korzystanie z iCloud w systemie Linux, a użytkownicy nie mają dostępu do swoich danych, zdjęć, notatek itp.
Aby zrekompensować niechęć Apple do tworzenia aplikacji iCloud w systemie Linux, użytkownicy mogą obejść ten problem, instalując aplikację iCloud Snap lub tworząc swoją aplikację za pomocą narzędzia Nativefier.
Uwaga: aby korzystać z iCloud w systemie Linux za pośrednictwem aplikacji iCloud Snap lub własnej aplikacji Nativefier, musisz mieć Apple ID. Aby uzyskać więcej informacji na ten temat, kliknij tutaj .
Metoda 1 - aplikacja iCloud Notes Snap
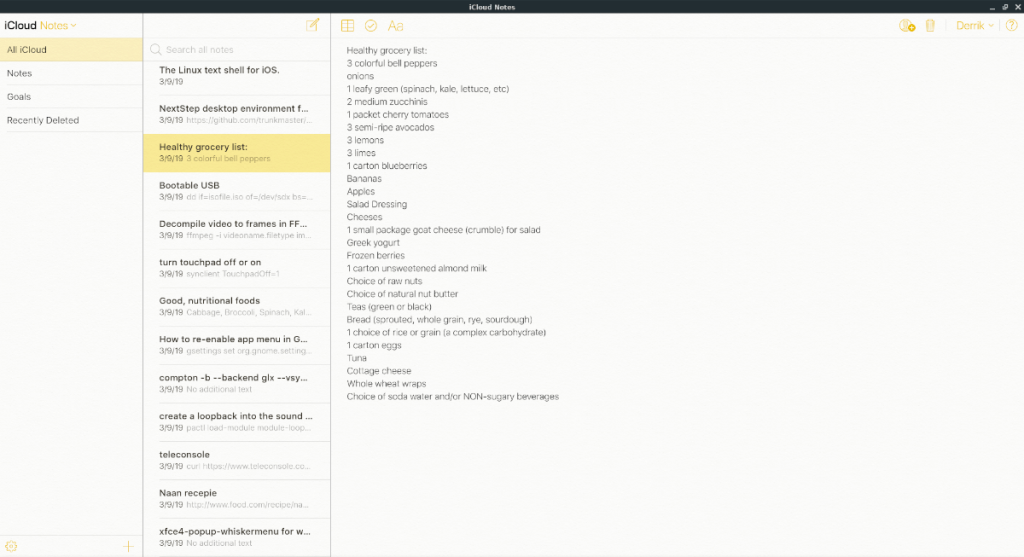
Aplikacja iCloud Notes Snap to proste opakowanie przeglądarki umieszczone w łatwym do zainstalowania pakiecie Snap. Celem aplikacji jest zapewnienie szybkiego i łatwego dostępu do notatek iCloud, ale dostępne są również inne funkcje usług Apple, takie jak Poczta, Zdjęcia, Kontakty i inne.
Aby uzyskać dostęp do aplikacji iCloud Snap na komputerze z systemem Linux, musisz uruchomić środowisko wykonawcze pakietu Snap. Bez środowiska wykonawczego Snaps nie zainstaluje się, więc bardzo ważne jest, aby działał (jeśli jeszcze go nie masz).
Uruchomienie środowiska wykonawczego Snap w większości dystrybucji Linuksa jest obecnie bardzo łatwe, ponieważ prawie wszystkie główne dystrybucje Linuksa obsługują środowisko wykonawcze. Aby uzyskać więcej informacji na temat konfigurowania Snapów, kliknij tutaj . Lub, jeśli nie używasz obecnie systemu operacyjnego Linux z obsługą Snap, rozważ przejście na Ubuntu .
Zainstaluj iCloud Notes Snap
Po skonfigurowaniu środowiska wykonawczego Snap na komputerze z systemem Linux następnym krokiem w procesie jest pobranie aplikacji iCloud ze sklepu Snapcraft i zainstalowanie jej na komputerze z systemem Linux. Aby to zrobić, otwórz okno terminala, naciskając Ctrl + Alt + T lub Ctrl + Shift + T. na klawiaturze. Następnie wprowadź polecenie instalacji przystawki poniżej.
sudo snap install icloud-notes-linux-client
Po zainstalowaniu aplikacji otwórz menu aplikacji i wyszukaj „icloud-notes-linux-client” lub coś podobnego. Natychmiast po otwarciu zostaniesz poproszony o zalogowanie się do systemu iCloud firmy Apple przy użyciu swojego Apple ID. Zrób tak.
Zakładając, że logowanie się powiedzie, nastąpi przeniesienie do notatek iCloud. Stamtąd możesz przeglądać ostatnio zapisane notatki. Jeśli chcesz uzyskać dostęp do innych usług iCloud, przejdź do lewej górnej części okna, gdzie jest napisane „Notatki iCloud” i kliknij strzałkę w dół. Spowoduje to ujawnienie innych aplikacji iCloud, na które możesz szybko się przełączyć.
Metoda 2 - Stwórz aplikację Linux iCloud z Nativefier
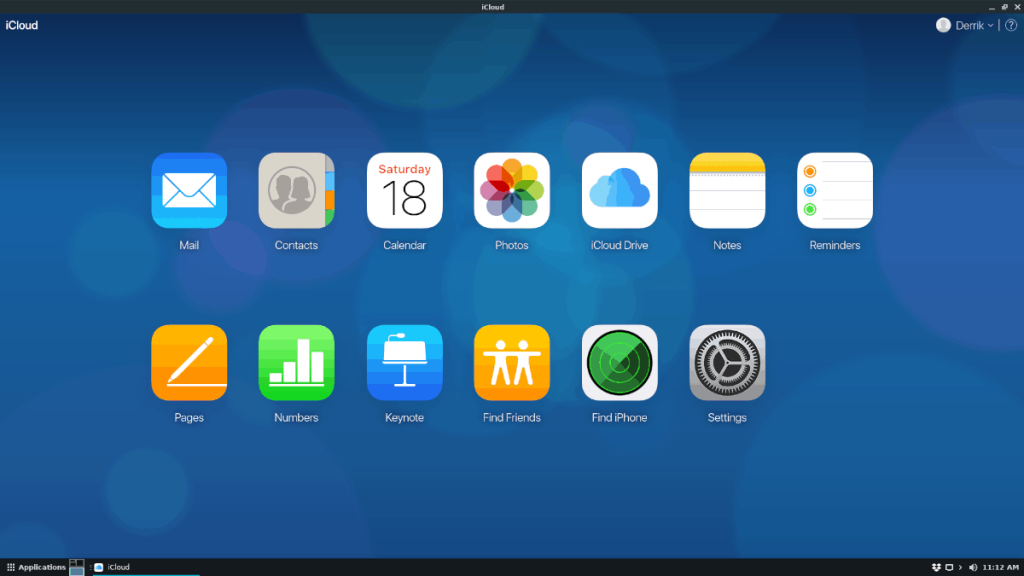
Korzystanie z pakietu snap iCloud Notes jest w porządku dla większości użytkowników, którzy nie chcą się męczyć. To powiedziawszy, nie jest to najlepsze wrażenia, jakie można uzyskać dzięki iCloud w systemie Linux, ponieważ jest w mgnieniu oka i nie można go modyfikować. Aby uzyskać lepsze wrażenia, rozważ zbudowanie własnego przy użyciu Nativefier.
Zbudowanie aplikacji iCloud za pomocą Nativefier nie jest trudne, głównie dlatego, że program wykonuje wszystkie ciężkie prace. Wszystko, co musisz wiedzieć, to odpowiednie polecenia do wprowadzenia w terminalu.
Pierwszą częścią procesu tworzenia aplikacji iCloud jest zainstalowanie Nativefier. Aby to zrobić, zapoznaj się z naszym szczegółowym samouczkiem . Omówiono, jak sprawić, by działał w każdej popularnej aplikacji dla systemu Linux. Po zainstalowaniu Nativefier otwórz terminal, przenieś sesję do katalogu tmp i utwórz nowy folder kompilacji.
cd /tmp mkdir -p icloud-linux-build-dir cd icloud-linux-build-dir
Następnie użyj narzędzia do pobierania wget, aby pobrać ikonę iCloud z Internetu.
wget https://i.imgur.com/m0abT4k.png -O icon.png
Teraz, gdy masz już plik ikony iCloud, nadszedł czas, aby użyć Nativefier do spakowania pliku binarnego Linuksa.
nativefier -p linux -a x64 -i icon.png --disable-context-menu --disable-dev-tools --pojedyncza-instancja https://www.icloud.com/
Po zakończeniu budowania pakietu użyj polecenia mv i zmień nazwę folderu wyjściowego z „zaloguj się do i-chmury-apple-linux-x64” na „icloud”.
mv zaloguj się do chmury-apple-linux-x64 icloud
Umieść nowy folder „icloud” w /opt .
mv /tmp/icloud-linux-build-dir/icloud /opt
Zmień nazwę pliku binarnego icloud z „zaloguj się do i-chmury-apple” na „icloud”.
mv /opt/icloud/zaloguj się-i-cloud-apple /opt/icloud/icloud
Po zmianie nazwy pliku binarnego iCloud musisz zaktualizować jego uprawnienia za pomocą polecenia chmod . Bez odpowiednich uprawnień aplikacja nie będzie działać poprawnie.
sudo chmod 755 -R /opt/icloud/
Utwórz skrót na pulpicie
Natywna aplikacja iCloud jest skonfigurowana na komputerze z systemem Linux, ale nie możesz jej jeszcze używać, ponieważ nie ma skrótu na pulpicie. Na szczęście można to łatwo naprawić. Aby rozpocząć, otwórz terminal i użyj polecenia dotykowego, aby utworzyć nowy plik skrótu.
su -
lub
sudo-s
dotknij /usr/share/applications/icloud.desktop
Następnie otwórz plik skrótu iCloud w edytorze tekstu Nano.
nano -w /usr/share/applications/icloud.desktop
Wklej poniższy kod do Nano.
[Desktop Entry]
Comment[en_US]= Access Apple iCloud on Linux.
Comment=
Exec=/opt/icloud/icloud
GenericName[en_US]=Apple iCloud desktop app.
GenericName=iCloud
Icon=/opt/icloud/resources/app/icon.png
MimeType=
Name[en_US]=iCloud
Name=iCloud
NoDisplay=false
Path=
Categories=Network
StartupNotify=true
Terminal=false
TerminalOptions=
Type=Application
Zapisz edycję w pliku skrótu iCloud, naciskając Ctrl + X i wyjdź za pomocą Ctrl + O . Następnie zakończ, aktualizując uprawnienia skrótu.
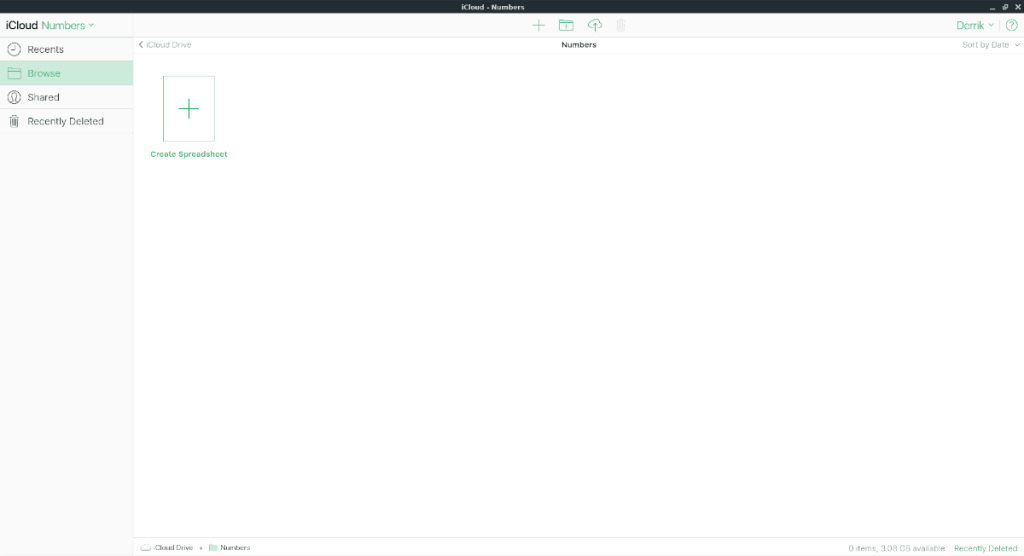
chmod +x /usr/share/applications/icloud.desktop

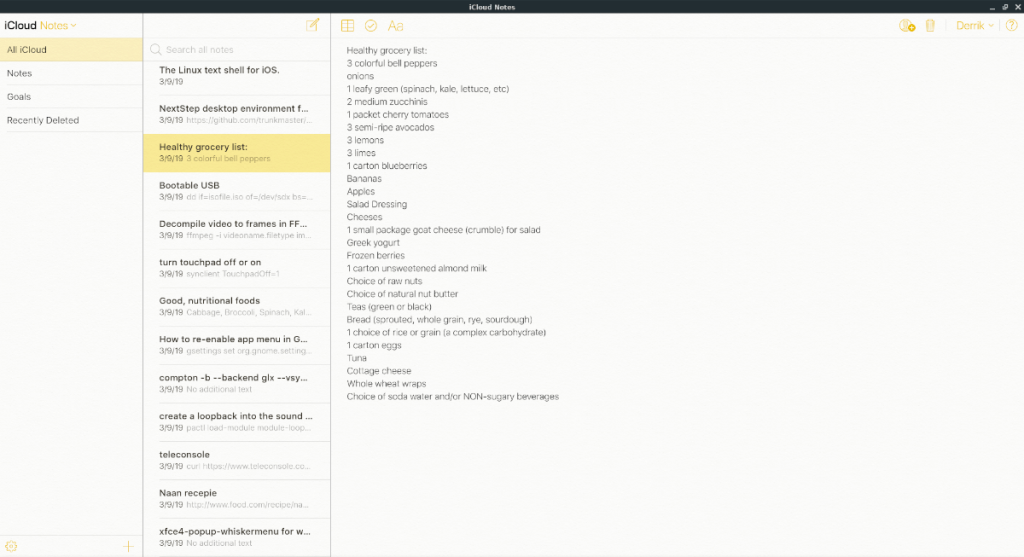
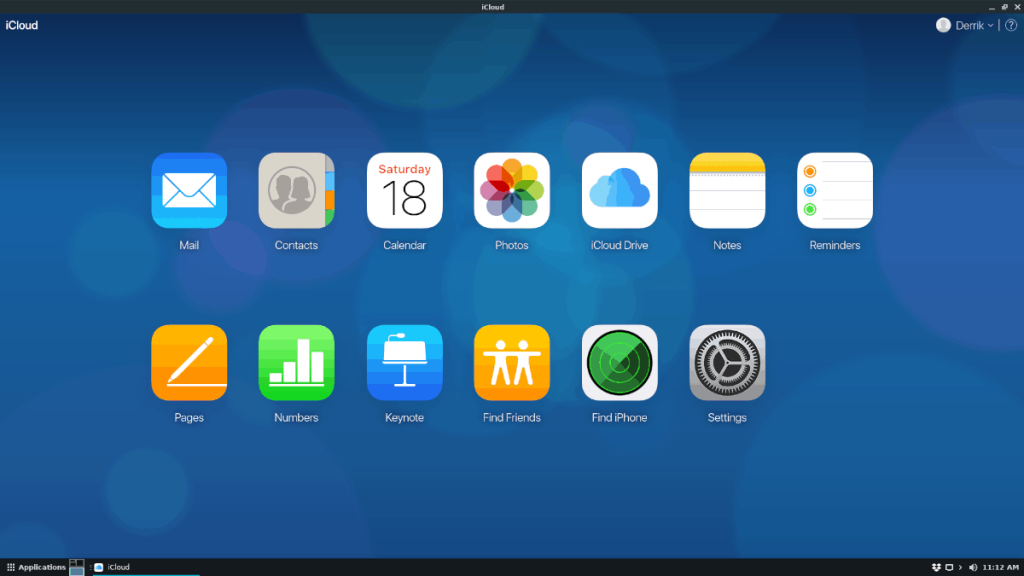
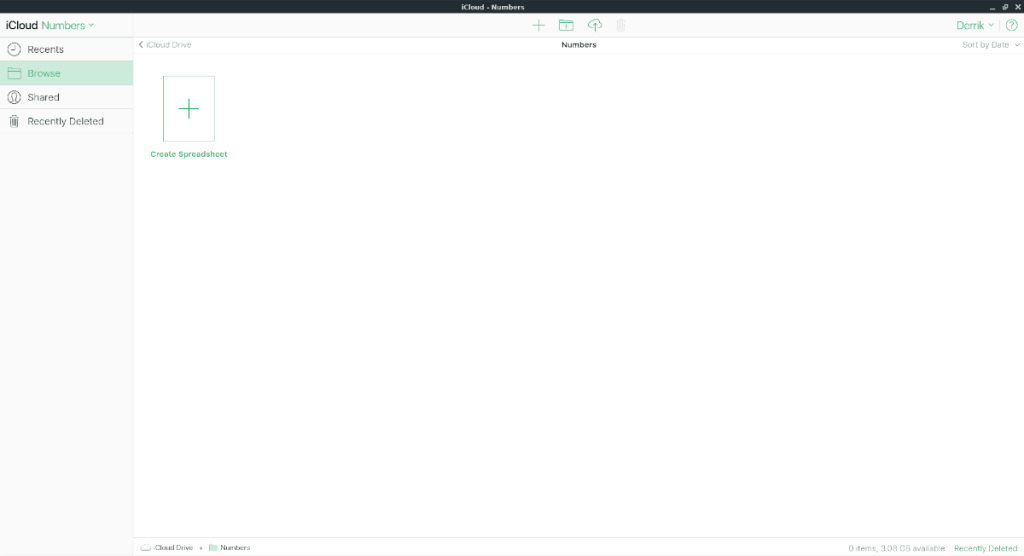





![Jak odzyskać utracone partycje i dane z dysku twardego [Poradnik] Jak odzyskać utracone partycje i dane z dysku twardego [Poradnik]](https://tips.webtech360.com/resources8/r252/image-1895-0829094700141.jpg)


