Ulepsz schowek Gnome Shell za pomocą Pano
Spójrzmy prawdzie w oczy, domyślny schowek Gnome Shell nie jest zbyt dobry. Zainstaluj Pano, aby ulepszyć korzystanie ze schowka!
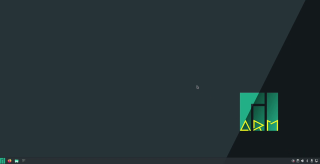
Manjaro Linux jest pochodną Arch Linux, która próbuje uczynić korzystanie z Arch łatwiejszym i bardziej stabilnym. Ze względu na tę filozofię projektowania, Manjaro jest jedną z najpopularniejszych dystrybucji Linuksa na PC. Jest jednak również dostępny na Raspberry Pi 4. Oto jak skonfigurować go na swoim Pi 4.
Instalowanie Raspberry Pi Imager w systemie Linux
Aby używać Manjaro na Raspberry Pi 4, musisz pobrać jeden z oficjalnych obrazów z Internetu. Najlepszym sposobem na pobranie obrazów z Internetu jest użycie narzędzia Raspberry Pi Imager.
Narzędzie Raspberry Pi Imager działa na wielu różnych systemach operacyjnych Linux oraz Mac OS i Windows. W tym przewodniku skupimy się na instalacji w systemie Linux.
Aby zainstalować aplikację Raspberry Pi Imager w systemie Linux, otwórz terminal Linux na pulpicie. Następnie postępuj zgodnie z instrukcjami instalacji wiersza polecenia opisanymi poniżej, które odpowiadają używanej dystrybucji systemu Linux.
Pakiet zatrzaskowy
Wersja pakietu Snap Raspberry Pi Imager jest łatwa do zainstalowania, gdy masz środowisko wykonawcze Snap na swoim komputerze. Aby włączyć środowisko wykonawcze pakietu Snap w systemie Linux, postępuj zgodnie z naszym przewodnikiem na ten temat .
Po skonfigurowaniu środowiska wykonawczego pakietu Snap możesz zainstalować aplikację Raspberry Pi Imager za pomocą następującego polecenia instalacji snap poniżej w oknie terminala.
sudo snap install rpi-imager
Flatpak
Raspberry Pi Imager jest również dostępny jako pakiet Flatpak. Aby rozpocząć, musisz skonfigurować środowisko wykonawcze Flatpak na swoim komputerze. Możesz skonfigurować środowisko wykonawcze, instalując pakiet „flatpak” na swoim komputerze. Jeśli potrzebujesz pomocy, postępuj zgodnie z naszym przewodnikiem konfiguracji Flatpak .
Po uruchomieniu środowiska wykonawczego Flatpak wykonaj komendę flatpak remote-add i komendę flatpak install . Te dwa polecenia zainstalują Raspberry Pi Imager na pulpicie systemu Linux.
flatpak remote-add --jeśli-nie-istnieje flathub https://flathub.org/repo/flathub.flatpakrepo flatpak zainstaluj flathub org.raspberrypi.rpi-imager
Flashowanie Manjaro na kartę SD
Aby używać Manjaro na Raspberry Pi 4, należy go sflashować na kartę SD, aby korzystać z oprogramowania. Najpierw rozpocznij proces flashowania, otwierając narzędzie Raspberry Pi Imager. Następnie wykonaj poniższe instrukcje krok po kroku.
Krok 1: Znajdź przycisk „Wybierz system operacyjny” w aplikacji Raspberry Pi Imager i wybierz go myszą. Po wybraniu przycisku znajdź przycisk „Inny system operacyjny ogólnego przeznaczenia” i wybierz go.
Krok 2: W obszarze „Inny system operacyjny ogólnego przeznaczenia” znajdź przycisk „Manjaro ARM Linux” i wybierz go myszą. Po wybraniu tego przycisku zobaczysz różne opcje Manjaro ARM dla Twojego Raspberry Pi 4.
Krok 3: Przejrzyj opcje Manjaro ARM i wybierz środowisko pulpitu, którego chcesz użyć. Do wyboru są KDE Plasma, XFCE, Mate, Gnome i Minimal (bez GUI).
Krok 4: Znajdź przycisk „Wybierz pamięć” i wybierz go. Następnie wybierz kartę SD lub czytnik kart SD USB w menu, aby przesłać oprogramowanie Manjaro ARM do urządzenia.
Krok 5: Znajdź przycisk „Write” w aplikacji Raspberry Pi Imager i kliknij go myszą. Po wybraniu tego przycisku rozpocznie się proces pisania. Usiądź wygodnie, bądź cierpliwy i pozwól mu się skończyć.
Po zakończeniu procesu wyjmij kartę SD z komputera i podłącz ją do Raspberry Pi 4. Pamiętaj również o podłączeniu klawiatury, myszy, wyświetlacza i zasilania USB.
Konfiguracja Manjaro
Konfiguracja Manjaro na Raspberry Pi 4 jest trochę skomplikowana. Aby rozpocząć, włącz urządzenie. Następnie postępuj zgodnie z instrukcjami krok po kroku poniżej.
Krok 1: Musisz wybrać układ klawiatury. Przejrzyj listę opcji i wybierz preferowany układ. Następnie wybierz „OK” i naciśnij Enter, aby kontynuować.
Krok 2: Musisz teraz ustawić nazwę użytkownika w polu tekstowym. Za pomocą klawiatury wpisz wybraną nazwę użytkownika. Następnie wybierz przycisk „OK” i naciśnij Enter, aby przejść do następnej strony.
Krok 3: Za pomocą klawiatury wpisz pełną nazwę swojego konta użytkownika. Jak imię i nazwisko lub tylko imię. Następnie wybierz opcję „OK”, aby przejść do następnej strony w instalatorze.
Krok 4: Musisz teraz wprowadzić hasło w polu tekstowym. Za pomocą klawiatury wpisz bezpieczne hasło w polu tekstowym. Następnie wybierz przycisk „OK” i naciśnij klawisz Enter , aby przejść do następnej strony.
Krok 5: Po ustawieniu hasła użytkownika będziesz musiał skonfigurować hasło roota. Używając klawiatury, wpisz bezpieczne hasło, którego będziesz używać jako root. Następnie wybierz przycisk „OK” i naciśnij klawisz Enter na klawiaturze, aby przejść do następnego kroku.
Krok 6: Musisz teraz wybrać strefę czasową oraz lokalizację. Korzystając z interfejsu użytkownika, wybierz strefę czasową i lokalizację. Następnie wybierz „OK”, aby przejść do następnego kroku w instalatorze.
Krok 7: Manjaro zapyta teraz, czy konfiguracja konfiguracji wygląda poprawnie. Jeśli tak, wybierz „Tak” i naciśnij Enter, aby przejść do następnego kroku.
Po potwierdzeniu konfiguracji instalacja zostanie zakończona. Po zakończeniu będziesz mógł używać Manjaro na swoim Raspberry Pi 4!
Spójrzmy prawdzie w oczy, domyślny schowek Gnome Shell nie jest zbyt dobry. Zainstaluj Pano, aby ulepszyć korzystanie ze schowka!
Czy potrzebujesz świetnego nieliniowego edytora wideo dla swojego systemu Linux? Spraw, aby Davinci Resolve 17 działał z tym przewodnikiem!
Wallpaper Downloader to zręczny program do pobierania i zarządzania tapetami dla systemu Linux. Obsługuje większość środowisk graficznych Linux i jest bardzo łatwy w użyciu. Ten przewodnik
Chcesz przetestować Tuxedo OS na komputerach Tuxedo? Dowiedz się, jak zainstalować najnowszą wersję Tuxedo OS na swoim komputerze.
Czym jest plik DEB? Co ty z tym robisz? Poznaj wiele sposobów instalowania plików DEB na komputerze z systemem Linux.
Dying Light to gra wideo typu survival horror z 2015 roku opracowana przez Techland i wydana przez Warner Bros Interactive Entertainment. Gra koncentruje się na
Neptune używa środowiska graficznego KDE Plasma 5 i ma na celu dostarczenie eleganckiego systemu operacyjnego. Oto jak zainstalować Neptune Linux na swoim komputerze.
Chcesz wypróbować nowy system operacyjny Ubuntu oparty na pakietach Snap? Dowiedz się, jak wdrożyć go na maszynie wirtualnej, korzystając z tego przewodnika.
Undertale to niezależna gra RPG z 2015 roku, opracowana i opublikowana przez twórcę gier Toby'ego Foxa. Ten przewodnik obejmie pobieranie i instalowanie Undertale na twoim komputerze
Total War: Three Kingdoms to turowa gra strategiczna RTS opracowana przez Creative Assembly. Oto jak grać w systemie Linux.




