Material Shell to nowoczesny interfejs pulpitu dla środowiska Gnome Desktop . Został zaprojektowany, aby uporządkować pulpit systemu Linux poprzez wprowadzenie automatycznego kafelkowania i doskonałego zarządzania programami. W tym przewodniku pokażemy, jak zainstalować Material Shell i jak z niego korzystać.
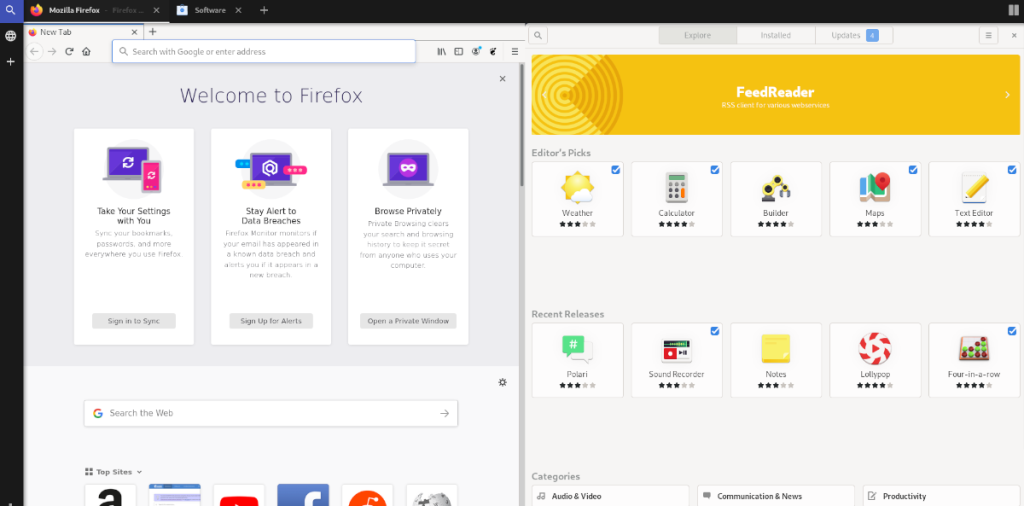
Instalowanie powłoki materiału
Material Shell to przeróbka Gnome. Nie możesz jednak zacząć z niego korzystać bez uprzedniego zainstalowania. Istnieje wiele różnych sposobów instalacji Material Shell w systemie Linux.
W tej części przewodnika omówimy wiele sposobów instalacji Material Shell na komputerze z systemem Linux. Aby rozpocząć proces instalacji, otwórz okno terminala i postępuj zgodnie z instrukcjami krok po kroku, które odpowiadają aktualnie używanemu systemowi Linux.
Fedora
W Fedorze Linux rozszerzenie Material Shell Gnome znajduje się w oficjalnych repozytoriach oprogramowania Fedora Linux. Jeśli chcesz zainstalować Material Shell w ten sposób, otwórz okno terminala i użyj następującego polecenia instalacji dnf poniżej.
sudo dnf zainstaluj gnome-shell-extension-material-shell
Jeśli masz problemy z konfiguracją Material Shell za pośrednictwem repozytoriów oprogramowania Fedory, pamiętaj, że można go również zainstalować za pomocą kodu źródłowego lub sklepu z rozszerzeniami Gnome.
Arch Linux
Użytkownicy Arch Linux mogą zainstalować rozszerzenie Material Shell na swoim komputerze za pośrednictwem repozytorium użytkowników Arch Linux. Aby zainstalować Material Shell w ten sposób, otwórz okno terminala i wykonaj kolejno następujące polecenia.
sudo pacman -S git base-devel git clone https://aur.archlinux.org/trizen.git cd trizen makepkg -sri
trizen -S gnome-shell-extension-material-shell-git
Należy pamiętać, że jeśli instalacja Material Shell na komputerze Arch Linux za pośrednictwem AUR nie przebiega dobrze, istnieją inne sposoby instalacji, takie jak metoda kodu źródłowego lub Gnome Extension Store.
Sklep z rozszerzeniami Gnome
Sposób, w jaki większość użytkowników Gnome Shell będzie mogła uzyskać dostęp do Material Shell, polega na zainstalowaniu go za pośrednictwem sklepu Gnome Extension Store. Powód? Jest kompatybilny z każdą dystrybucją Linuksa z systemem Gnome.
Aby rozpocząć instalację Material Shell, musisz zainstalować pakiet „chrome-gnome-shell”, a także rozszerzenie przeglądarki Gnome. Skonfigurowanie tych dwóch rzeczy umożliwia interakcję z witryną rozszerzenia. Aby uzyskać więcej informacji, zapoznaj się z tym przewodnikiem tutaj .
Po skonfigurowaniu pakietu „chrome-gnome-shell” i rozszerzenia Gnome Browser nadszedł czas, aby zainstalować rozszerzenie przeglądarki Material Shell. Kliknij ten link tutaj, aby przejść do strony rozszerzenia Material Shell.
Na stronie rozszerzenia Material Shell znajdź suwak ON/OFF i kliknij go myszą. Po kliknięciu suwaka pojawi się wyskakujące okienko. W tym wyskakującym oknie wybierz „ZAINSTALUJ”, aby zainstalować Material Shell na komputerze z systemem Linux.
Kod źródłowy
Innym sposobem zainstalowania Material Shell jest użycie kodu źródłowego. Aby rozpocząć instalację, upewnij się, że masz zainstalowany pakiet „git”. Następnie wykonaj poniższe polecenie.
klon git https://github.com/material-shell/material-shell.git ~/.local/share/gnome-shell/extensions/material-shell@papyelgringo
Użyj powłoki materiału
Material Shell znacznie różni się od innych interfejsów użytkownika na platformie Linux. W rezultacie nie jest łatwo zrozumieć, jeśli nigdy wcześniej go nie używałeś. Postępuj zgodnie z poniższymi instrukcjami, aby dowiedzieć się wszystkiego o tym, jak korzystać z Material Shell w systemie Linux.
Otwieranie/zamykanie aplikacji
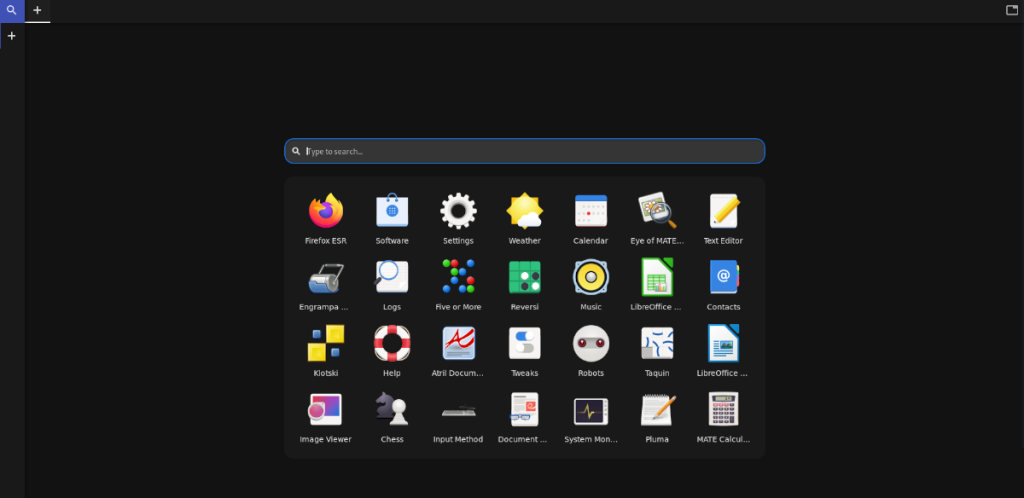
Zarządzanie aplikacjami w Material Shell jest fascynujące i wyjątkowe. Zamiast udostępniać użytkownikom skróty do aplikacji na pulpicie lub menu do przeglądania, otrzymują narzędzie wyszukiwania, za pomocą którego mogą otworzyć dowolną aplikację zainstalowaną na swoim komputerze.
Aby otworzyć aplikację w Material Shell na swoim komputerze, wykonaj następujące czynności. Najpierw zlokalizuj znak „+” w górnym panelu i kliknij go. Po kliknięciu znaku „+” pojawi się pole wyszukiwania. Użyj tego pola, aby wyszukać aplikację, którą chcesz uruchomić, i kliknij ją.
Aby zamknąć dowolną otwartą aplikację w Material Shell, znajdź przycisk X na nazwie aplikacji w panelu i kliknij go, aby ją zamknąć.
Przełączanie widoku kafelków
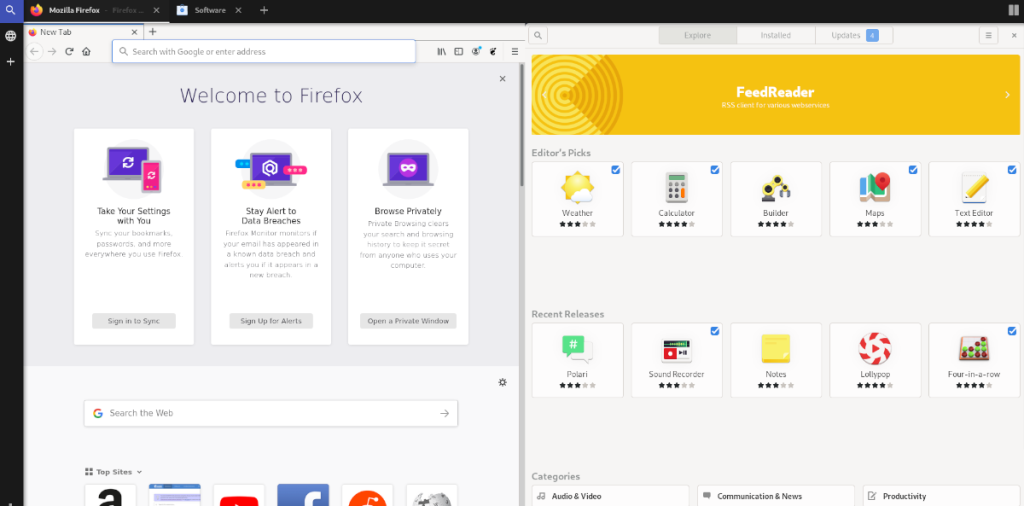
Sercem Material Shell jest kafelkowe zarządzanie oknami. Oto jak z niego korzystać. Najpierw otwórz jedną lub więcej aplikacji w Material Shell, klikając znak „+” w górnym panelu. Po otwarciu wszystkich aplikacji kliknij ikonę kafelkowania na końcu górnego panelu.
Wybierając ikonę kafelkowania w panelu, Material Shell automatycznie dostosuje układ kafelkowy aplikacji. Aby zmienić układy, klikaj ikonę.
Dostęp do powiadomień
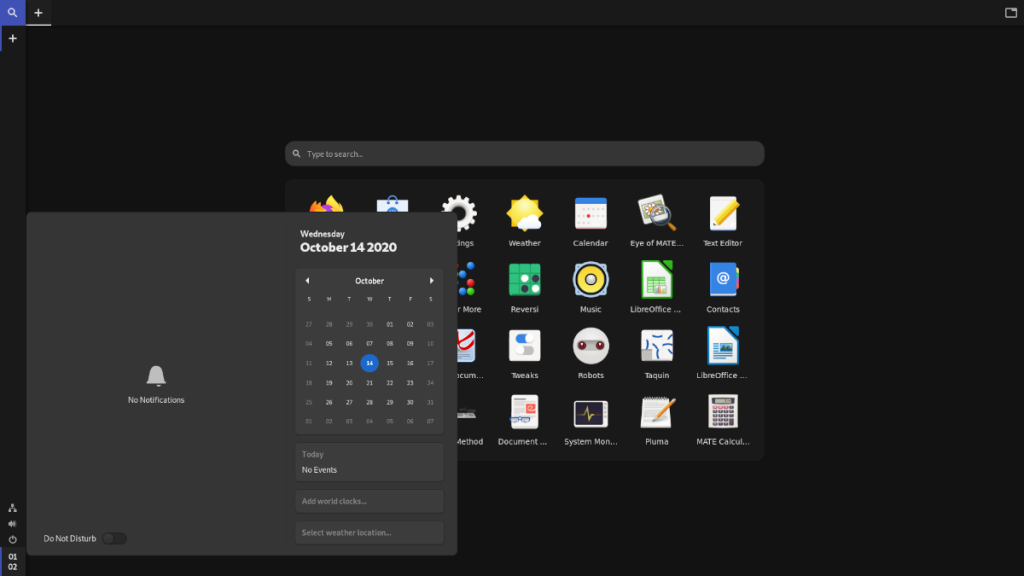
Material Shell przerabia sposób, w jaki Gnome wyświetla powiadomienia. Twój obszar powiadomień nie znajduje się już na środku górnego panelu. Zamiast tego znajduje się w lewym dolnym rogu.
Aby uzyskać dostęp do powiadomień w Material Shell, kliknij zegar w lewym dolnym panelu. Po kliknięciu zegara pojawią się Twoje powiadomienia.
Przełączanie okien
Przełączanie okien w Material Shell odbywa się za pomocą górnego panelu. Aby przełączyć się przez dowolne okno, kliknij nazwę aplikacji w górnym panelu.
Sterownica
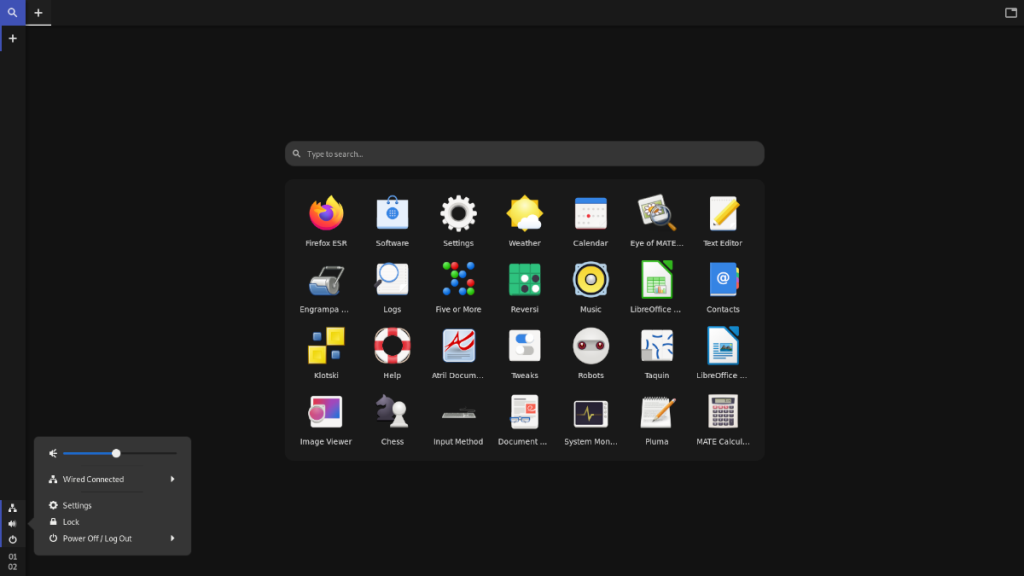
Material Shell porusza się w miejscu, w którym znajdują się przyciski sterujące w Gnome. Aby uzyskać dostęp do regulacji głośności, sieci itp., wybierz ikonę głośności w lewym dolnym panelu. Gdy to zrobisz, pojawią się przyciski sterujące na pulpicie.

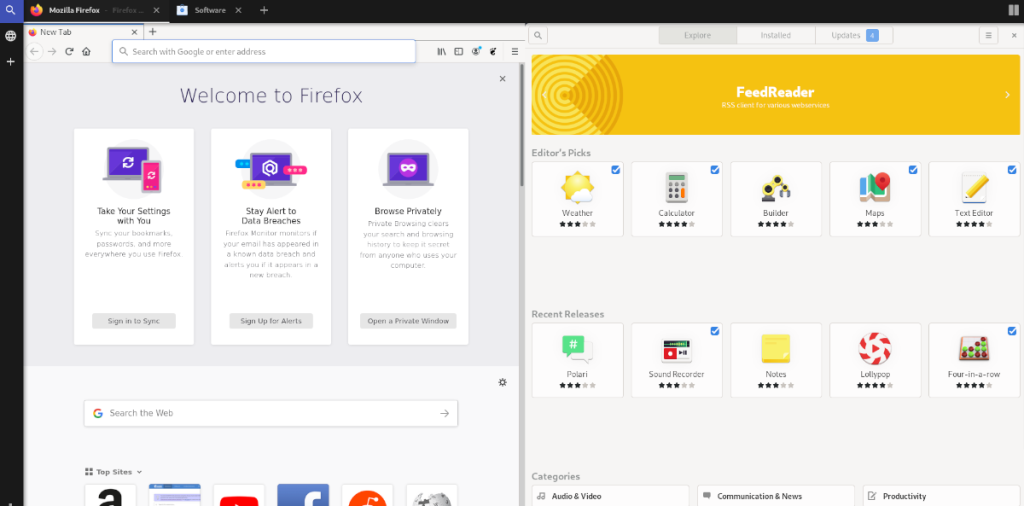
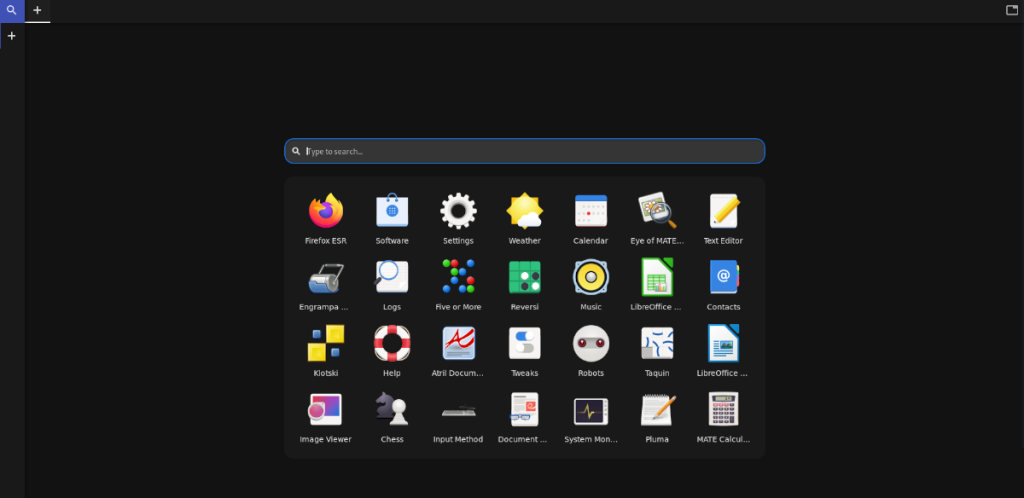
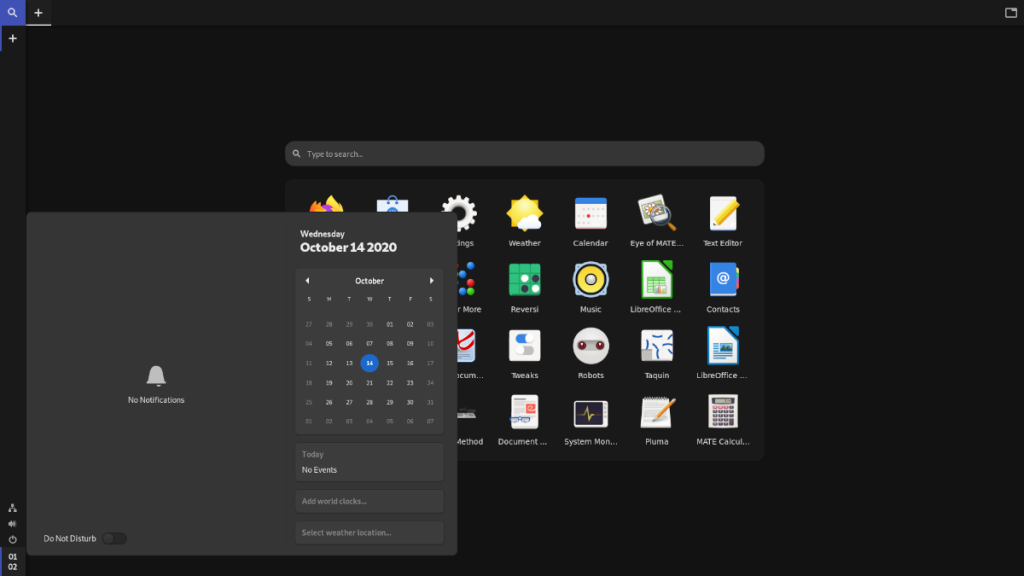
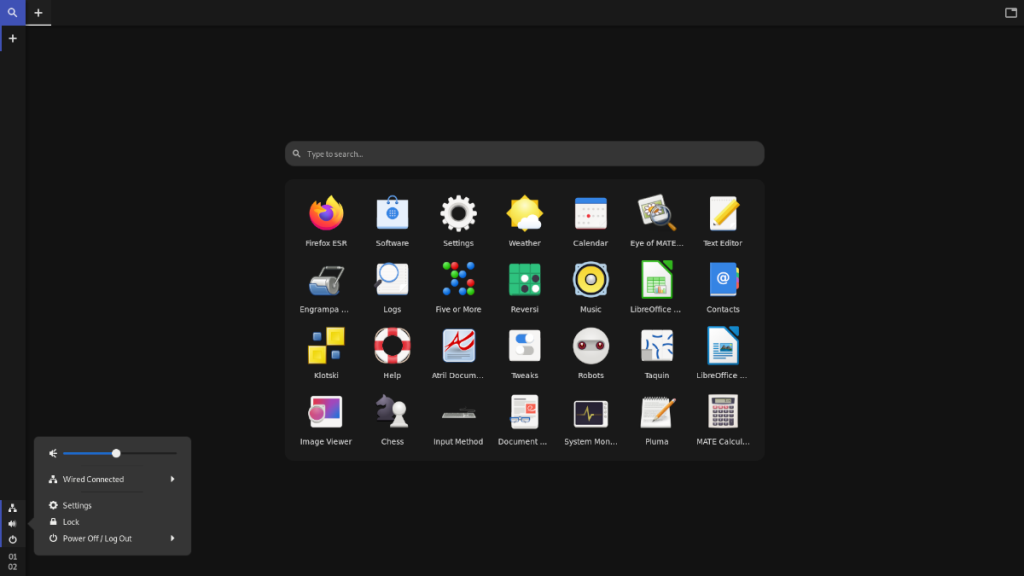





![Jak odzyskać utracone partycje i dane z dysku twardego [Poradnik] Jak odzyskać utracone partycje i dane z dysku twardego [Poradnik]](https://tips.webtech360.com/resources8/r252/image-1895-0829094700141.jpg)


