Ulepsz schowek Gnome Shell za pomocą Pano
Spójrzmy prawdzie w oczy, domyślny schowek Gnome Shell nie jest zbyt dobry. Zainstaluj Pano, aby ulepszyć korzystanie ze schowka!
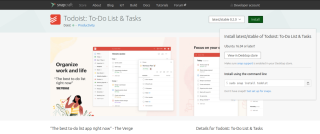
Todoist to usługa zarządzania/planowania zadań dla urządzeń mobilnych, a także Internetu i komputerów osobistych. Dzięki niemu użytkownicy mogą planować zadania do wykonania i śledzić swoją produktywność. Jednak do tej pory oficjalna aplikacja nie była dostępna dla użytkowników Linuksa.
W tym przewodniku omówimy, jak zainstalować oficjalną aplikację Todoist w systemie Linux. Omówimy również niektóre podstawowe zastosowania aplikacji, takie jak tworzenie zadań, logowanie itp.
Przez długi czas użytkownicy systemu Linux mogli instalować aplikacje innych firm, aby mogli korzystać z doskonałych usług zarządzania zadaniami, które zapewnia Todoist. Jednak żadna z tych aplikacji innych firm w systemie Linux nie jest oficjalna i często jest tworzona przez społeczność. Oznacza to, że chociaż są to świetne aplikacje, nigdy nie będą miały połysku oficjalnego.
Dlatego tak ekscytujące jest, że w końcu pojawiła się oficjalna aplikacja Todoist w systemie Linux, stworzona przez firmę stojącą za samym Todoist. Obecnie aplikacja jest dostępna tylko jako pakiet Snap w oficjalnym sklepie Ubuntu Snap Store. Nie wiadomo, czy Doist wyda aplikację na Flathub jako Flatpak, czy jako tradycyjny pakiet Linux.
Aby rozpocząć korzystanie z oficjalnej aplikacji Todoist na komputerze z systemem Linux, musisz zainstalować środowisko wykonawcze Snapd. Aby skonfigurować środowisko wykonawcze, otwórz okno terminala na pulpicie systemu Linux. Następnie zainstaluj pakiet „snapd” i włącz snapd.socketusługę za pomocą systemctl. Nie wiesz, jak samodzielnie skonfigurować Snapd? Możemy pomóc! Postępuj zgodnie z naszym szczegółowym przewodnikiem, jak zainstalować i skonfigurować obsługę pakietu Snap na komputerze z systemem Linux .
Po tym, jak komputer z systemem Linux obsługuje pakiet Snap, można rozpocząć instalację. Korzystając z polecenia instalacji przystawki , skonfiguruj oficjalną aplikację Todoist na swoim komputerze.
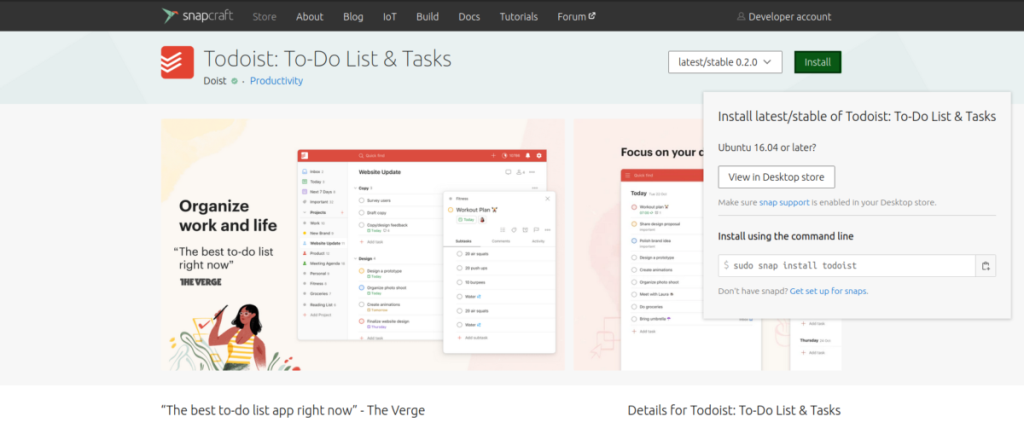
sudo snap install todoist
Nie jesteś fanem terminala Linux? Jeśli używasz już Ubuntu lub innego systemu operacyjnego Linux z już skonfigurowanym i zainstalowanym sklepem Snap. Po prostu przejdź do linku Todoist na Snapcraft.io i kliknij przycisk „Wyświetl w sklepie stacjonarnym”. Stamtąd będziesz mógł zainstalować go za pomocą graficznego interfejsu użytkownika.
Aby korzystać z Todoist w systemie Linux, zacznij od uruchomienia oficjalnej aplikacji, którą właśnie zainstalowałeś. Aby uruchomić oficjalną aplikację Todoist, wyszukaj w menu aplikacji „Todoist”. Jeśli nie możesz go znaleźć, spróbuj uruchomić polecenie todoist w terminalu, a aplikacja powinna się uruchomić. Po otwarciu oficjalnej aplikacji Todoist postępuj zgodnie z poniższymi instrukcjami krok po kroku.
Krok 1: Aby korzystać z aplikacji, musisz utworzyć konto w Todoist. Aby utworzyć nowe konto, poszukaj przycisku „Nie mam konta” na dole strony i kliknij go, aby utworzyć nowe konto.
Po utworzeniu nowego konta zaloguj się do aplikacji przy użyciu swoich danych logowania.
Krok 2: Spójrz na pasek boczny „Dodaj projekt” i kliknij go, aby utworzyć nowy projekt. Projekty to sposób na uporządkowanie zadań.
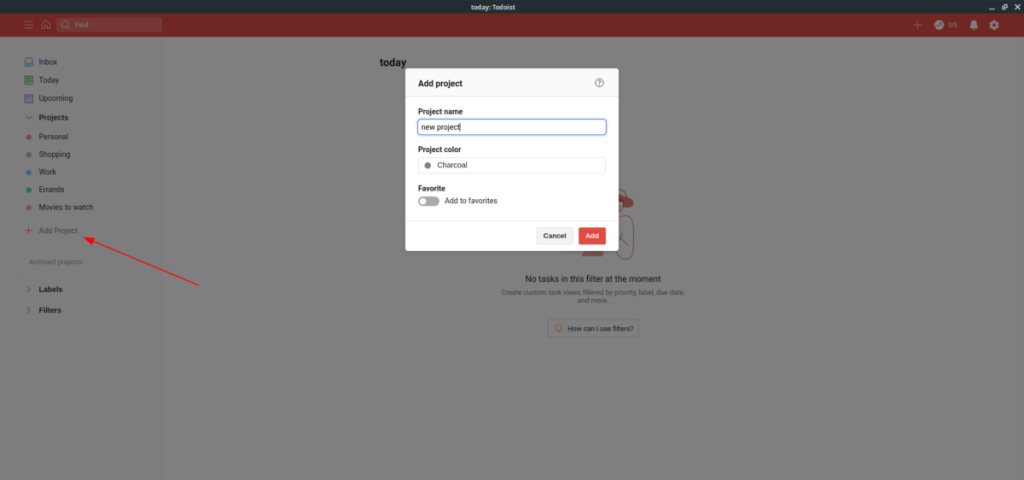
Krok 3: W polu „Nazwa projektu” wpisz nazwę swojego nowego projektu. Następnie wybierz kolor projektu, klikając menu pod obszarem kolorów „Projekt”.
Krok 4: Kliknij przycisk „Dodaj”, aby dodać projekt.
Krok 5: Wybierz swój nowy projekt na pasku bocznym. Następnie znajdź przycisk „Dodaj zadanie” i kliknij go, aby dodać nowe zadanie do swojego projektu Todoist. Kiedy to zrobisz, pojawi się w „Skrzynce odbiorczej”. Możesz także dodawać zadania bezpośrednio do „Skrzynki odbiorczej”, klikając „Dodaj zadanie” w obszarze Skrzynka odbiorcza.
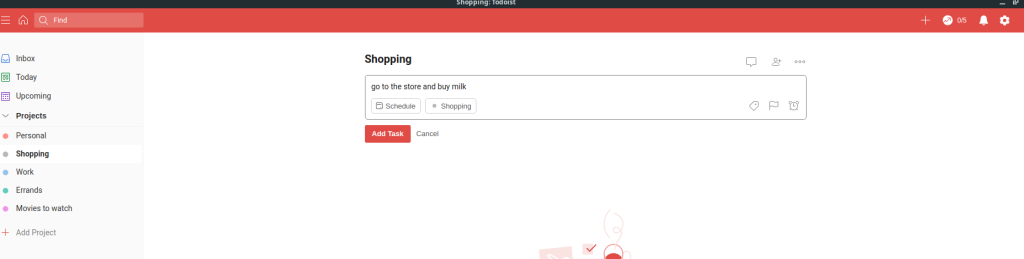
Krok 6: Aby zaplanować zadanie, wybierz je, przytrzymując przycisk Ctrl podczas klikania myszą. Następnie wybierz przycisk „Zaplanuj”. Możesz także zaplanować zadania podczas pisania zadania w polu zadań.
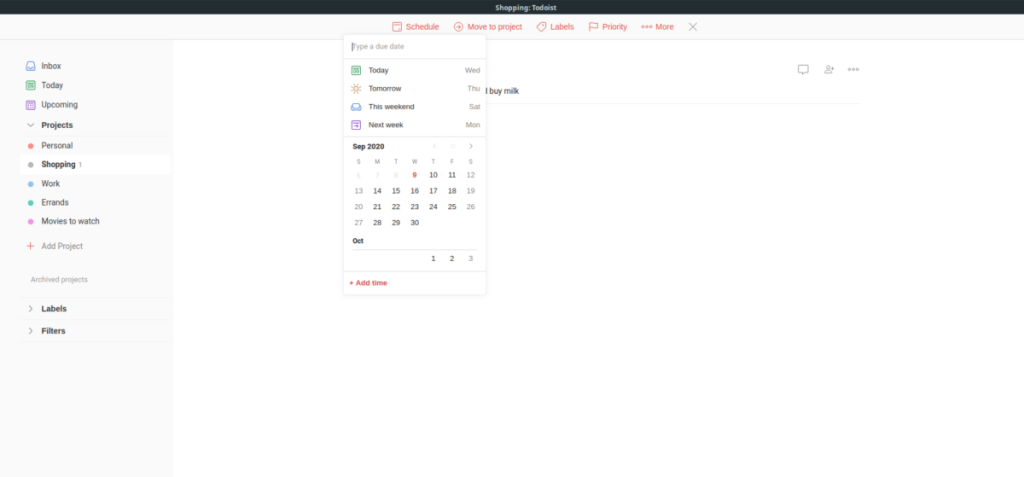
Możesz zobaczyć swoje zaplanowane zadania daleko w przyszłości, wybierając ikonę „Nadchodzące”. Pokaże Ci oś czasu zaplanowanych zadań dla Todoist. Aby zakończyć zadanie i usunąć je z listy, kliknij na pole obok niego, a zadanie zostanie usunięte z listy!
Chociaż oficjalna aplikacja Todoist jest mile widzianym dodatkiem do społeczności Linuksa, nie jest to jedyny sposób, w jaki możesz korzystać z Todoist w Linuksie. Jeśli nie używasz systemu operacyjnego Linux z obsługą pakietów Snap lub po prostu chcesz wypróbować inne aplikacje, możemy Ci pomóc! Sprawdź poniższą listę, aby poznać inne sposoby korzystania z Todoist w systemie Linux.
Spójrzmy prawdzie w oczy, domyślny schowek Gnome Shell nie jest zbyt dobry. Zainstaluj Pano, aby ulepszyć korzystanie ze schowka!
Czy potrzebujesz świetnego nieliniowego edytora wideo dla swojego systemu Linux? Spraw, aby Davinci Resolve 17 działał z tym przewodnikiem!
Wallpaper Downloader to zręczny program do pobierania i zarządzania tapetami dla systemu Linux. Obsługuje większość środowisk graficznych Linux i jest bardzo łatwy w użyciu. Ten przewodnik
Chcesz przetestować Tuxedo OS na komputerach Tuxedo? Dowiedz się, jak zainstalować najnowszą wersję Tuxedo OS na swoim komputerze.
Czym jest plik DEB? Co ty z tym robisz? Poznaj wiele sposobów instalowania plików DEB na komputerze z systemem Linux.
Dying Light to gra wideo typu survival horror z 2015 roku opracowana przez Techland i wydana przez Warner Bros Interactive Entertainment. Gra koncentruje się na
Neptune używa środowiska graficznego KDE Plasma 5 i ma na celu dostarczenie eleganckiego systemu operacyjnego. Oto jak zainstalować Neptune Linux na swoim komputerze.
Chcesz wypróbować nowy system operacyjny Ubuntu oparty na pakietach Snap? Dowiedz się, jak wdrożyć go na maszynie wirtualnej, korzystając z tego przewodnika.
Undertale to niezależna gra RPG z 2015 roku, opracowana i opublikowana przez twórcę gier Toby'ego Foxa. Ten przewodnik obejmie pobieranie i instalowanie Undertale na twoim komputerze
Total War: Three Kingdoms to turowa gra strategiczna RTS opracowana przez Creative Assembly. Oto jak grać w systemie Linux.




