Ulepsz schowek Gnome Shell za pomocą Pano
Spójrzmy prawdzie w oczy, domyślny schowek Gnome Shell nie jest zbyt dobry. Zainstaluj Pano, aby ulepszyć korzystanie ze schowka!
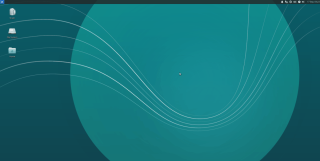
Xubuntu to doskonały komputerowy system operacyjny, ale czy wiesz, że możesz go również używać na Raspberry Pi 4? Zgadza się, dzięki Ubuntu dla Raspberry Pi można uruchomić swoją ulubioną dystrybucję Linuksa na Pi 4. Oto jak to skonfigurować.

Instalowanie Raspberry Pi Imager w systemie Linux
Aby używać Xubuntu na Raspberry Pi 4, musisz zainstalować narzędzie Raspberry Pi Imager. Ten program jest zdecydowanie najłatwiejszym sposobem na skonfigurowanie Xubuntu na karcie SD.
Istnieje wiele sposobów na zainstalowanie narzędzia Pi Imager; jednak w tym przewodniku skupimy się na pakiecie Snap i wydaniach Flatpak, ponieważ są one kompatybilne z większością systemów operacyjnych Linux.
Uwaga: jeśli konfigurujesz Ubuntu na karcie SD z systemu Windows lub Mac OS, a nie z Linuksa, masz szczęście. Raspberry Pi Imager jest również dostępny dla innych systemów operacyjnych tutaj .
Pakiet zatrzaskowy
Aby uruchomić i uruchomić w systemie wersję pakietu Snap rejestratora Raspberry Pi, musisz najpierw skonfigurować środowisko wykonawcze pakietu Snap w swoim systemie.
Możesz skonfigurować środowisko wykonawcze Snap w systemie Linux, postępując zgodnie z tym przewodnikiem na ten temat. Po skonfigurowaniu instalację Raspberry Pi Imager można wykonać za pomocą prostego polecenia instalacji zatrzaskowej poniżej.
sudo snap install rpi-imager
Flatpak
Raspberry Pi Imager jest również dostępny w sklepie z aplikacjami Flathub jako Flatpak, jeśli wolisz Flatpak. Aby rozpocząć instalację Raspberry Pi Imager jako Flatpak, skonfiguruj środowisko wykonawcze Flatpak na swoim komputerze.
Możesz skonfigurować środowisko wykonawcze Flatpak na swoim komputerze, postępując zgodnie z naszym przewodnikiem na ten temat. Gdy Flatpak jest skonfigurowany i skonfigurowany, instalację Raspberry Pi Imager można wykonać za pomocą dwóch poniższych poleceń w oknie terminala.
flatpak remote-add --jeśli-nie-istnieje flathub https://flathub.org/repo/flathub.flatpakrepo flatpak zainstaluj flathub org.raspberrypi.rpi-imager
Flashowanie Ubuntu na kartę SD
Xubuntu może być używany na Raspberry Pi; jednak Canonical wydaje wydanie Ubuntu tylko dla Pi 4. Tak więc będziesz musiał sflashować standardowe Ubuntu i zainstalować je na Pi, a później skonfigurować Xubuntu.
Aby sflashować Ubuntu na kartę SD, włóż kartę SD lub czytnik kart USB SD do komputera. Następnie uruchom Raspberry Pi Imager na pulpicie systemu Linux i postępuj zgodnie z poniższymi instrukcjami krok po kroku.
Krok 1: Znajdź przycisk „Wybierz system operacyjny” w wywoływarce i wybierz go myszą. Po wybraniu tego przycisku znajdź przycisk „Inny system operacyjny ogólnego przeznaczenia” i wybierz go myszą, aby uzyskać dostęp do innych systemów operacyjnych.
Krok 2: Przejrzyj listę systemów operacyjnych i wybierz opcję „Ubuntu”, aby uzyskać dostęp do wszystkich opcji Ubuntu, które ma do zaoferowania Raspberry Pi Imager. Następnie wybierz „Ubuntu Desktop 21.04 (RPi 4/400)”.
Krok 3: Po wybraniu Ubuntu jako systemu operacyjnego do flashowania, musisz wybrać miejsce do flashowania systemu operacyjnego. Kliknij „Wybierz pamięć masową” i wybierz kartę SD, której chcesz używać z imagerem Raspberry Pi.
Krok 4: Po wybraniu miejsca przechowywania znajdź przycisk „Zapisz” w Raspberry Pi Imager i kliknij go. Gdy wybierzesz tę opcję, sflashuje Ubuntu na twoją kartę SD.
Krok 5: Odłącz kartę SD i zamknij Raspberry Pi Imager po zakończeniu procesu flashowania. Następnie podłącz kartę SD do Pi 4 i przejdź przez proces konfiguracji Ubuntu, postępując zgodnie z instrukcjami wyświetlanymi na ekranie.
Konfigurowanie Xubuntu

Po zainstalowaniu i uruchomieniu systemu operacyjnego Ubuntu na Raspberry Pi 4 będziesz mógł skonfigurować Xubuntu. Aby to zrobić, uruchom okno terminala na pulpicie Ubuntu. Naciśnij Ctrl + Alt + T na klawiaturze lub wyszukaj „Terminal” w menu aplikacji, aby go uruchomić.
Przy otwartym oknie terminala użyj apt install polecenie, aby skonfigurować pakiet „xubuntu-desktop”. Ten pakiet zawiera wszystko, czego potrzebujesz do korzystania ze środowiska graficznego Xubuntu na swoim Raspberry Pi 4.
sudo apt zainstaluj xubuntu-desktop
Postępując zgodnie z powyższym poleceniem, Ubuntu poprosi Cię o hasło. Następnie za pomocą klawiatury wpisz hasło do swojego konta użytkownika. Następnie naciśnij klawisz Enter , aby kontynuować.
Po wprowadzeniu hasła Ubuntu zbierze wszystkie pakiety dla pulpitu Xubuntu. Jest wiele paczek, więc może to trochę potrwać. Ubuntu poprosi o naciśnięcie klawisza Y na klawiaturze, gdy wszystko będzie gotowe do zainstalowania.
Naciskając klawisz Y , będziesz mógł rozpocząć instalację pakietów. Należy pamiętać, że jest wiele pakietów do zainstalowania na pulpicie, może to potrwać kilka minut.
Po zakończeniu procesu instalacji wyloguj się z pulpitu Ubuntu i wybierz sesję Xubuntu lub XFCE. Następnie zaloguj się ponownie, aby korzystać z Xubuntu na swoim Raspberry Pi 4. Miłej zabawy!
Spójrzmy prawdzie w oczy, domyślny schowek Gnome Shell nie jest zbyt dobry. Zainstaluj Pano, aby ulepszyć korzystanie ze schowka!
Czy potrzebujesz świetnego nieliniowego edytora wideo dla swojego systemu Linux? Spraw, aby Davinci Resolve 17 działał z tym przewodnikiem!
Wallpaper Downloader to zręczny program do pobierania i zarządzania tapetami dla systemu Linux. Obsługuje większość środowisk graficznych Linux i jest bardzo łatwy w użyciu. Ten przewodnik
Chcesz przetestować Tuxedo OS na komputerach Tuxedo? Dowiedz się, jak zainstalować najnowszą wersję Tuxedo OS na swoim komputerze.
Czym jest plik DEB? Co ty z tym robisz? Poznaj wiele sposobów instalowania plików DEB na komputerze z systemem Linux.
Dying Light to gra wideo typu survival horror z 2015 roku opracowana przez Techland i wydana przez Warner Bros Interactive Entertainment. Gra koncentruje się na
Neptune używa środowiska graficznego KDE Plasma 5 i ma na celu dostarczenie eleganckiego systemu operacyjnego. Oto jak zainstalować Neptune Linux na swoim komputerze.
Chcesz wypróbować nowy system operacyjny Ubuntu oparty na pakietach Snap? Dowiedz się, jak wdrożyć go na maszynie wirtualnej, korzystając z tego przewodnika.
Undertale to niezależna gra RPG z 2015 roku, opracowana i opublikowana przez twórcę gier Toby'ego Foxa. Ten przewodnik obejmie pobieranie i instalowanie Undertale na twoim komputerze
Total War: Three Kingdoms to turowa gra strategiczna RTS opracowana przez Creative Assembly. Oto jak grać w systemie Linux.




