Ulepsz schowek Gnome Shell za pomocą Pano
Spójrzmy prawdzie w oczy, domyślny schowek Gnome Shell nie jest zbyt dobry. Zainstaluj Pano, aby ulepszyć korzystanie ze schowka!
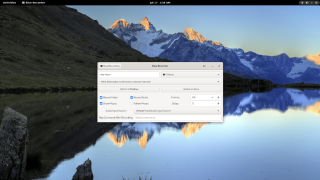
Wayland to nowy protokół dla komputerów stacjonarnych z systemem Linux. Jest rozwijany od dłuższego czasu i jest nowoczesną alternatywą dla najczęściej używanego protokołu pulpitu w systemie Linux: X11 Server.
Wayland ma mnóstwo doskonałych nowoczesnych funkcji, jednak wiele aplikacji nadal polega na starych sposobach robienia rzeczy z X11. W rezultacie użytkownicy korzystający z Waylanda mogą być sfrustrowani, próbując robić rzeczy, które są łatwe na komputerach stacjonarnych X11.
Jedną z takich rzeczy, która jest łatwa do zrobienia na X11, ale trudna do wykonania na Waylandzie, jest nagrywanie ekranu . Na szczęście istnieje Blue Recorder i sprawia, że nagrywanie komputerów stacjonarnych Wayland jest trochę łatwiejsze.

W tym przewodniku pokażemy, jak zainstalować Blue Recorder na pulpicie systemu Linux z systemem Wayland i jak go używać do nagrywania pulpitu systemu Linux.
Instalowanie Blue Recorder w systemie Linux
Istnieją trzy sposoby na uruchomienie i uruchomienie Blue Recorder na pulpicie systemu Linux. Możesz go zbudować ze źródła, zainstalować za pomocą pakietu Snap lub zainstalować za pomocą Flatpak. Aby rozpocząć instalację, otwórz okno terminala.
Aby otworzyć okno terminala na pulpicie systemu Linux, naciśnij Ctrl + Alt + T na klawiaturze. Gdy okno terminala jest otwarte, postępuj zgodnie z instrukcjami instalacji opisanymi poniżej, które odpowiadają aktualnie używanemu systemowi Linux.
Pakiet zatrzaskowy
Aby zainstalować aplikację Blue Recorder na komputerze z systemem Linux, musisz korzystać ze środowiska wykonawczego Snapd. Aby skonfigurować środowisko wykonawcze, zapoznaj się z naszym szczegółowym przewodnikiem na ten temat .
Uwaga: użytkownicy Ubuntu nie muszą konfigurować Snap, ponieważ jest on wstępnie skonfigurowany po wyjęciu z pudełka.
Po skonfigurowaniu i uruchomieniu środowiska wykonawczego Snapd w systemie możesz użyć poniższego polecenia instalacji snap , aby zainstalować najnowszą wersję programu Blue Recorder.
sudo snap install blue-recorder
Flatpak
Blue Recorder jest dostępny jako pakiet Flatpak. Jeśli chcesz zainstalować go w swoim systemie, zacznij od włączenia środowiska wykonawczego Flatpak na swoim komputerze. Jeśli nie masz jeszcze skonfigurowanego środowiska wykonawczego Flatpak w swoim systemie.
Aby skonfigurować środowisko wykonawcze Flatpak na swoim komputerze, musisz zainstalować pakiet „flatpak”. Jeśli nie możesz dowiedzieć się, jak skonfigurować środowisko wykonawcze, skorzystaj z naszego szczegółowego przewodnika na ten temat .
Po skonfigurowaniu środowiska wykonawczego Flatpak będziesz mógł zainstalować aplikację Blue Recorder na swoim komputerze za pomocą dwóch poniższych poleceń.
flatpak remote-add --jeśli-nie-istnieje flathub https://flathub.org/repo/flathub.flatpakrepo flatpak zainstaluj flathub sa.sy.bluerecorder
Kod źródłowy
Chociaż tego nie sugerujemy, możliwe jest zbudowanie programu ze źródeł. Aby zainstalować Blue Recorder z kodu źródłowego, kliknij ten link .
Nagrywanie pulpitu za pomocą Blue Recorder
Aby rozpocząć nagrywanie pulpitu Wayland Linux, uruchom aplikację Blue Recorder za pomocą menu aplikacji Linux. Po otwarciu aplikacji znajdź pole tekstowe „Domyślna nazwa pliku” i kliknij je myszą.
Po kliknięciu pola tekstowego wpisz nazwę pliku wideo. Pamiętaj, że jest to „domyślne”, co oznacza, że każde nagranie, którego użyjesz, rozpocznie się od tego domyślnego tekstu, a po nim zostaną dodane elementy (data, godzina itp.)
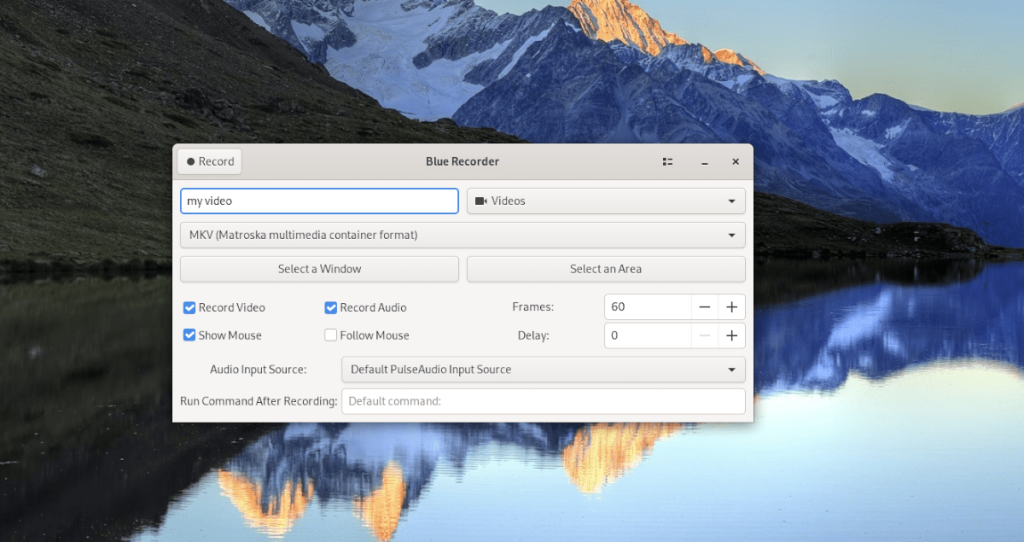
Po ustawieniu domyślnej nazwy pliku nadszedł czas, aby zdecydować, jakiego typu pliku użyć. Domyślnie Blue Recorder używa formatu MKV. Ten format jest przyzwoity, ale jeśli wolisz coś innego, kliknij menu rozwijane i wybierz inny.
Teraz, po wybraniu formatu wideo, przejdź do „Wybierz okno” i „Wybierz obszar”. Następnie użyj jednego z przycisków, aby wybrać, co chcesz nagrać. Jeśli nie wybierzesz żadnej z tych opcji, Blue Recorder nagra cały ekran.
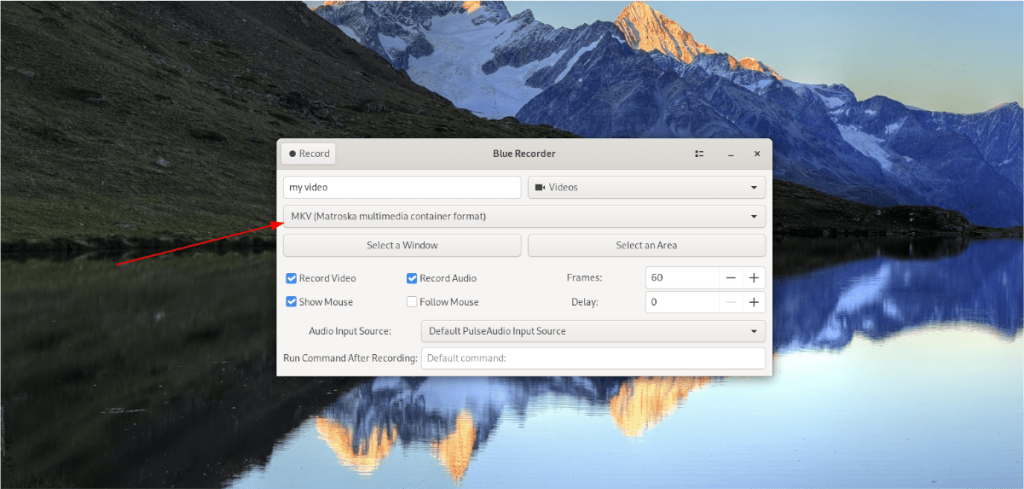
Po wybraniu pozycji ekranu do nagrywania, musisz wybrać funkcje nagrywania, których chcesz użyć. Funkcje nagrywania obejmują „Nagraj wideo”, „Nagraj dźwięk”, „Pokaż mysz”, „Podążaj za myszą”, „Ramki” i „Opóźnienie”.
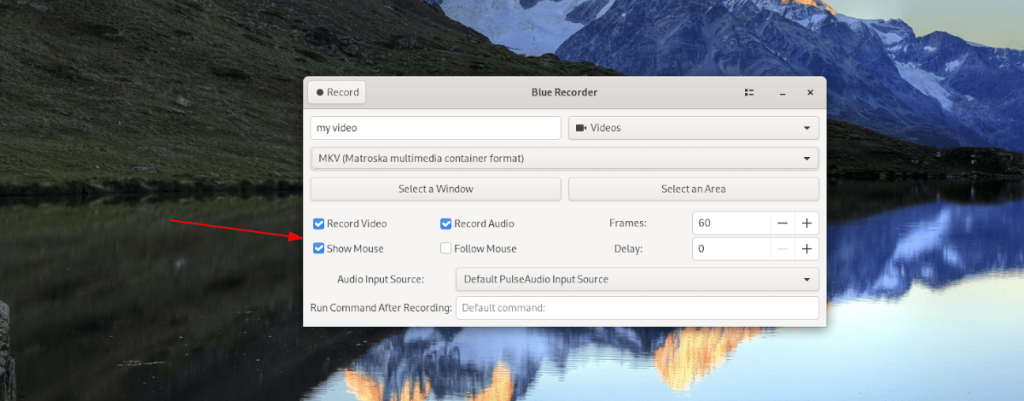
Po wybraniu funkcji, których chcesz użyć do nagrywania, nadszedł czas, aby wybrać źródło dźwięku. Aby to zrobić, zlokalizuj menu „Źródło wejścia audio” i kliknij je myszą.
Po wybraniu menu „Źródło wejścia audio” wybierz opcję wejścia audio. Jeśli nie masz pewności, której opcji użyć, możesz pozostawić ją w „Domyślne źródło wejścia PulseAudio”.
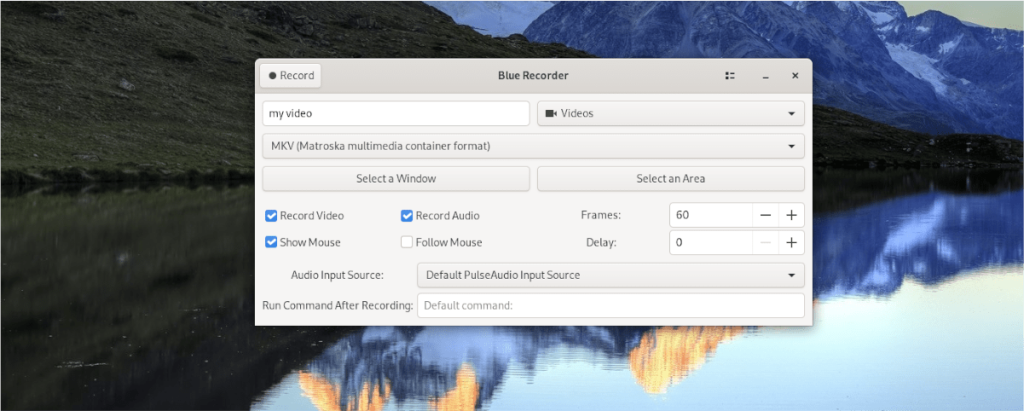
Wreszcie, kiedy skonfigurujesz wszystkie opcje w „Blue Recorder”, nadejdzie czas na nagrywanie. Aby nagrać swój pulpit Wayland, znajdź przycisk „Nagraj” i kliknij go myszą.

Po kliknięciu przycisku „Nagraj” Blue Recorder rozpocznie nagrywanie. Aby zakończyć nagrywanie, kliknij przycisk „Zatrzymaj nagrywanie”.
Spójrzmy prawdzie w oczy, domyślny schowek Gnome Shell nie jest zbyt dobry. Zainstaluj Pano, aby ulepszyć korzystanie ze schowka!
Czy potrzebujesz świetnego nieliniowego edytora wideo dla swojego systemu Linux? Spraw, aby Davinci Resolve 17 działał z tym przewodnikiem!
Wallpaper Downloader to zręczny program do pobierania i zarządzania tapetami dla systemu Linux. Obsługuje większość środowisk graficznych Linux i jest bardzo łatwy w użyciu. Ten przewodnik
Chcesz przetestować Tuxedo OS na komputerach Tuxedo? Dowiedz się, jak zainstalować najnowszą wersję Tuxedo OS na swoim komputerze.
Czym jest plik DEB? Co ty z tym robisz? Poznaj wiele sposobów instalowania plików DEB na komputerze z systemem Linux.
Dying Light to gra wideo typu survival horror z 2015 roku opracowana przez Techland i wydana przez Warner Bros Interactive Entertainment. Gra koncentruje się na
Neptune używa środowiska graficznego KDE Plasma 5 i ma na celu dostarczenie eleganckiego systemu operacyjnego. Oto jak zainstalować Neptune Linux na swoim komputerze.
Chcesz wypróbować nowy system operacyjny Ubuntu oparty na pakietach Snap? Dowiedz się, jak wdrożyć go na maszynie wirtualnej, korzystając z tego przewodnika.
Undertale to niezależna gra RPG z 2015 roku, opracowana i opublikowana przez twórcę gier Toby'ego Foxa. Ten przewodnik obejmie pobieranie i instalowanie Undertale na twoim komputerze
Total War: Three Kingdoms to turowa gra strategiczna RTS opracowana przez Creative Assembly. Oto jak grać w systemie Linux.




