Jeśli kiedykolwiek chciałeś nagrać swój pulpit Linuksa, ale nie podoba Ci się to, że istniejące aplikacje do nagrywania ekranu w systemie Linux są brzydkie i mylące w użyciu, polubisz Kooha. Jest to elegancka aplikacja do nagrywania ekranu, zaprojektowana z myślą o przyjazności dla użytkownika i łatwości użytkowania. Oto jak go używać do nagrywania pulpitu w systemie Linux.

Instalowanie Kooha w systemie Linux
Aplikacja do nagrywania ekranu Kooha jest obsługiwana w systemie Linux za pośrednictwem Flatpak, Arch Linux (AUR) i kodu źródłowego, który można skompilować. Zanim jednak przejdziemy do korzystania z tego programu, musimy zademonstrować, jak go zainstalować.
Aby zainstalować aplikację Kooha na komputerze z systemem Linux, musisz otworzyć okno terminala. Możesz otworzyć okno terminala, naciskając Ctrl + Alt + T na klawiaturze. Alternatywnie wyszukaj „Terminal” w menu aplikacji i uruchom go w ten sposób.
Po otwarciu okna terminala można rozpocząć instalację. Postępuj zgodnie z poniższymi instrukcjami instalacji, które odpowiadają preferowanej metodzie instalacji.
Flatpak
Podstawowym sposobem dystrybucji Kooha jest sklep z aplikacjami Flathub jako pakiet Flatpak. Powodem tego jest to, że aplikacja jest przeznaczona na pulpit Gnome, a zespół Gnome pracuje nad Flatpak. Jednak każdy komputer z systemem Linux może korzystać z Flatpak.
Aby rozpocząć instalację Kooha za pośrednictwem Flatpak, musisz skonfigurować środowisko wykonawcze Flatpak. Konfiguracja środowiska uruchomieniowego rozpoczyna się od zainstalowania pakietu „flatpak” na komputerze. Możesz zainstalować ten pakiet, wyszukując „flatpak” w menedżerze pakietów twojej dystrybucji.
Jeśli masz problemy z konfiguracją środowiska wykonawczego Flatpak na swoim komputerze, zapewniamy Cię! Zapoznaj się z naszym szczegółowym przewodnikiem, jak zainstalować i skonfigurować Flatpak w systemie Linux. Powie Ci wszystko, co musisz wiedzieć, aby działało!
Po skonfigurowaniu i skonfigurowaniu środowiska wykonawczego Flatpak w systemie musisz włączyć sklep z aplikacjami Flathub. Aby włączyć sklep z aplikacjami Flathub, użyj polecenia zdalnego dodawania flatpak poniżej.
flatpak remote-add --jeśli-nie-istnieje flathub https://flathub.org/repo/flathub.flatpakrepo
Po zainstalowaniu sklepu z aplikacjami Flathub na komputerze z systemem Linux będziesz mógł zainstalować aplikację Kooha. Korzystając z poniższego polecenia instalacji flatpak , skonfiguruj aplikację.
flatpak zainstaluj flathub io.github.seadve.Kooha
Arch Linux
Aplikacja Kooha jest dostępna do instalacji w Arch Linux za pośrednictwem Arch Linux AUR . Aby rozpocząć instalację, musisz zainstalować pomocnika Trizen AUR . Ten program upraszcza konfigurację aplikacji AUR.
sudo pacman -S git base-devel
git klon https://aur.archlinux.org/trizen.git
cd trizen/
makepkg -sri
Po zainstalowaniu aplikacji Trizen będziesz mógł skonfigurować aplikację Kooha na swoim komputerze za pomocą polecenia trizen -S .
trizen -S kooha
Kod źródłowy
Chociaż nie zalecamy tego, instalacja aplikacji Kooha na komputerze z systemem Linux z dostępnego kodu źródłowego jest możliwa. Aby uzyskać więcej informacji o tym, jak uruchomić tę aplikację na komputerze z systemem Linux, odwiedź oficjalną stronę internetową Kooha .
Jak nagrywać pulpit Linuksa za pomocą Kooha
Aby nagrać pulpit systemu Linux za pomocą aplikacji Kooha, uruchom go, wyszukując go w menu aplikacji. Następnie postępuj zgodnie z instrukcjami krok po kroku poniżej.
Krok 1: W aplikacji Kooha musisz zdecydować, co chcesz nagrać. Aby nagrać tylko część ekranu, kliknij pole „Przechwyć wybór ekranu”. Zaznacz pole „Przechwyć monitor lub okno”, jeśli wolisz nagrać cały pulpit.
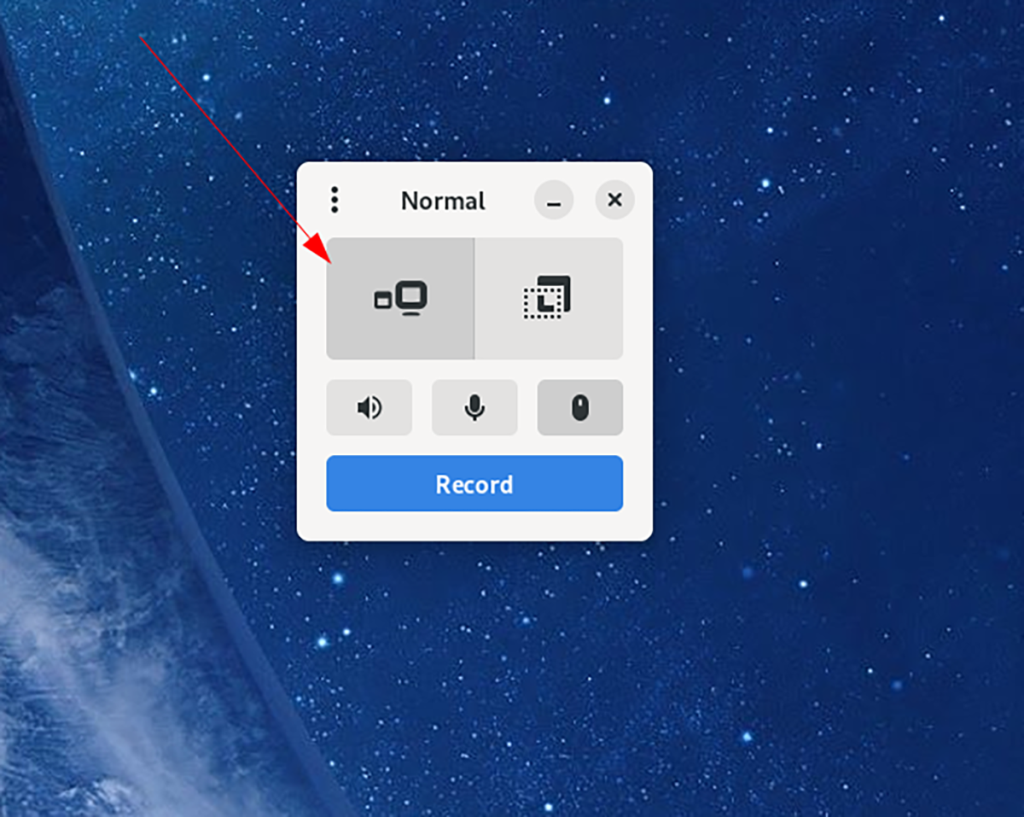
Krok 2: Po podjęciu decyzji, którą część ekranu chcesz nagrać w Kooha, musisz zdecydować o opcjach dźwięku. Znajdź ikonę głośnika w aplikacji i kliknij ją, jeśli chcesz, aby Kooha nagrywał cały dźwięk dochodzący z komputera.
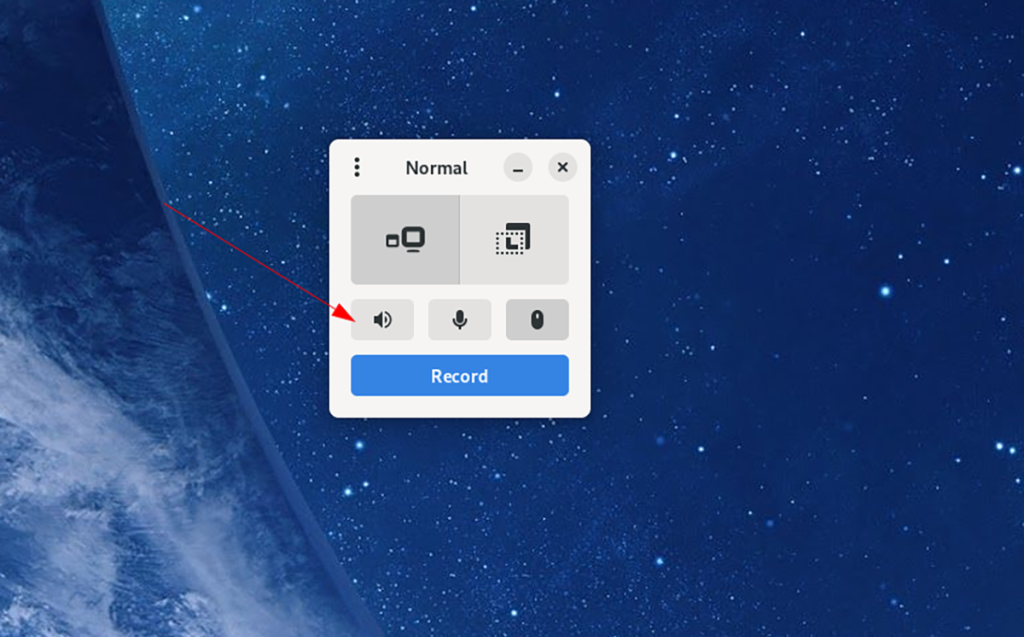
Z drugiej strony pozostaw to pole niezaznaczone, jeśli nie chcesz, aby Kooha nagrywał dźwięk z pulpitu systemu Linux.
Krok 3: Po wybraniu, czy chcesz nagrywać dźwięk z głośników, musisz zdecydować, czy chcesz, aby Kooha nagrywał mikrofon podłączony do komputera. Aby z niego nagrywać, wybierz przycisk mikrofonu.
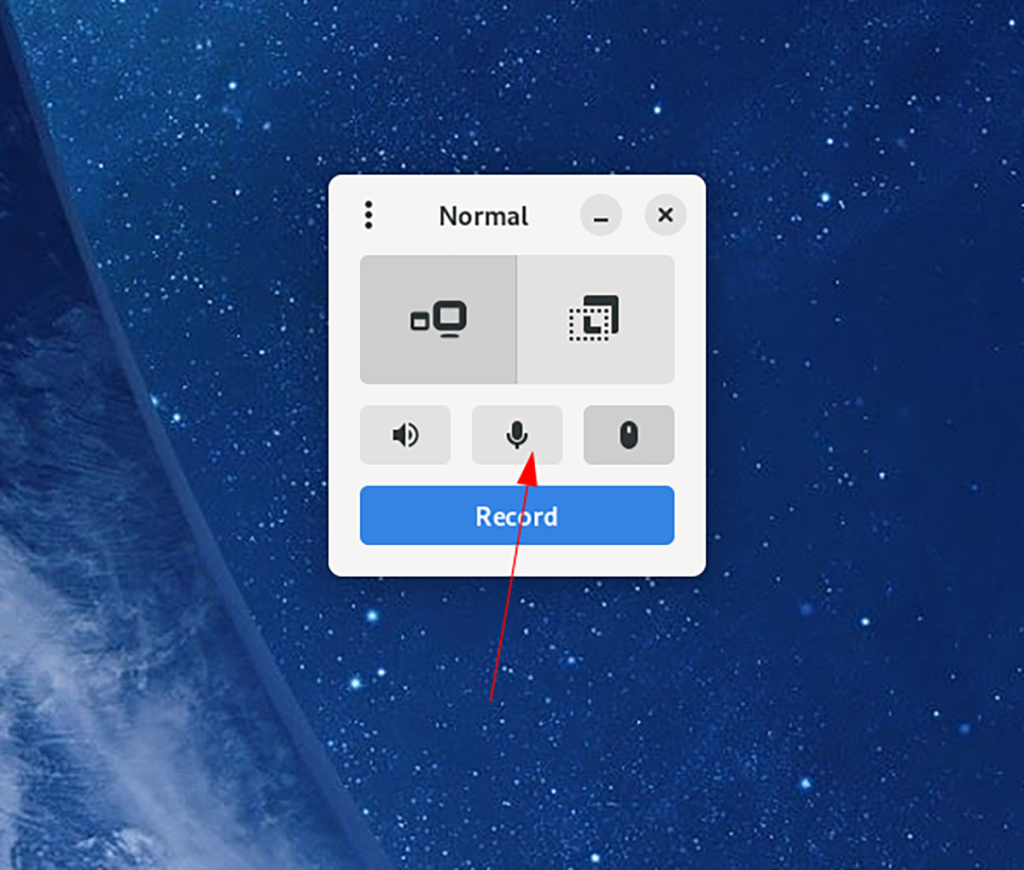
Jeśli nie chcesz, aby Kooha nagrywał twój mikrofon, nie wybieraj przycisku.
Krok 4: Po poprawieniu ustawień mikrofonu nadszedł czas, aby zdecydować, czy Kooha powinien wyświetlać wskaźnik myszy. Aby aplikacja wyświetlała wskaźnik podczas nagrywania, kliknij przycisk „Wskaźnik myszy”.
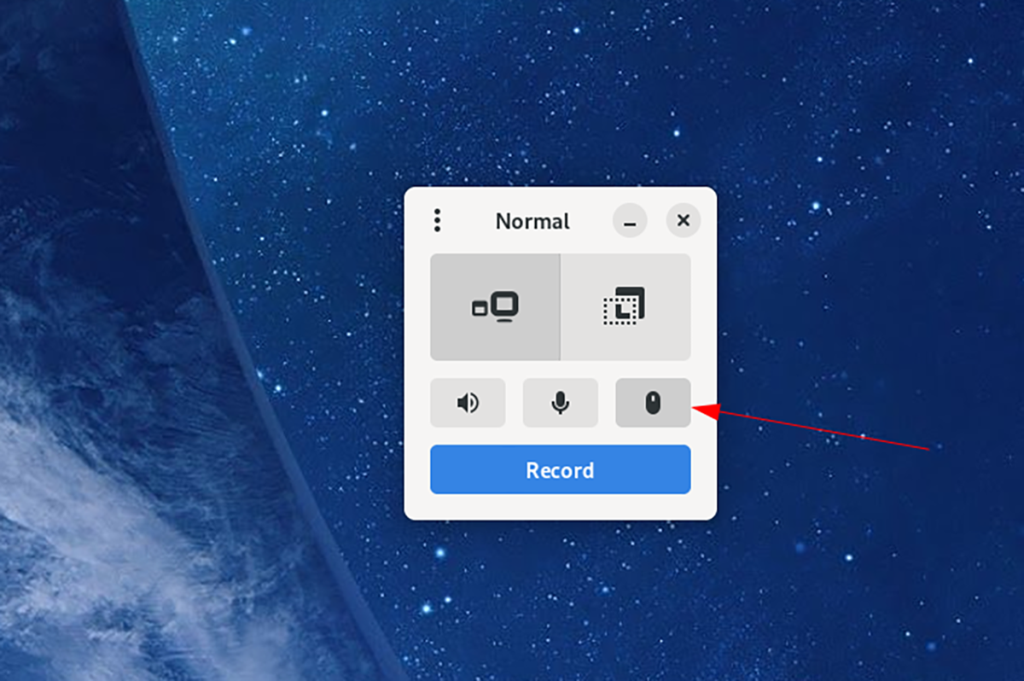
Nie chcesz wyświetlać wskaźnika myszy w swoich nagraniach? Nie wybieraj przycisku.
Krok 5: Po skonfigurowaniu wszystkich ustawień w Kooha można rozpocząć nagrywanie. Wybierz przycisk „nagraj”, aby rozpocząć nagrywanie. Po kliknięciu przycisku „nagraj” aplikacja rozpocznie nagrywanie ekranu.

Po zakończeniu nagrywania kliknij przycisk stop. Po wybraniu zatrzymania Kooha zapisze Twój film w „Wideo” w Twoim katalogu domowym.


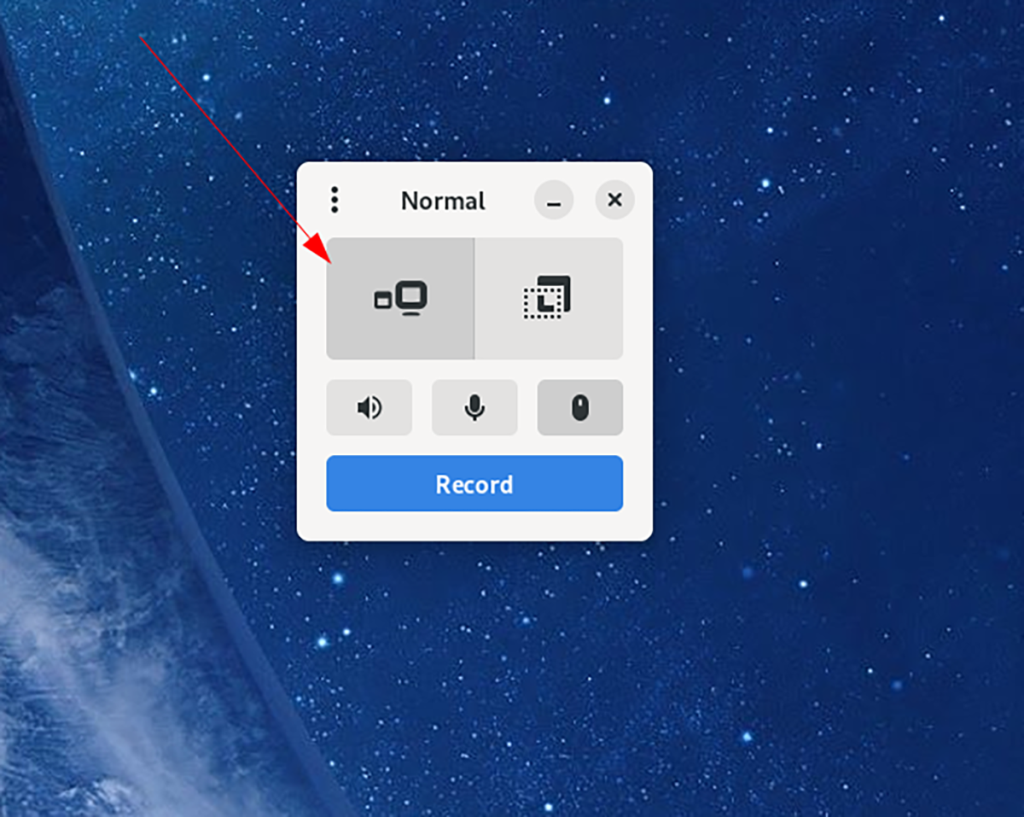
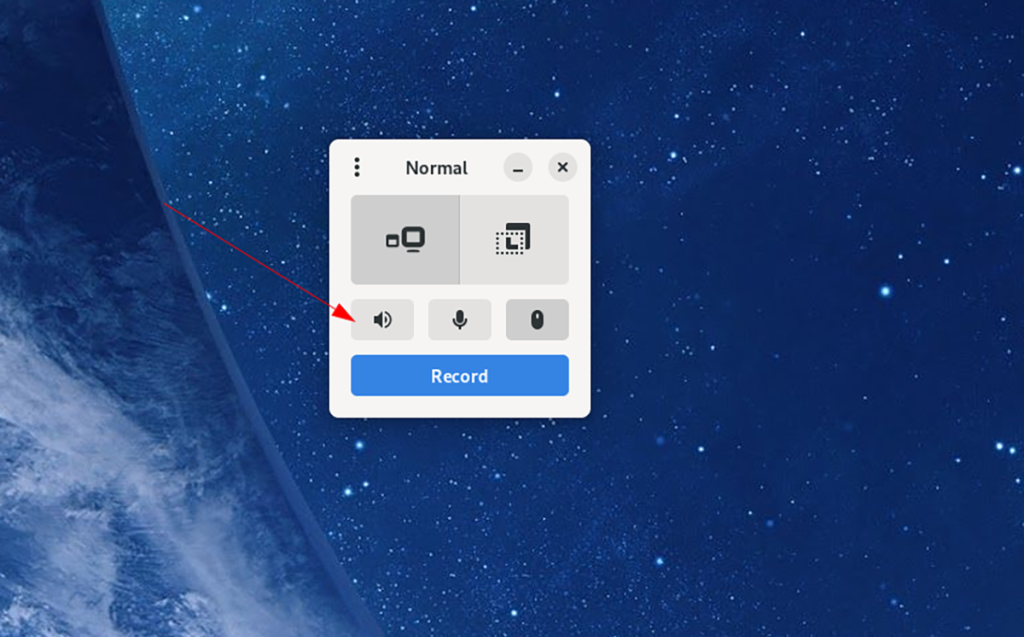
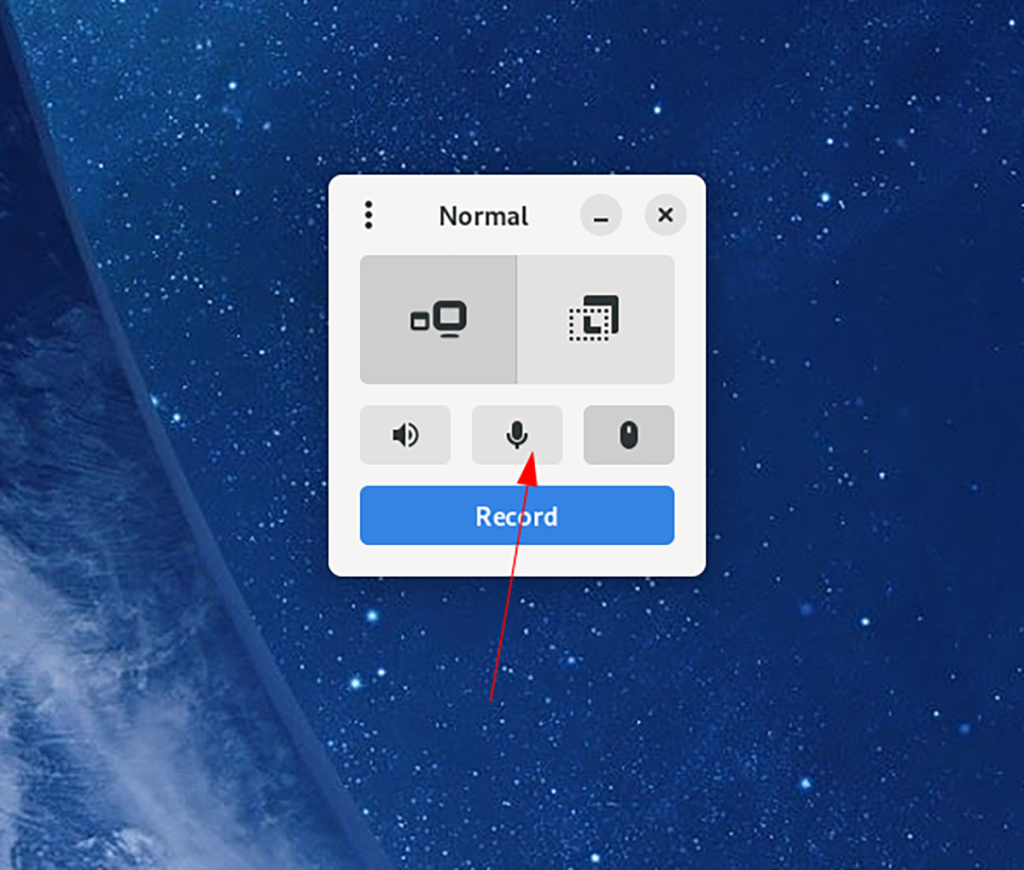
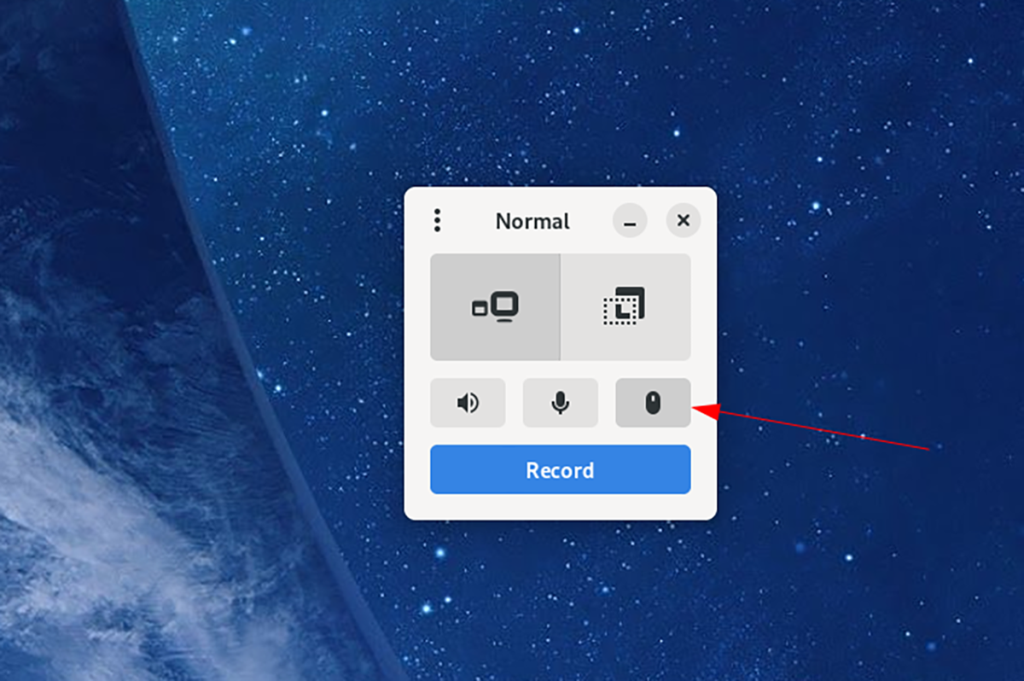





![Jak odzyskać utracone partycje i dane z dysku twardego [Poradnik] Jak odzyskać utracone partycje i dane z dysku twardego [Poradnik]](https://tips.webtech360.com/resources8/r252/image-1895-0829094700141.jpg)


