Discord to jedna z najpopularniejszych aplikacji do komunikacji VOIP/wideo w 2019 roku. Odkąd aplikacja została udostępniona w systemie Linux , obsługa platformy Linux stała się lepsza. Jednak nadal nie ma wbudowanego sposobu zapisywania połączeń w aplikacji Linux. Zamiast tego, jeśli chcesz zapisać połączenia Discord, musisz wziąć sprawy w swoje ręce.
Najlepszym sposobem na nagranie rozmowy dźwiękowej Discord w systemie Linux jest skorzystanie z OBS. Powodem, dla którego OBS jest przydatnym narzędziem do pracy, jest to, że pozwala na dodanie wielu źródeł dźwięku, w tym głośników własnego komputera, które mogą nagrywać rozmowę audio Discord.
Zainstaluj OBS w systemie Linux
Aby rozpocząć nagrywanie rozmowy audio Discord w systemie Linux, musisz zainstalować oprogramowanie Openbroadcaster w systemie Linux. Otwórz okno terminala, naciskając Ctrl + Alt + T lub Ctrl + Shift + T. na klawiaturze. Następnie, gdy okno terminala jest otwarte i gotowe do pracy, postępuj zgodnie z instrukcjami instalacji OBS, które odpowiadają aktualnie używanemu systemowi Linux.
Ubuntu
Od czasu Ubuntu 18.04 LTS narzędzie OBS znajduje się w źródłach oprogramowania Ubuntu. Aby go zainstalować, użyj następującego Trafne polecenie poniżej.
sudo apt install obs-studio
Debiana
sudo apt-get zainstaluj obs-studio
Arch Linux
sudo pacman -S obs-studio
Fedora
Domyślne źródła oprogramowania Fedory Linux nie zawierają aplikacji OBS Studio, ponieważ zawiera ona pewne rzeczy, których programiści Fedory nie akceptują. Aby działał w Fedorze Linux, musisz najpierw włączyć RPM Fusion.
Po włączeniu RPM Fusion na komputerze Fedora Linux, będziesz mógł zainstalować aplikację OBS Studio z menedżerem pakietów Dnf za pomocą poniższego polecenia.
sudo dnf zainstaluj obs-studio
OpenSUSE
Podobnie jak Fedora, OpenSUSE nie ma oprogramowania w swoich repozytoriach. Tak więc, jeśli chcesz uzyskać OBS, musisz włączyć repozytorium oprogramowania „Packman all”.
15,1
adres sudo zypper https://packman.inode.at/suse/openSUSE_Leap_15.1/ packman
15,0
adres sudo zypper https://packman.inode.at/suse/openSUSE_Leap_15.0/ packman
Tumbleweed
sudo zypper adres https://packman.inode.at/suse/openSUSE_Tumbleweed/ packman
Po włączeniu repozytorium odśwież źródła oprogramowania i zainstaluj OBS w OpenSUSE.
sudo zypper ref sudo zypper zainstaluj obs-studio
Flatpak
OBS znajduje się w sklepie Flathub, więc jeśli nie możesz zdobyć OBS za pośrednictwem źródeł oprogramowania swojej dystrybucji, jest to dobra opcja. Aby zainstalować, włącz Flatpak w systemie Linux . Następnie wprowadź poniższe polecenia, aby uzyskać OBS.
flatpak remote-add --jeśli-nie-istnieje flathub https://flathub.org/repo/flathub.flatpakrepo flatpak zainstaluj flathub com.obsproject.Studio
Nagrywaj rozmowę audio Discord w systemie Linux
Aby nagrać rozmowę audio Discord w systemie Linux, zacznij od otwarcia aplikacji OBS. Po otwarciu zobaczysz wyskakujące okienko OBS z prośbą o użycie narzędzia kreatora do skonfigurowania konfiguracji transmisji. Zamknij to wyskakujące okienko, ponieważ nie jest ono potrzebne w tym samouczku.
Po zamknięciu wyskakującego okienka kreatora OBS przejdź do części „Audio Mixer” aplikacji. W tym obszarze zobaczysz „Desktop Audio”, a następnie „Mic/Aux”. „Desktop Audio” to wyjście dźwięku dla systemu dźwiękowego komputera z systemem Linux. „Mic/Aux” to mikrofon twojego komputera.
Przejrzyj mikser audio i zmień poziomy głośności według własnego uznania. Aby uzyskać najlepsze wyniki, rozważ ustawienie dźwięku tak, aby żaden kanał audio nie znajdował się w czerwonej strefie na miernikach.
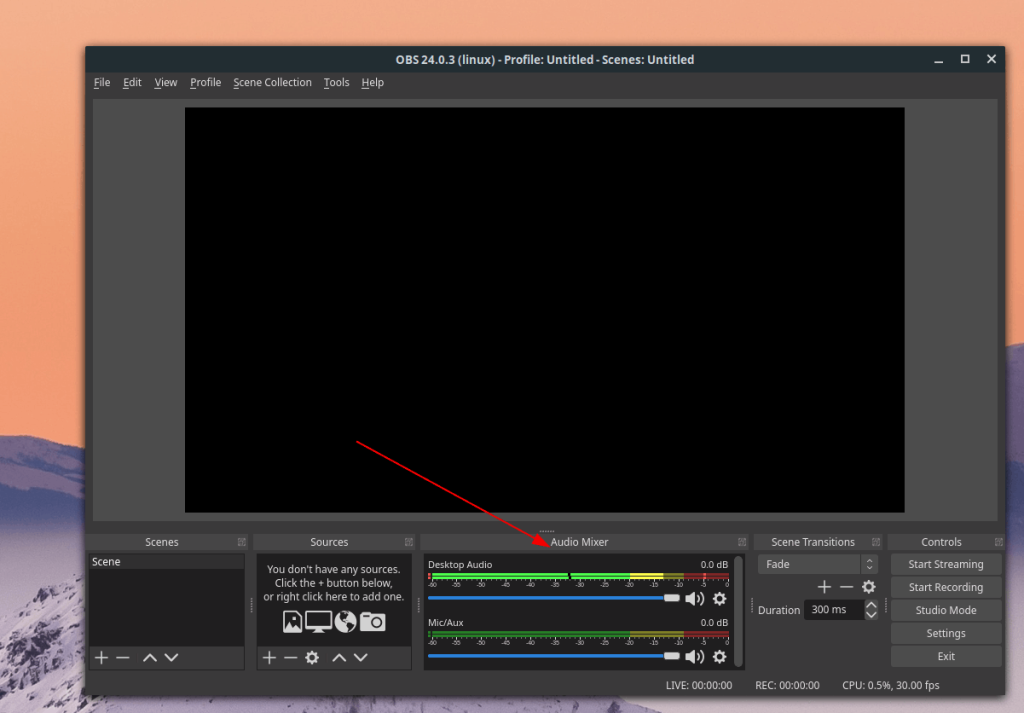
Po ustawieniu poziomów dźwięku OBS na najbardziej odpowiedni dla siebie, dołącz do rozmowy Discord na serwerze lub rozpocznij prywatną rozmowę audio w DM. Następnie kliknij przycisk „nagraj”.
Po kliknięciu przycisku nagrywania zobaczysz wyskakujący komunikat, który się pojawi. W tej wiadomości zobaczysz: „Wygląda na to, że nie dodałeś jeszcze żadnych źródeł wideo, więc wyprowadzany będzie tylko pusty ekran. Czy na pewno chcesz to zrobić? Kliknij przycisk "Tak", aby odrzucić wiadomość.
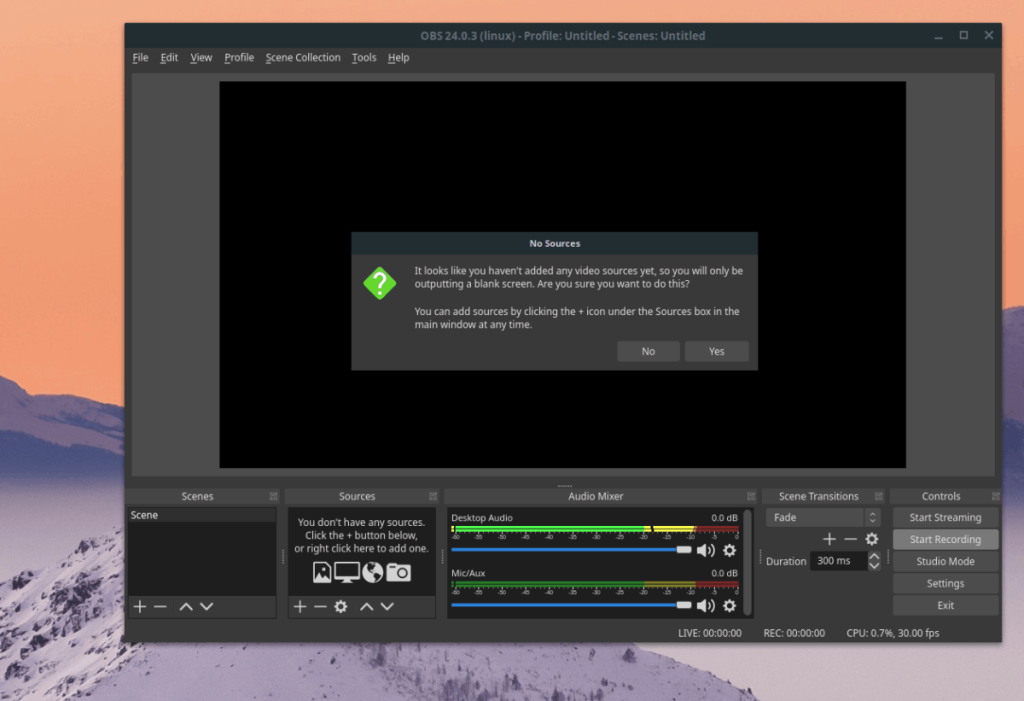
Kontynuuj rozmowę audio Discord i nagrywaj wszystko, co planujesz nagrać. Gdy połączenie się zakończy lub nie musisz go dalej nagrywać, kliknij „Zatrzymaj nagrywanie” w OBS. Dane wyjściowe nagrania pojawią się domyślnie w twoim katalogu domowym jako plik MKV (czasami jest to FLV w starszych wersjach).
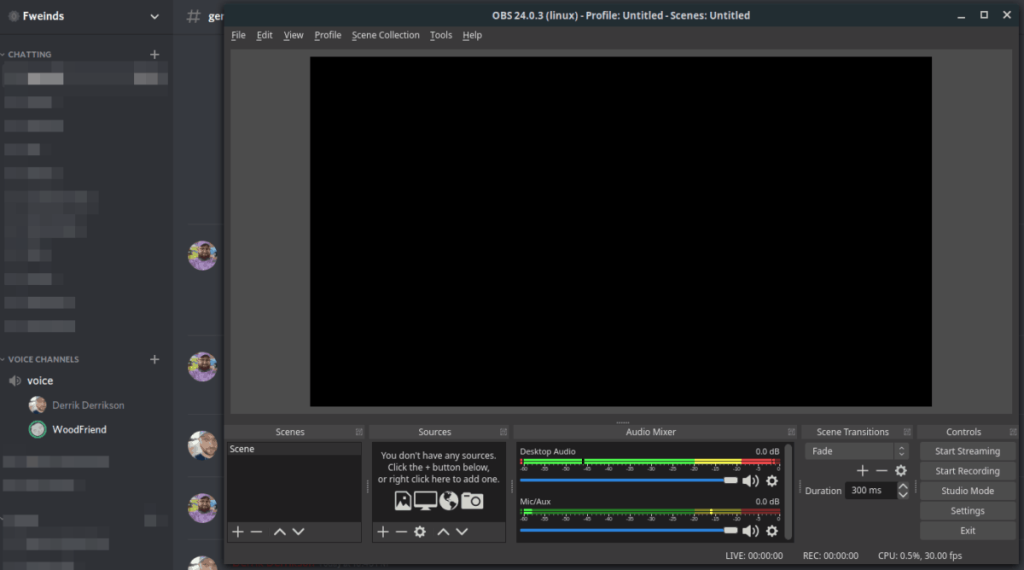
Konwertuj nagranie rozmowy na plik MP3
Jeśli chcesz edytować nagrany plik Discord, musisz przekonwertować go na plik MP3. Najlepszym sposobem na to jest użycie wiersza poleceń z FFMpeg, koderem używanym przez OBS w zapleczu.
Otwórz okno terminala, naciskając Ctrl + Alt + T lub Ctrl + Shift + T. na klawiaturze. Następnie w terminalu użyj polecenia mv, aby zmienić nazwę nagrania MKV na „discord-call.mkv”.
Uwaga: pamiętaj, aby zmienić name-of-obs-recording.mkv na rzeczywistą nazwę pliku MKV w swoim katalogu domowym.
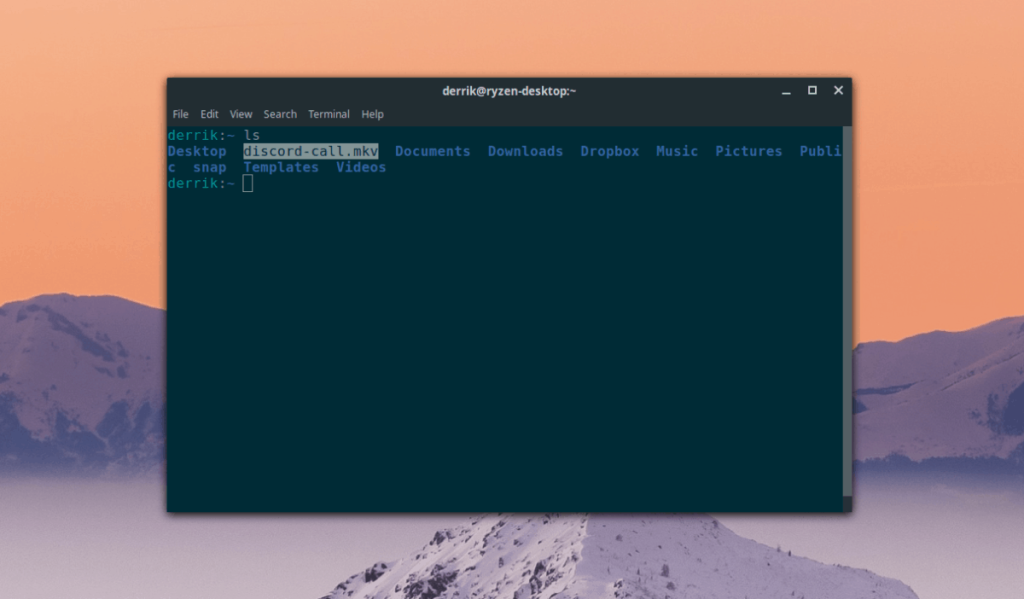
mv nazwa-obs-nagranie.mkv discord-call.mkv
Po zmianie nazwy pliku użyj narzędzia FFMpeg, aby przekonwertować plik MKV na plik audio MP3 w celu edycji (lub odsłuchu).
ffmpeg -I discord-call.mkv discord-call.mp3
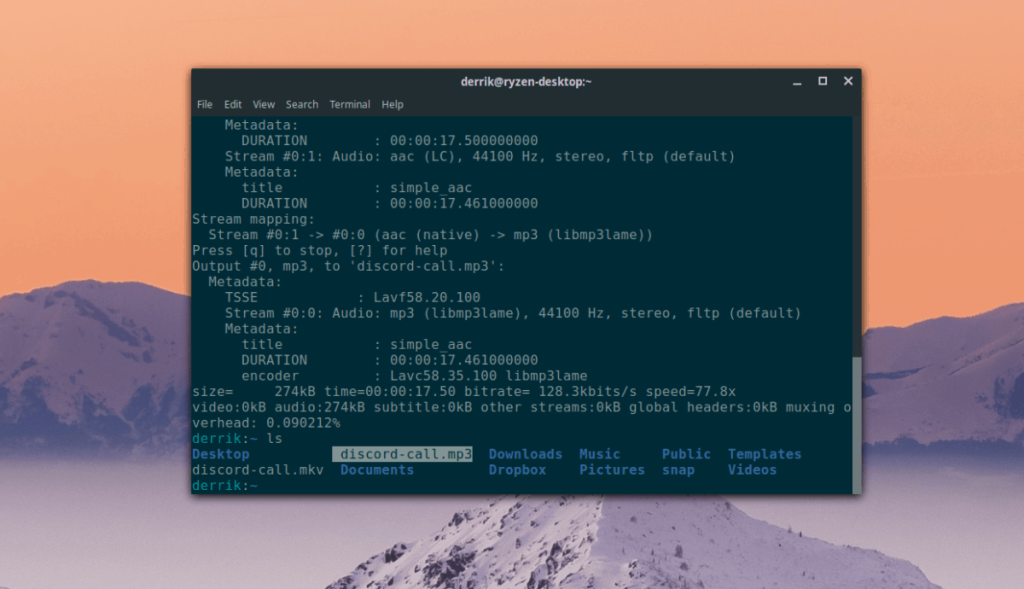

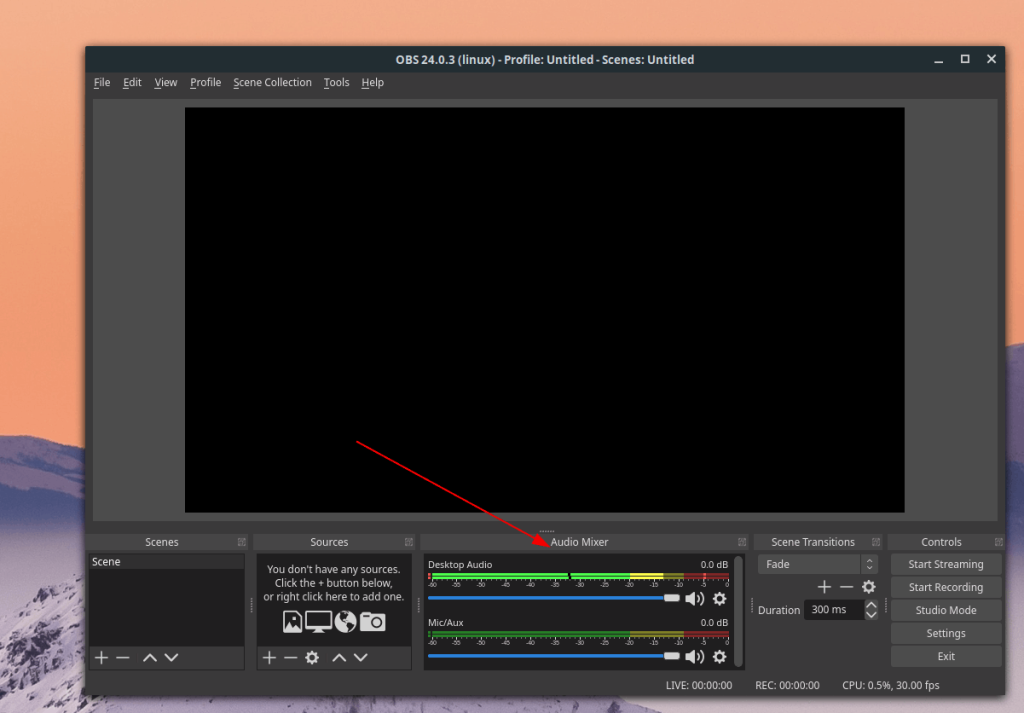
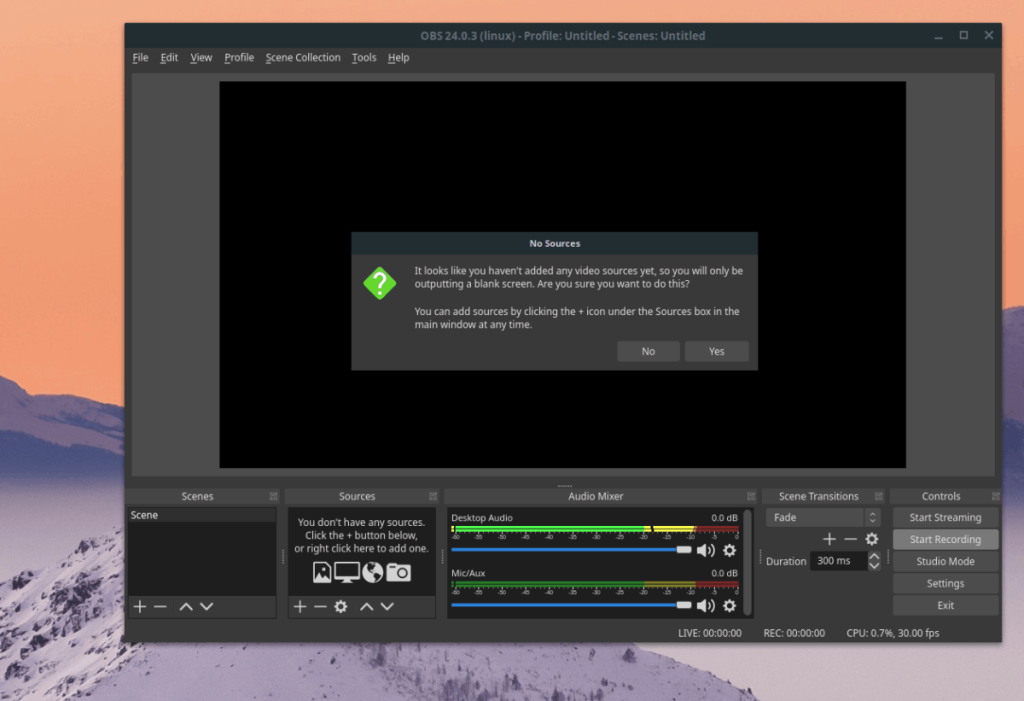
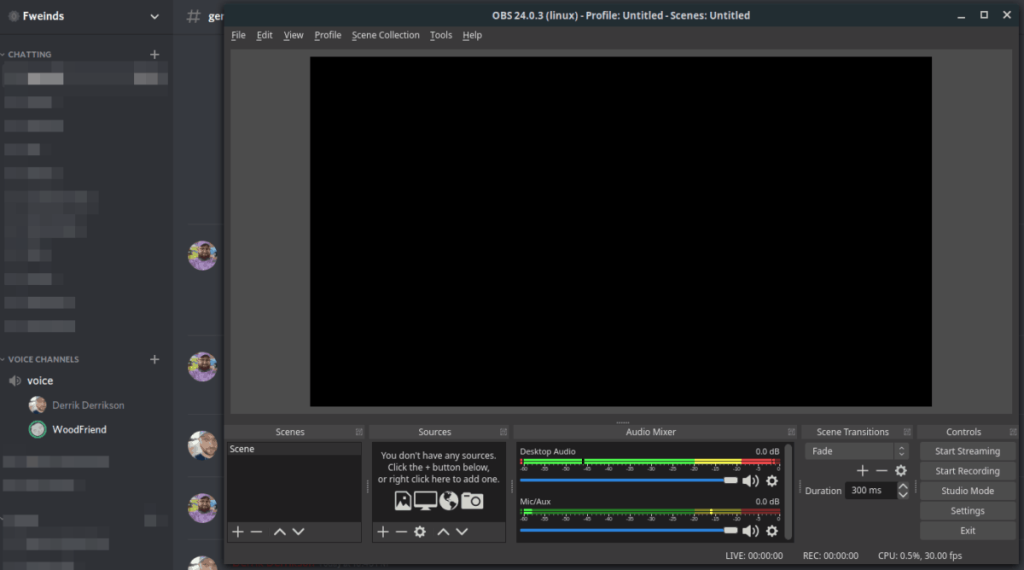
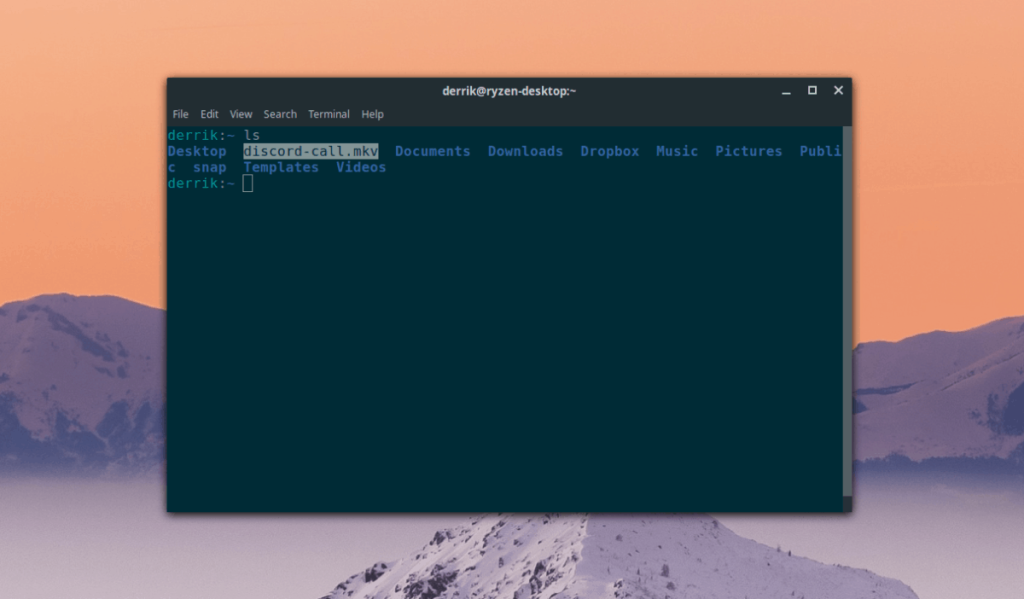
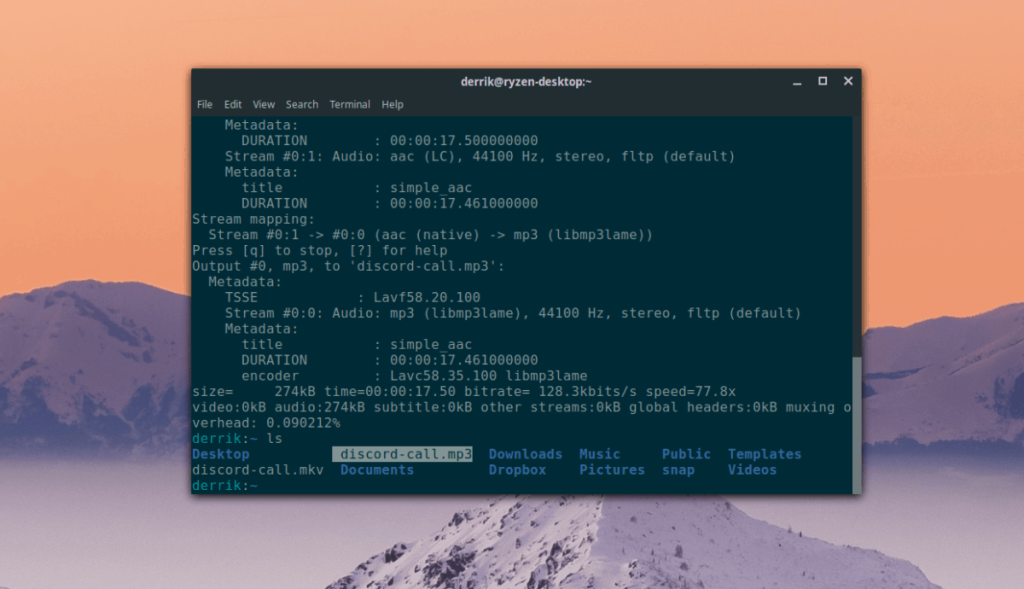





![Jak odzyskać utracone partycje i dane z dysku twardego [Poradnik] Jak odzyskać utracone partycje i dane z dysku twardego [Poradnik]](https://tips.webtech360.com/resources8/r252/image-1895-0829094700141.jpg)


