Zrzut ekranu dobrej jakości jest bardzo trudny w systemie Linux. Jednym z głównych powodów jest to, że sterowniki wideo nie są tak dobre, jak w systemach Windows i Mac. Ponadto wielu użytkowników Linuksa nie wie, jak skonfigurować aplikacje do przechwytywania ekranu, więc wszystkie nagrania wyglądają na niestabilne, rozpikselowane i mają niską rozdzielczość.
W tym przewodniku pokażemy, jak uzyskać wysokiej jakości nagrania HD pulpitu systemu Linux za pomocą SimpleScreenRecorder . Należy jednak pamiętać, że nagrywanie pulpitu w wysokiej jakości wymaga komputera o wydajnych specyfikacjach. Jeśli korzystasz z komputera o niskiej specyfikacji, podczas nagrywania napotkasz problemy z FPS. Aby uzyskać najlepsze wyniki, miej monitor HD (1920x1080p+), co najmniej 8 GB pamięci RAM, szybki procesor i szybką kartę graficzną!
Instalowanie SimpleScreenRecorder w systemie Linux
Linux ma wiele przydatnych narzędzi do nagrywania ekranu . Jednak żaden nie zbliża się do SimpleScreenRecorder. Czemu? Na początek użytkownicy Linuksa mogą skonfigurować poziom FPS nagrania, a nawet wyjściowy kodek wideo. Ma również wbudowane ustawienia, dzięki którym karta graficzna Nvidia nagrywa lepszy materiał, ma klawisze skrótu do szybkiego przechwytywania i wiele więcej!
Instalacja SimpleScreenRecorder jest bardzo łatwa w nowoczesnych, popularnych systemach operacyjnych Linux. Aby rozpocząć instalację, otwórz okno terminala, naciskając Ctrl + Alt + T lub Ctrl + Shift + T. na klawiaturze. Następnie postępuj zgodnie z instrukcjami wiersza polecenia opisanymi poniżej, które odpowiadają aktualnie używanemu systemowi Linux.
Ubuntu
W Ubuntu użytkownicy mogą szybko uruchomić SimpleScreenRecorder za pomocą następującego polecenia Apt .
sudo apt install simplescreenrecorder
Debiana
Osoby korzystające z systemu Debian Linux mogą łatwo zainstalować program SimpleScreenRecorder za pomocą poniższego polecenia Apt-get .
sudo apt-get zainstaluj simplescreenrecorder
Arch Linux
Czy używasz Arch Linuxa? Będziesz mógł zainstalować program SimpleScreenRecorder za pomocą następującego polecenia Pacman .
Uwaga: upewnij się, że masz uruchomione repozytorium oprogramowania „Community”, zanim spróbujesz zainstalować SimpleScreenRecorder na swoim komputerze Arch!
sudo pacman -S simplescreenrecorder
Fedora
Niestety, Fedora Linux nie zawiera programu SimpleScreenRecorder w swoich źródłach oprogramowania. W rezultacie osoby korzystające z Fedory, które chcą zainstalować i uruchomić aplikację, będą musiały włączyć repozytorium oprogramowania RPM Fusion Free.
Włączenie RPM Fusion Free w Fedorze Linux nie jest skomplikowanym procesem. Aby to zrobić, postępuj zgodnie z naszym szczegółowym przewodnikiem dotyczącym konfiguracji RPM Fusion . Następnie, po skonfigurowaniu repozytorium oprogramowania na komputerze z systemem Fedora Linux, użyj następującego polecenia instalacji Dnf, aby skonfigurować SimpleScreenRecorder w swoim systemie.
sudo dnf zainstaluj simplescreenrecorder
OpenSUSE
Dopóki masz włączone repozytorium oprogramowania OpenSUSE Oss, będziesz mógł zainstalować aplikację SimpleScreenRecorder za pomocą następującego polecenia Zypper w oknie terminala.
sudo zypper zainstaluj simplescreenrecorder
Ogólny Linux
SimpleScreenRecorder nie jest dostępny w wielu mało znanych systemach operacyjnych Linux. Jeśli jednak chcesz, aby aplikacja działała, możesz pobrać program i samodzielnie go skompilować, przechodząc na tę stronę tutaj .
Konfiguracja SimpleScreenRecorder
Po wyjęciu z pudełka SimpleScreenRecorder nie jest skonfigurowany do nagrywania wysokiej jakości wideo. Domyślne ustawienie FPS jest zbyt niskie, a jakość nagrania nie jest wystarczająco dobra.
Aby skonfigurować aplikację SimpleScreenRecorder pod kątem wysokiej jakości wideo, postępuj zgodnie z poniższymi instrukcjami krok po kroku.
Krok 1: Otwórz SimpleScreenRecorder na pulpicie, wyszukując go w menu aplikacji. Następnie, gdy aplikacja jest otwarta, zobaczysz ekran powitalny. Kliknij przycisk „Kontynuuj”, aby przejść do następnej strony.
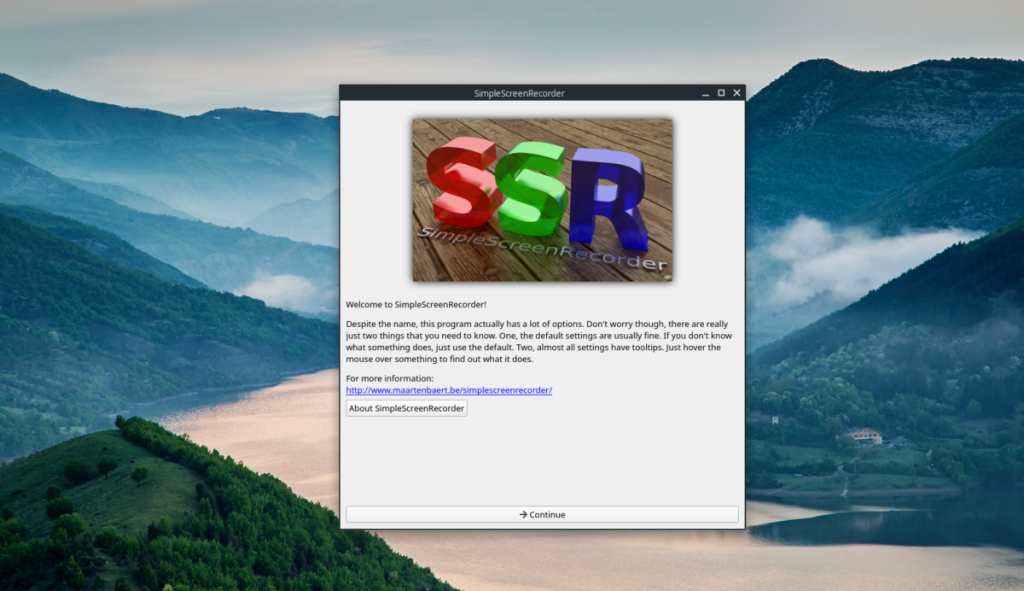
Krok 2: Na następnej stronie zobaczysz ustawienia konfiguracji wideo. Znajdź sekcję „Wejście wideo” i zaznacz pole „Nagraj cały ekran”.
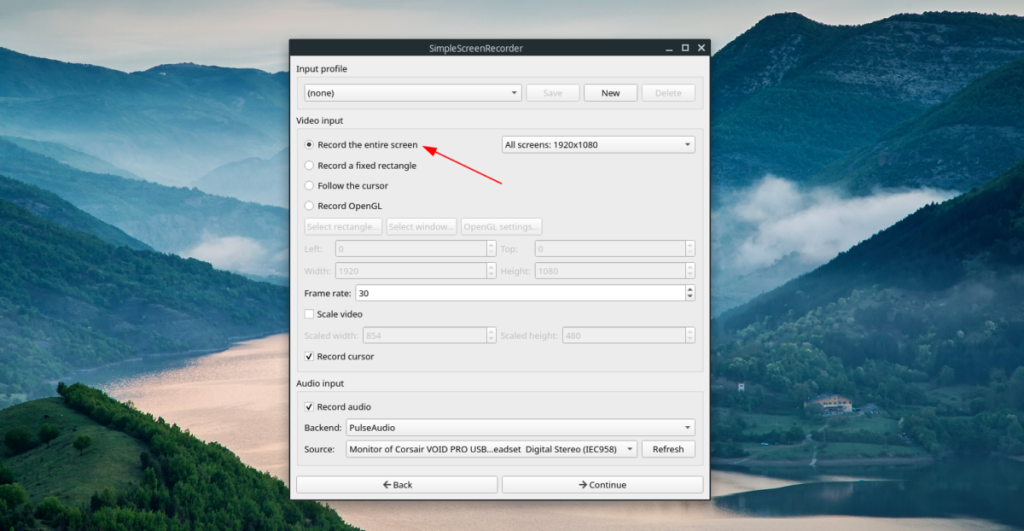
Krok 3: Znajdź sekcję „Szybkość klatek”. „Szybkość klatek” jest domyślnie ustawiona na 30 FPS. To ustawienie jest prawidłowe dla standardowych nagrań. Jednak ustawienie go na 60 klatek na sekundę sprawi, że nagranie na pulpicie będzie wyglądało na bardziej wyraźne i płynne na wideo.
Aby zmienić FPS, wymaż „30” i zmień go na „60”.
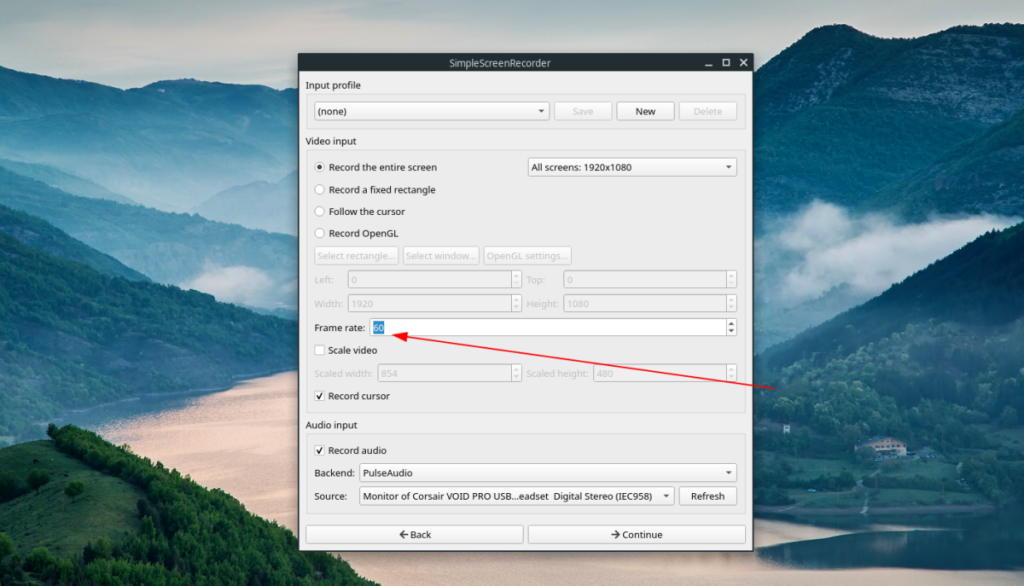
Krok 4: Znajdź sekcję „Nagraj dźwięk”. Jeśli nie chcesz nagrywać dźwięku w swoim filmie, odznacz to pole. W przeciwnym razie pozostaw to zaznaczone i znajdź „Źródło”. Następnie zmień menu rozwijane obok niego na mikrofon komputera.
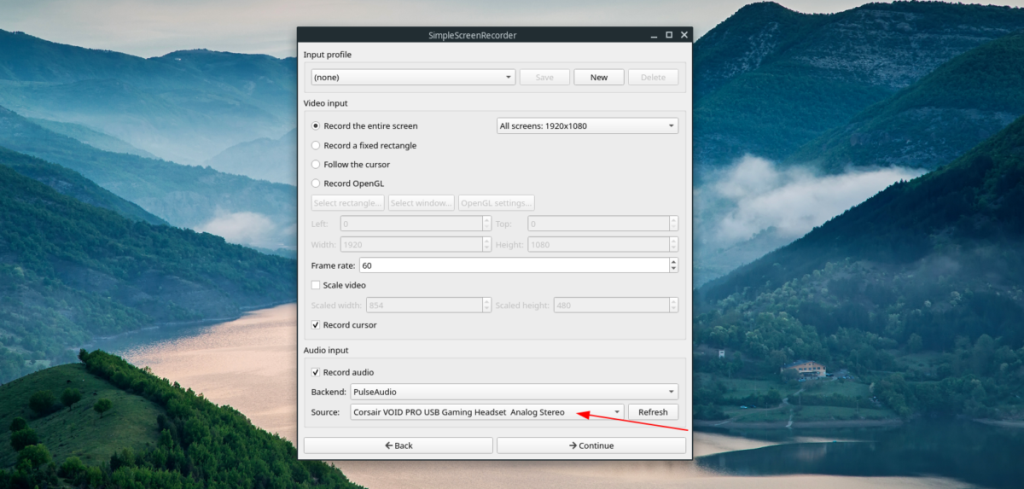
Po zakończeniu konfigurowania ustawień nagrywania kliknij przycisk „Kontynuuj”, aby przejść do następnej strony rejestratora.
Krok 5: Zmień „Kontener” z MKV na MP4. MKV jest znanym problemem w narzędziach do edycji wideo. Następnie znajdź suwak obok „Współczynnika stałego” i zmień go z 23 na 2.
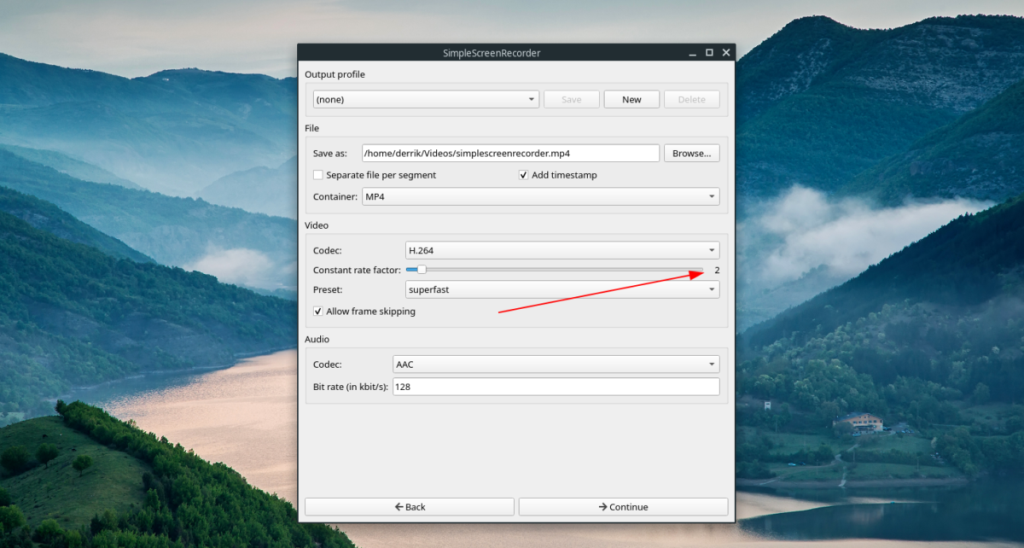
Krok 6: Znajdź „Audio” i zmień kodek z „Vorbis” na AAC.
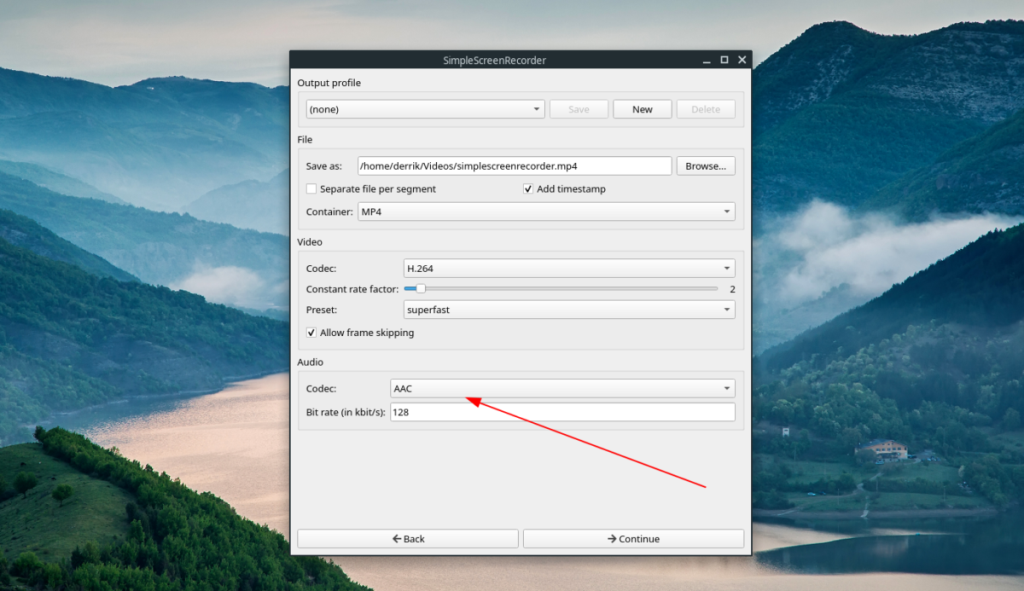
Po skonfigurowaniu kodeka audio konfiguracja jest zakończona! Naciśnij „Kontynuuj”, aby przejść do następnej strony!
Nagrywanie za pomocą SimpleScreenRecorder
Nagrywanie pulpitu Linuksa za pomocą SimpleScreenRecorder jest bardzo proste dzięki wbudowanemu systemowi klawiszy skrótów. Aby rozpocząć nagrywanie pulpitu Linuksa, po prostu naciśnij Ctrl + R na klawiaturze. Gdy tylko ta kombinacja klawiszy zostanie naciśnięta, aplikacja zarejestruje wszystko na ekranie.
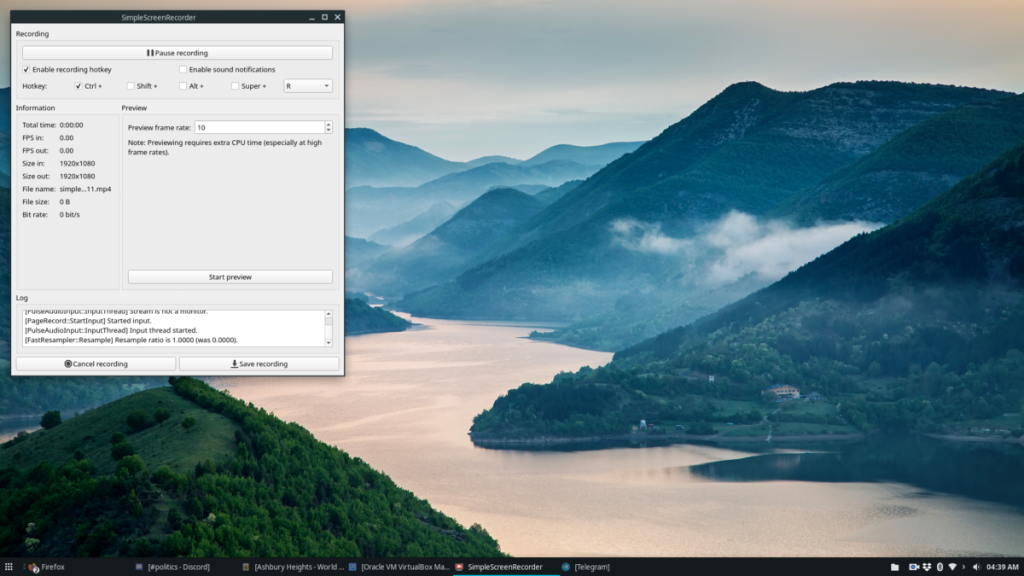
W dowolnym momencie, jeśli chcesz zatrzymać nagrywanie, przejdź do aplikacji SimpleScreenRecorder, kliknij „Wstrzymaj nagrywanie”, aby zatrzymać trwające nagrywanie. Następnie wybierz przycisk „Zapisz nagranie”.
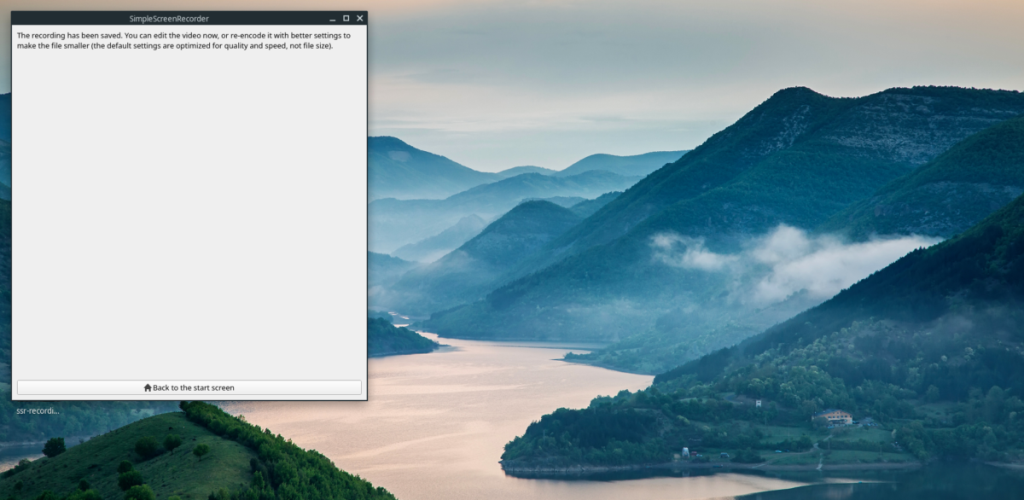
Chcesz anulować trwające nagrywanie w SimpleScreenRecorder? Naciśnij przycisk „Anuluj nagrywanie”.

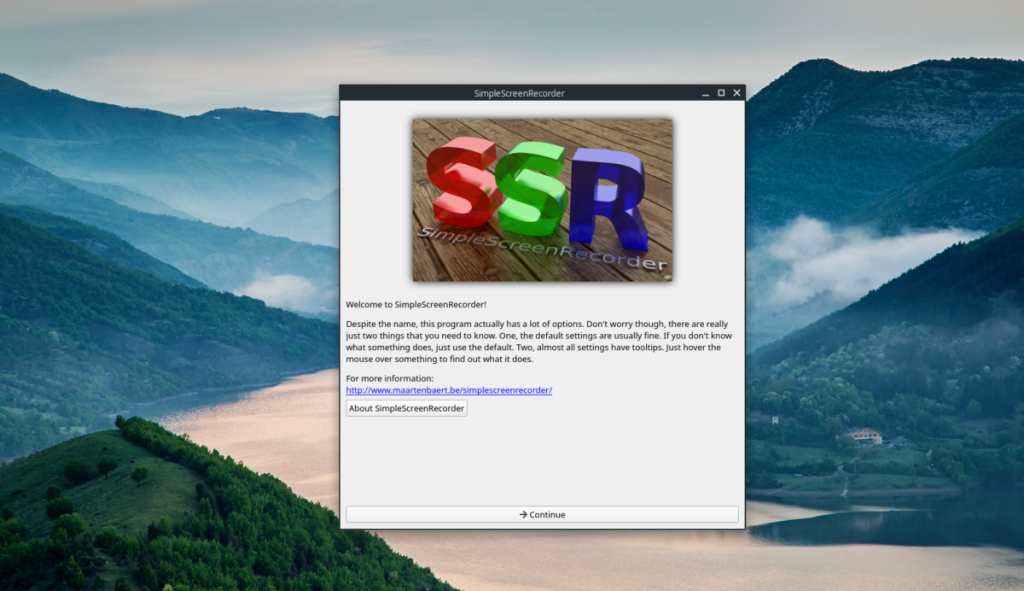
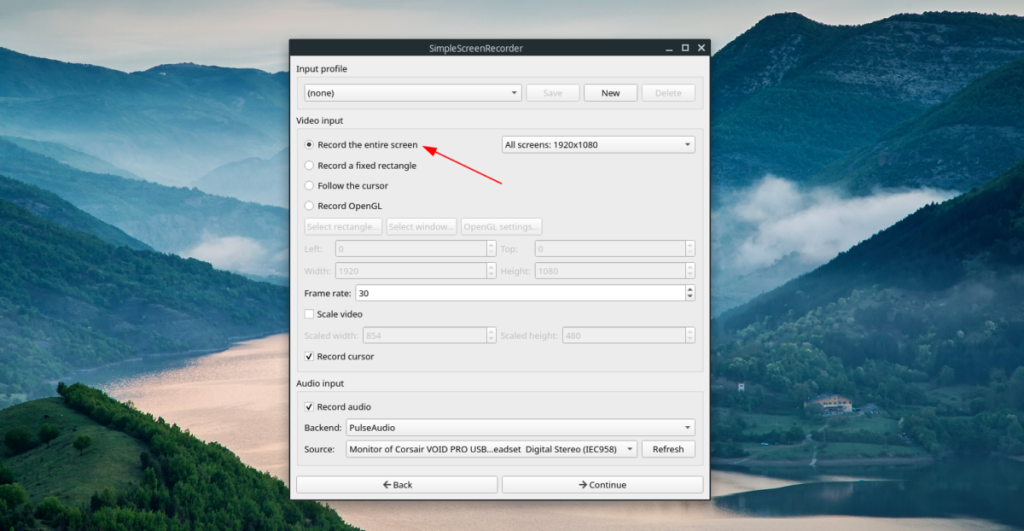
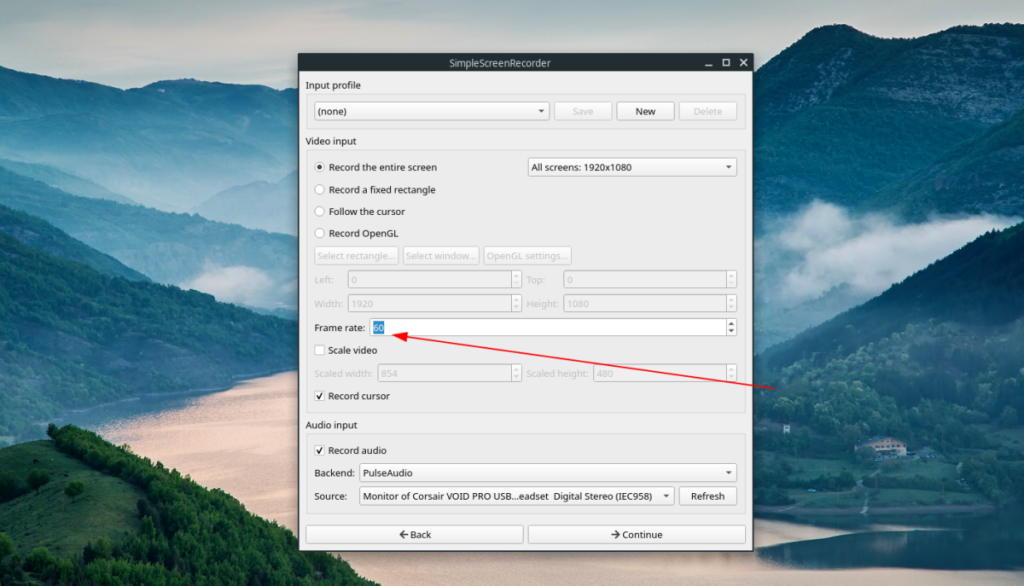
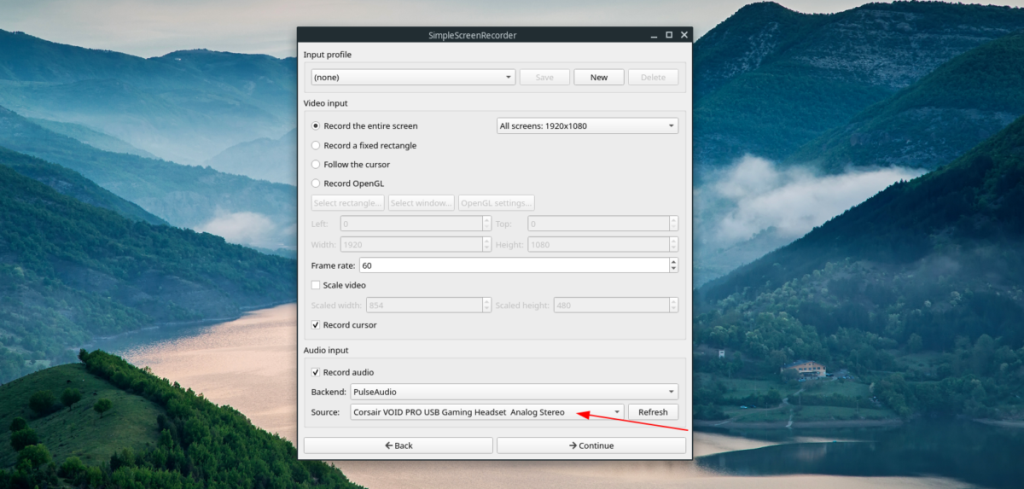
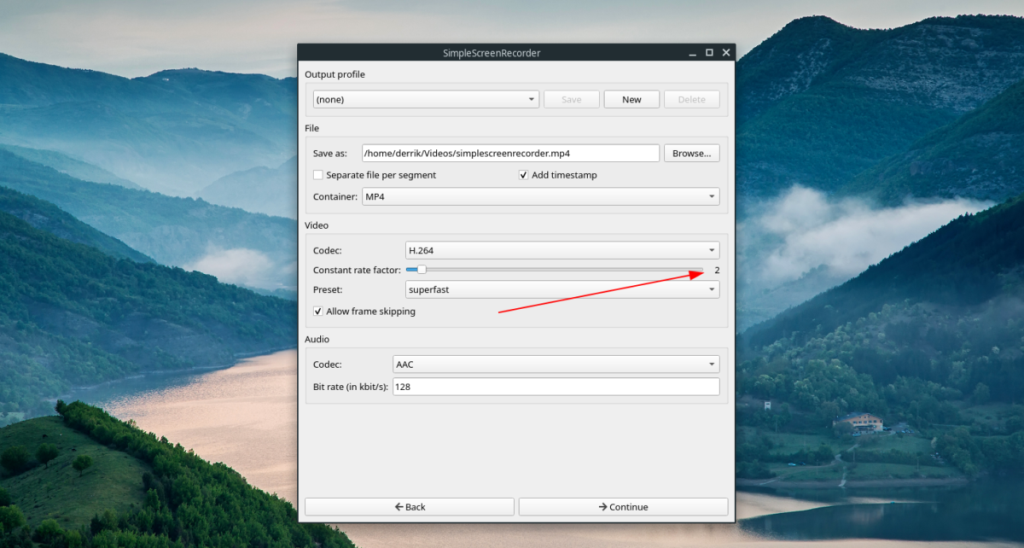
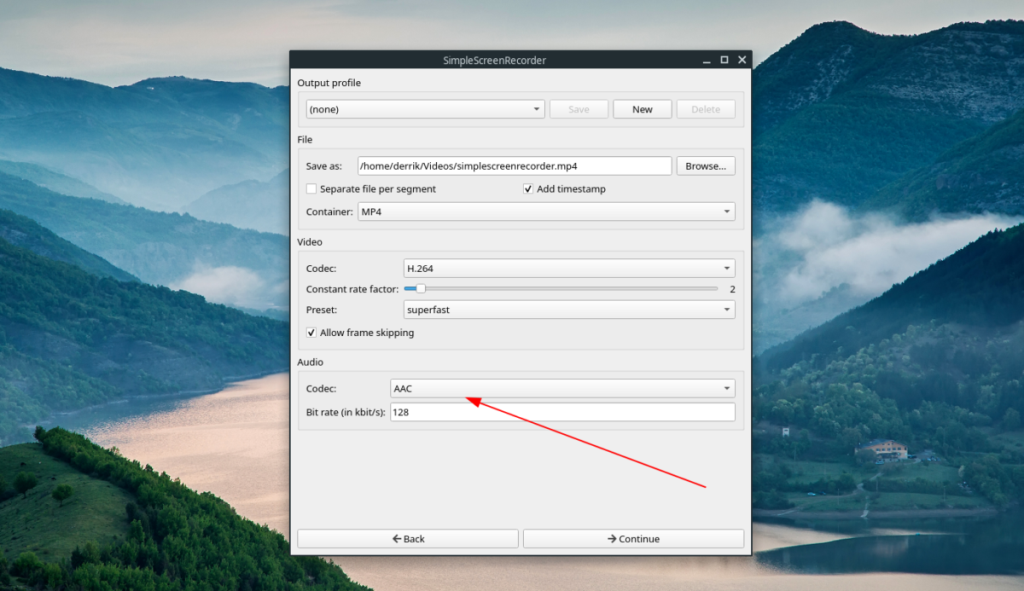
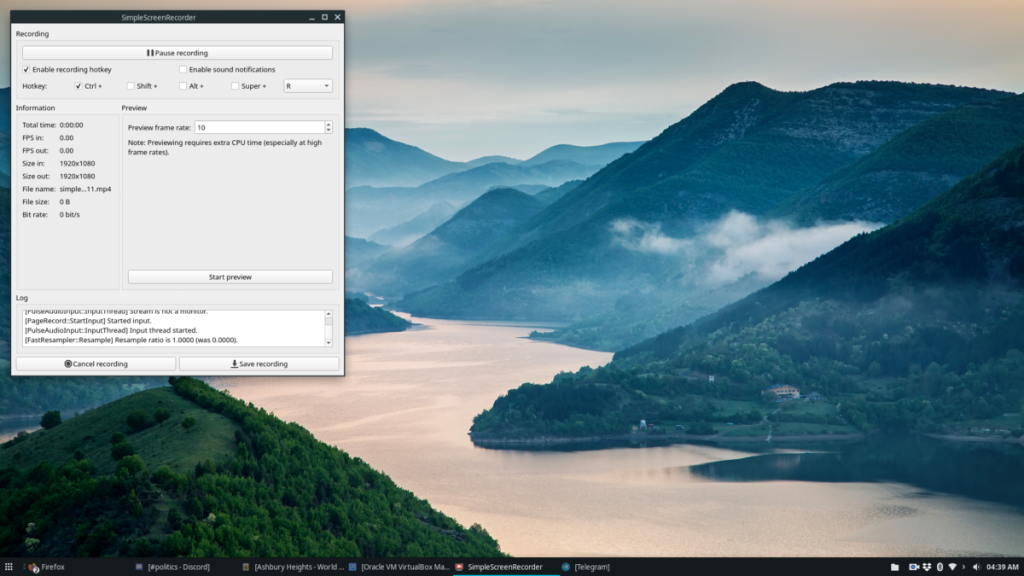
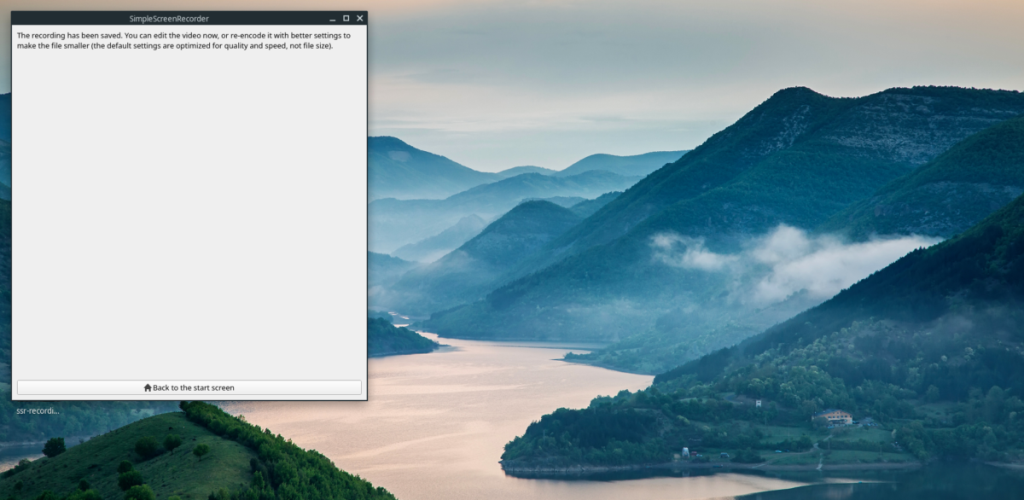





![Jak odzyskać utracone partycje i dane z dysku twardego [Poradnik] Jak odzyskać utracone partycje i dane z dysku twardego [Poradnik]](https://tips.webtech360.com/resources8/r252/image-1895-0829094700141.jpg)


