Pobierz symulator lotu FlightGear za darmo [Baw się dobrze]
![Pobierz symulator lotu FlightGear za darmo [Baw się dobrze] Pobierz symulator lotu FlightGear za darmo [Baw się dobrze]](https://tips.webtech360.com/resources8/r252/image-7634-0829093738400.jpg)
Od czasu do czasu każdy potrzebuje przerwy. Jeśli szukasz ciekawej gry, wypróbuj Flight Gear. To darmowa, wieloplatformowa gra typu open source.
Otrzymujesz błędy „odmowa połączenia” podczas próby połączenia przez SSH w systemie Linux ? Jeśli tak, ten poradnik jest dla Ciebie! Postępuj zgodnie z poniższymi instrukcjami, omawiając niektóre możliwe poprawki błędu „odmowa połączenia” w twoim systemie Linux!

Poprawka 1 – Port 22 jest blokowany przez zaporę
Jednym z możliwych powodów, dla których możesz otrzymywać „odmowa połączenia ssh” podczas łączenia się z pulpitem lub serwerem Linux z skonfigurowanym serwerem OpenSSH, jest to, że zapora blokuje domyślny port.
Aby rozwiązać ten problem, możesz odblokować port 22 za pomocą zapory. W tym przewodniku pokażemy, jak odblokować port 22 za pomocą zapory wiersza polecenia UFW dla Ubuntu/Debian i innych dystrybucji korzystających z UFW. Omówimy również FirewallD dla tych, którzy używają dystrybucji RedHat, takich jak Fedora, RHEL itp.
Uwaga: jeśli używasz systemu zapory innej niż UFW lub Firewalld w systemie Linux, musisz zapoznać się z instrukcją obsługi oprogramowania, aby dowiedzieć się, jak odblokować port 22.
Aby rozpocząć proces odblokowywania, potrzebujesz okna terminala. Uruchom sesję terminala na komputerze z systemem Linux lub serwerze z systemem Linux, na którym znajduje się serwer OpenSSH. Po otwarciu okna terminala postępuj zgodnie z instrukcjami odblokowywania odpowiadającymi używanej zaporze.
Odblokuj port 22 w Ubuntu, Debianie i innych systemach operacyjnych Linux korzystających z UFW
Na wielu serwerach i komputerach stacjonarnych z systemem Linux zapora UFW działa domyślnie. Jeśli ten system jest uruchomiony, port 22 może być zablokowany. Aby odblokować go i zezwolić na ruch SSH przez port 22, musisz użyć polecenia allow .
W terminalu wykonaj sudo ufw allow ssh polecenie. To polecenie powie zaporze UFW, aby przepuścił profil „ssh” przez zaporę, która jest domyślnie portem 22.

sudo ufw zezwól na ssh
Jeśli używasz SSH na niestandardowym porcie innym niż port 22, wprowadzenie polecenia allow ssh nie zadziała, a UFW będzie nadal blokować połączenia. Aby to naprawić, możesz użyć polecenia ufw allow i określić port do odblokowania.
Na przykład, jeśli na komputerze lub serwerze z systemem Linux działa OpenSSH na niestandardowym porcie 443, możesz odblokować go przez zaporę UFW, korzystając z poniższego polecenia.
sudo ufw zezwalaj na 443/tcp
Aby odblokować niestandardowe porty SSH za pomocą zapory UFW w systemie Ubuntu, Debian lub dowolnym innym serwerze/pulpicie z zaporą UFW, określ port wraz z poleceniem allow .
sudo ufw zezwalaj na MY_CUSTOM_SSH_PORT/tcp
Odblokuj port 22 w Fedorze, RHEL i innych systemach operacyjnych Linux korzystających z FirewallD
Jeśli używasz serwera lub pulpitu, który używa Fedory, RHEL lub innego systemu operacyjnego Linux opartego na Redhat, prawdopodobnie używasz Firewalld. Jeśli pojawiają się błędy „odmowa połączenia”, może to być spowodowane zablokowaniem portu 22. Oto jak włączyć to za pomocą FirewallD.
Najpierw musisz zalogować się na konto root w terminalu. Aby majstrować przy ustawieniach konfiguracji FirewallD, wymagany jest dostęp do roota . Aby uzyskać dostęp do konta root, wykonaj następujące polecenie su – .
su -
Po uzyskaniu dostępu do konta root za pomocą polecenia su użyj polecenia firewall-cmd, aby dodać nową regułę zapory zezwalającą na przejście przez port 22 (ruch SSH).
firewall-cmd --zone=public --add-port=22/tcp --permanent
Jeśli używasz SSH na porcie niestandardowym, a nie na porcie 22, powyższe polecenie nie zadziała. Zamiast tego musisz zmienić polecenie „add-port = 22” na swój port niestandardowy.
firewall-cmd --zone=public --add-port=MY_CUSTOM_SSH_PORT/tcp --permanent
Po dodaniu nowej reguły do konfiguracji zapory należy zastosować nowe ustawienia. Aby zastosować te ustawienia, wykonaj polecenie firewall-cmd –reload .
firewall-cmd --reload
Poprawka 2 – usługa OpenSSH nie działa
Jeśli nie udało się odblokować portów SSH w zaporze, możesz mieć do czynienia z faktem, że OpenSSH nie działa na twoim serwerze. Aby sprawdzić, czy usługa nie działa, otwórz terminal i wykonaj polecenie stanu systemctl usługi OpenSSH .
systemctl status sshd
Po uruchomieniu polecenia status zobaczysz odczyt usługi sshd, pliku umożliwiającego działanie serwera OpenSSH w większości systemów operacyjnych Linux.
Przejrzyj odczyt SSH w sekcji „Aktywny”. Jeśli wyświetla się komunikat „Aktywny: nieaktywny (martwy)”, Twoja usługa OpenSSH nie działa i należy ją ponownie uruchomić. Jeśli jest napisane „aktywne (uruchomione)”, musisz wypróbować inną poprawkę, aby ustalić, dlaczego połączenia są odrzucane.
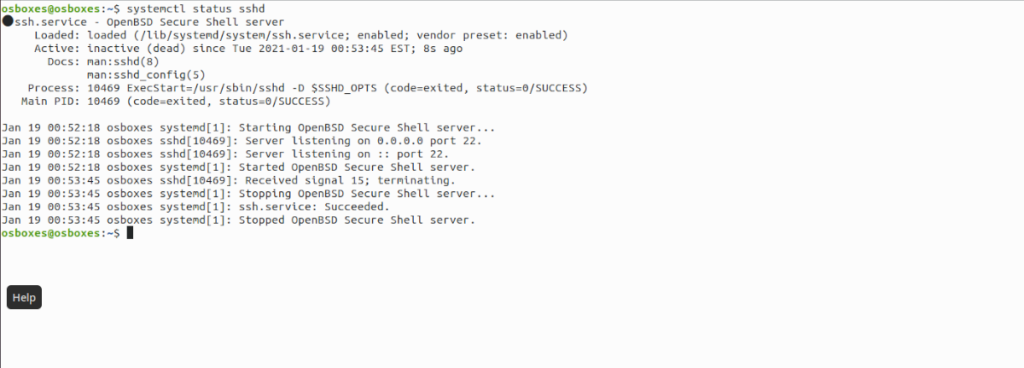
Aby ponownie uruchomić usługę OpenSSH, możesz wykonać polecenie systemctl start sshd .
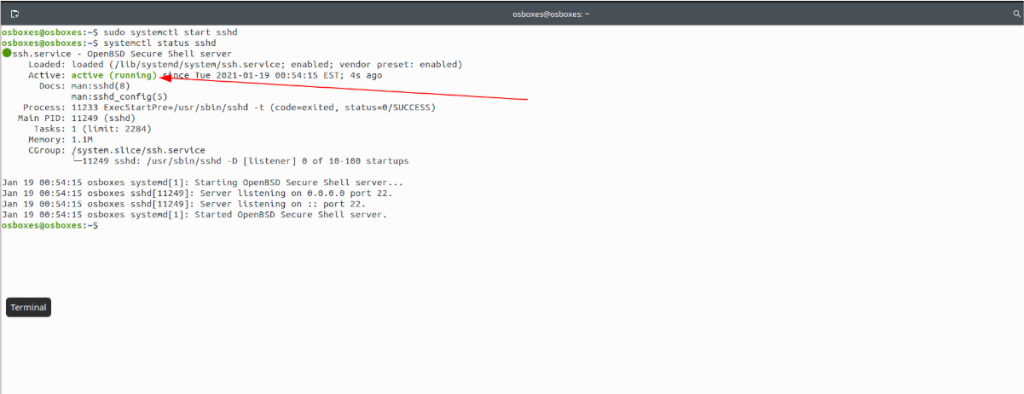
sudo systemctl start sshd
Poprawka 2.5 – usługa OpenSSH nie jest włączona
Innym możliwym powodem odmowy połączenia OpenSSH jest prosty fakt, że usługa sshd OpenSSH nie jest włączona podczas uruchamiania. Jeśli nie włączysz go podczas uruchamiania, SSH może zostać wyłączony przy każdym ponownym uruchomieniu, powodując problemy z połączeniem. Aby rozwiązać ten problem, możesz wykonać następujące polecenie systemctl.
sudo systemctl włącz sshd
Poprawka 3 – OpenSSH działa na innym porcie
Wielu użytkowników lubi dostosowywać swoje konfiguracje SSH podczas konfigurowania serwera SSH. Jedną z najczęstszych rzeczy do zrobienia jest zmiana domyślnego portu z 22 na inny.
Jeśli zmieniłeś swój port SSH, musisz go określić, aby połączenie się powiodło. Na przykład, jeśli serwer SSH działa na porcie 443, samo uruchomienie poniższego polecenia spowoduje błąd połączenia.
ssh mój-użytkownik@mój-serwer
Tę odmowę połączenia można naprawić, określając numer portu podczas połączenia za pomocą przełącznika wiersza polecenia -p .
ssh -p CUSTOM_PORT_NUMBER użytkownik@mój-serwer
Od czasu do czasu każdy potrzebuje przerwy. Jeśli szukasz ciekawej gry, wypróbuj Flight Gear. To darmowa, wieloplatformowa gra typu open source.
MP3 Diags to najlepsze narzędzie do rozwiązywania problemów w Twojej kolekcji audio. Potrafi poprawnie oznaczyć pliki mp3, dodać brakujące okładki albumów i naprawić VBR.
Podobnie jak Google Wave, Google Voice wzbudził spore zainteresowanie na całym świecie. Google dąży do zmiany sposobu, w jaki się komunikujemy, a ponieważ staje się coraz bardziej
Istnieje wiele narzędzi, które pozwalają użytkownikom serwisu Flickr pobierać zdjęcia w wysokiej jakości, ale czy istnieje sposób na pobranie ulubionych z serwisu Flickr? Niedawno…
Czym jest samplowanie? Według Wikipedii „jest to akt pobrania fragmentu lub próbki jednego nagrania dźwiękowego i ponownego wykorzystania go jako instrumentu lub
Google Sites to usługa Google, która pozwala użytkownikom hostować witrynę na serwerze Google. Jest jednak jeden problem: nie ma wbudowanej opcji tworzenia kopii zapasowej.
Usługa Google Tasks nie jest tak popularna jak inne usługi Google, takie jak Kalendarz, Wave, Voice itp., ale jest nadal szeroko używana i stanowi integralną część codziennej pracy użytkowników.
W naszym poprzednim poradniku dotyczącym bezpiecznego czyszczenia dysku twardego i nośników wymiennych za pomocą Ubuntu Live i rozruchowej płyty CD DBAN omówiliśmy dysk oparty na systemie Windows
BlackArch Linux to dystrybucja bezpieczeństwa i testów penetracyjnych oparta na Arch Linux. Zainstaluj BlackArch Linux w swoim systemie.
Foxit Reader to bezpłatne oprogramowanie PDF dla systemów Linux, Mac i Windows. Jest to oprogramowanie typu open source. Dowiedz się, jak zainstalować go w systemie Linux.






![Jak odzyskać utracone partycje i dane z dysku twardego [Poradnik] Jak odzyskać utracone partycje i dane z dysku twardego [Poradnik]](https://tips.webtech360.com/resources8/r252/image-1895-0829094700141.jpg)

