Jeśli kiedykolwiek zaimportowałeś profil Firefoksa do Ubuntu, możesz zobaczyć błąd, który mówi, że Twój profil nie może zostać otwarty, ponieważ profil jest dostępny w starszej wersji Firefoksa.
Ten błąd występuje, gdy użytkownik ładuje profil Firefoksa do starszej wersji Firefoksa. Następnie z jakiegoś powodu próbuje uzyskać dostęp do tego samego profilu w starszej wersji przeglądarki. W tym przewodniku pokażemy, jak naprawić ten błąd.
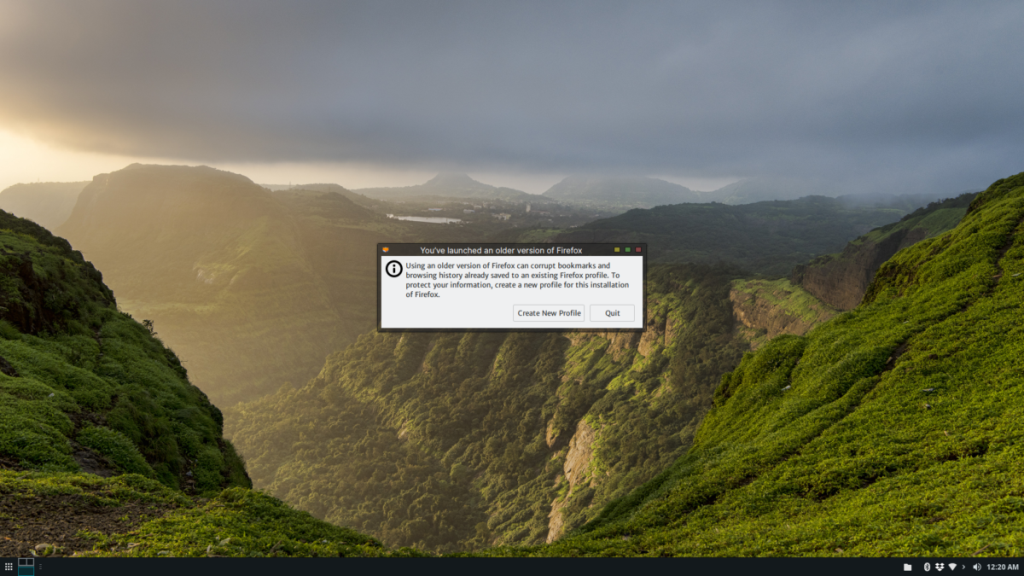
Uwaga: Oprócz Ubuntu ta poprawka działa na pochodnych Ubuntu, takich jak Linux Mint, Elementary OS, Zorin OS i wiele innych. Zapraszam do śledzenia!
Opcja 1 – Aktualizacja Firefoksa do nowszej wersji
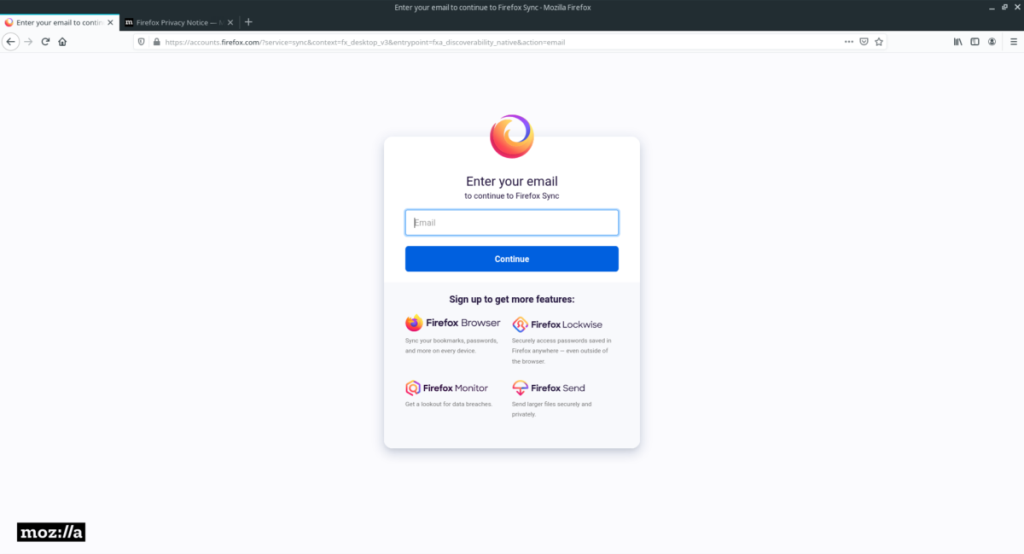
Pierwszą opcją naprawienia tego błędu profilu Firefoksa w systemie Ubuntu jest zaktualizowanie wersji Firefoksa do najnowszej możliwej wersji. Aby zaktualizować Firefoksa, otwórz okno terminala, naciskając Ctrl + Alt + T lub Ctrl + Shift + T. na klawiaturze i postępuj zgodnie z instrukcjami krok po kroku poniżej.
Krok 1: Włącz oficjalny Firefox PPA dla Ubuntu. Zapewnia najnowsze poprawki do przeglądarek i aktualizacje wersji znacznie szybciej niż Ubuntu. Dzięki tym szybkim aktualizacjom będziesz mógł pozbyć się błędu profilu.
Aby dodać PPA, użyj poniższego polecenia add-apt-repository .
sudo add-apt-repository ppa: ubuntu-mozilla-security/ppa
Krok 2: Po dodaniu nowego Firefox PPA do Ubuntu nadszedł czas, aby zaktualizować źródła oprogramowania. Używając aktualizacji polecenie, odśwież system Ubuntu, aby mógł zobaczyć nowy Firefox PPA.
aktualizacja sudo apt
Krok 3: Po uruchomieniu polecenia aktualizacji Ubuntu zobaczy nową dostępną aktualizację Firefoksa. Stąd możesz zainstalować nową aktualizację Firefoksa za pomocą poniższego polecenia aktualizacji .
aktualizacja sudo apt
Po zainstalowaniu nowej aktualizacji uruchom ponownie Firefoksa. Jeśli wszystko się ułoży, błąd nie będzie się już pojawiał i będziesz mieć dostęp do danych swojego starego profilu Firefoksa!
Czy aktualizacja Firefoksa nie naprawiła błędu? Wypróbuj inne opcje wymienione w tym artykule, aby rozwiązać problem!
Opcja 2 – Utwórz nowy profil przeglądarki i ponownie zsynchronizuj
Jeśli aktualizacja Firefoksa na Ubuntu nie usunie błędu, istnieje inny sposób: utworzenie nowego profilu Firefoksa i zalogowanie się do Firefox Sync w celu pobrania danych przeglądarki. Oto jak to zrobić.
Najpierw naciśnij Alt + F2 na klawiaturze, aby otworzyć okno szybkiego uruchamiania. Następnie w oknie szybkiego uruchamiania wypisz polecenie firefox --ProfileManager. To polecenie uruchomi przeglądarkę z graficznym interfejsem użytkownika, który umożliwia zarządzanie profilami.
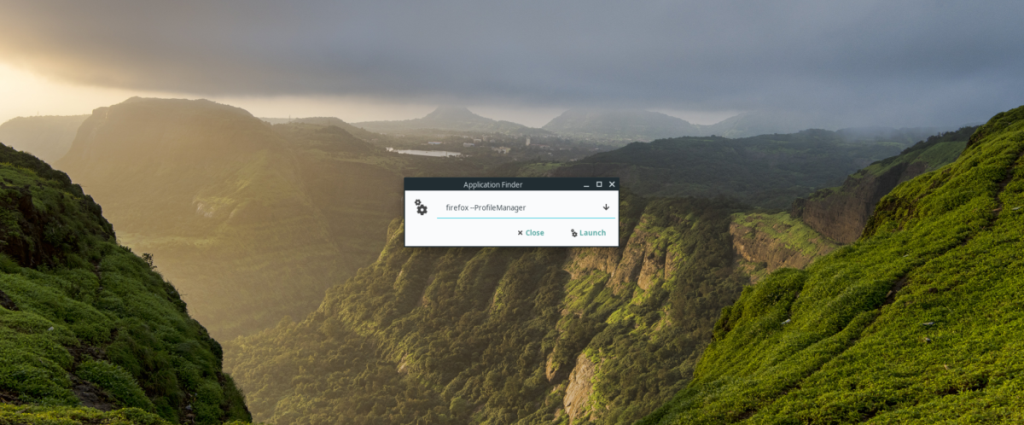
firefox --Menedżer profili
Po otwarciu menedżera profili Firefoksa postępuj zgodnie z instrukcjami krok po kroku poniżej.
Krok 1: Po uruchomieniu menedżera profili Firefoksa po raz pierwszy powinieneś zobaczyć tylko jeden profil. Ten profil zawiera Twoje stare dane, które nie zostaną otwarte w Firefoksie. Zignoruj ten profil i znajdź przycisk „Utwórz profil”.
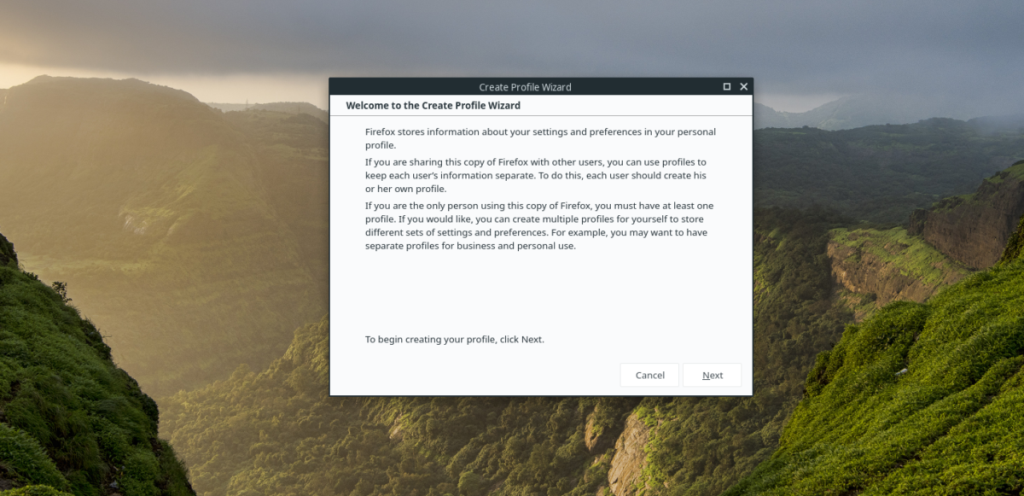
Krok 2: Po kliknięciu przycisku „Utwórz nowy profil” zobaczysz „Kreator tworzenia profilu”. Kliknij przycisk „Dalej”, aby przejść do następnej strony.
Krok 3: Na następnej stronie znajdź pole „Wprowadź nową nazwę profilu” i kliknij je myszą. Stamtąd wprowadź nazwę profilu. Aby uzyskać najlepsze wyniki, wypróbuj swoje imię, pseudonim lub nazwę użytkownika.
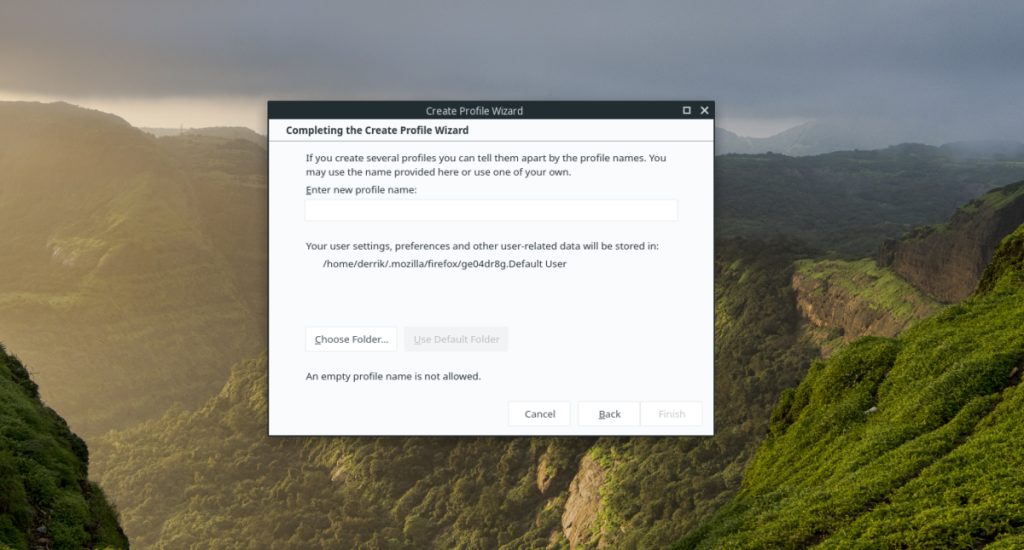
Krok 4: Po wpisaniu nowej nazwy profilu kliknij przycisk „Zakończ”, aby utworzyć go w domyślnym katalogu Firefox dla Ubuntu. Alternatywnie, jeśli jesteś ekspertem od Firefoksa, znajdź przycisk „Wybierz folder”, aby utworzyć profil w niestandardowej lokalizacji.
Krok 5: Po utworzeniu nowego profilu nastąpi powrót do menedżera profili Firefoksa. W tym momencie zlokalizuj stary profil Firefoksa w menedżerze profili i wybierz go myszą.
Krok 6: Po wybraniu myszą starego profilu Firefoksa znajdź przycisk „Usuń profil”, aby usunąć z systemu stary, niedziałający profil przeglądarki.
Krok 7: Wybierz zupełnie nowy profil Firefoksa za pomocą myszy. Następnie zlokalizuj pole wyboru „Użyj wybranego profilu bez pytania podczas uruchamiania” i zaznacz je.
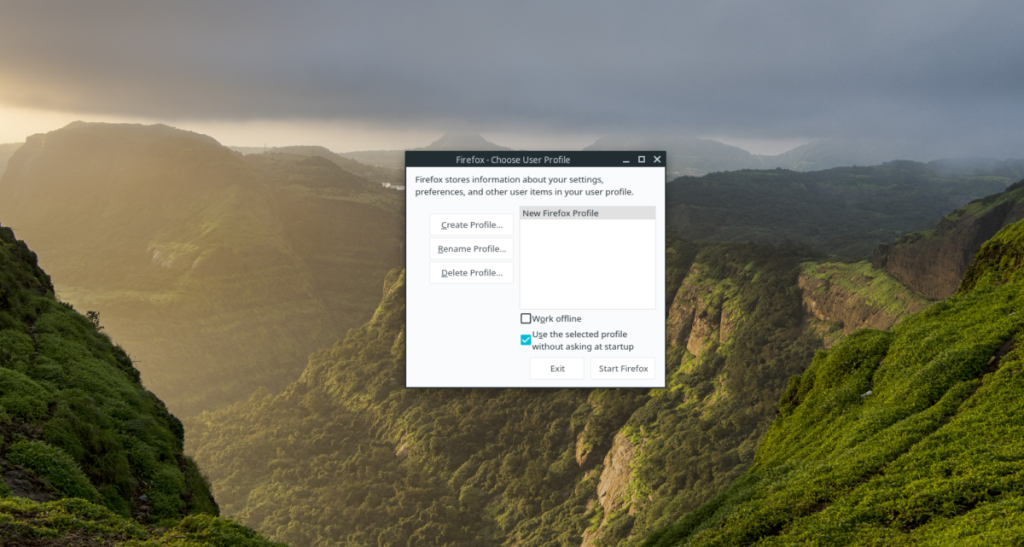
Krok 8: Znajdź przycisk „Uruchom Firefox” w menedżerze profili Firefox i wybierz go myszą, aby uruchomić przeglądarkę z nowo utworzonym profilem przeglądarki.
Krok 9: Po uruchomieniu przeglądarki Firefox z nowym profilem zobaczysz ekran powitalny. Przeczytaj informacje na ekranie, aby poznać swój nowy profil. Następnie, kiedy skończysz czytać, zlokalizuj menu użytkownika w prawym górnym rogu i kliknij je myszą.
Krok 10: W menu użytkownika przeglądarki Firefox znajdź przycisk „Zaloguj się, aby zsynchronizować” i kliknij go myszą. Klikając "Zaloguj się do synchronizacji", zostaniesz przeniesiony na stronę logowania Firefox Sync.
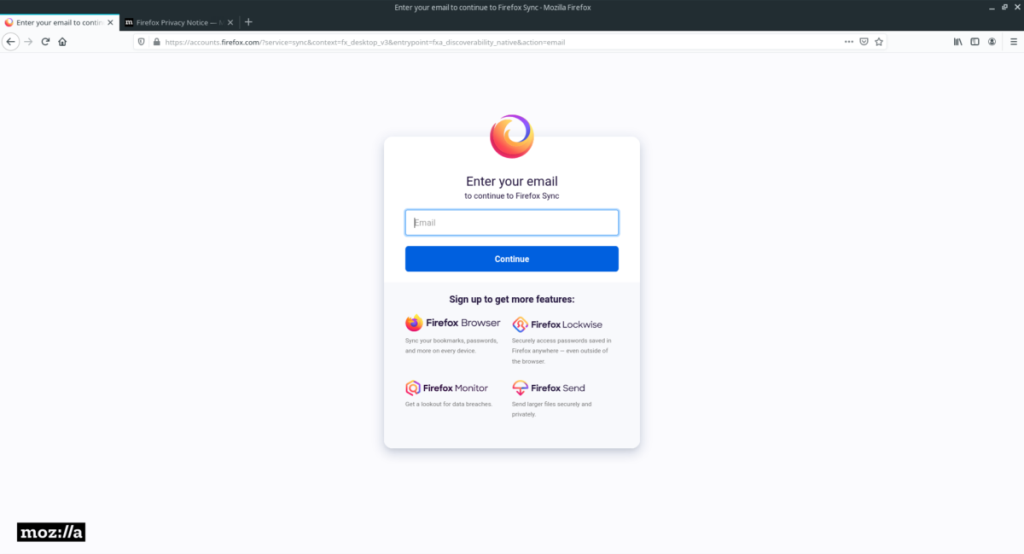
Krok 11: Na stronie logowania do przeglądarki Firefox zaloguj się na swoje konto synchronizacji. Po zalogowaniu wszystkie dane przeglądarki ze starego profilu zostaną pobrane do nowego profilu!

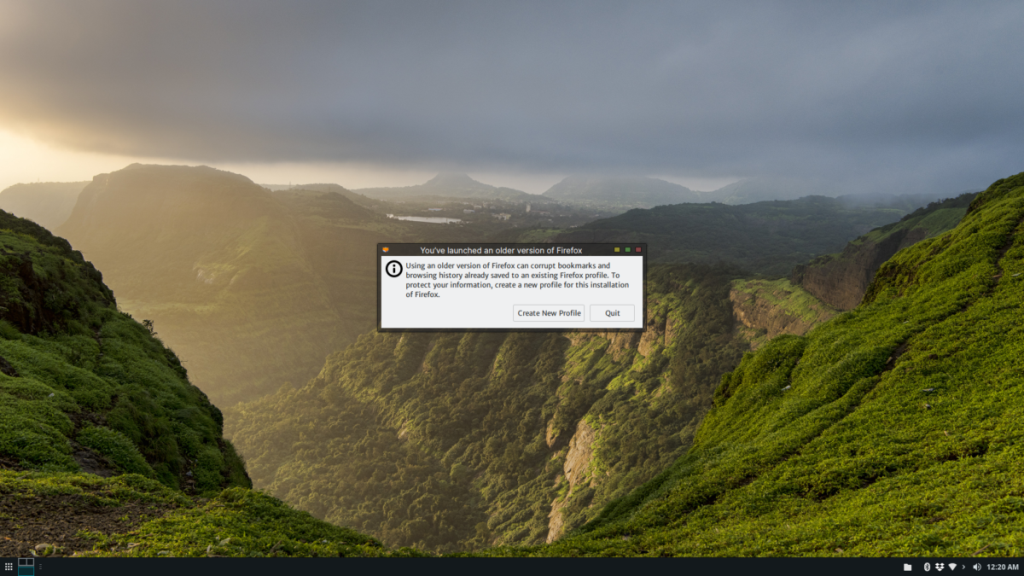
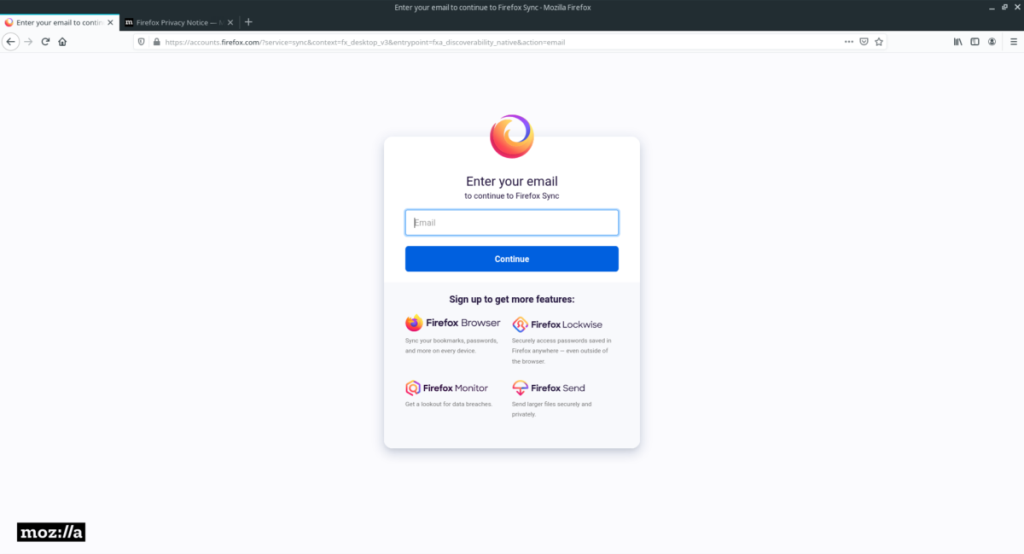
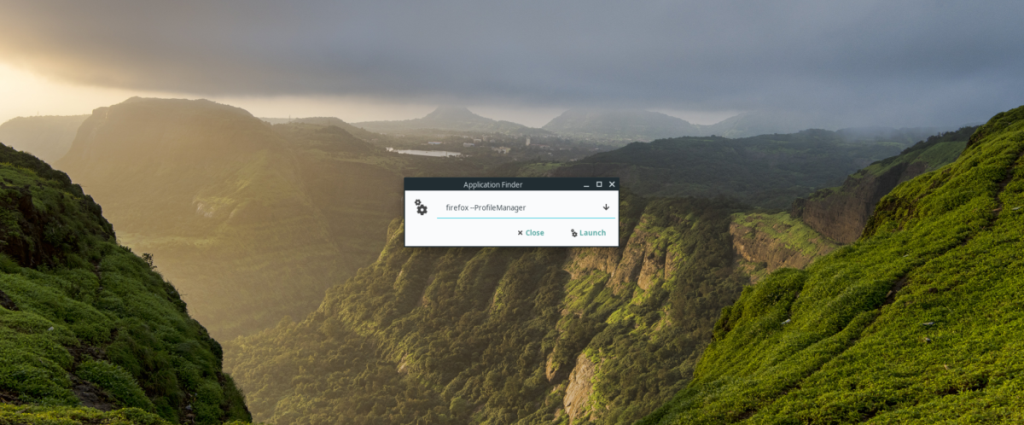
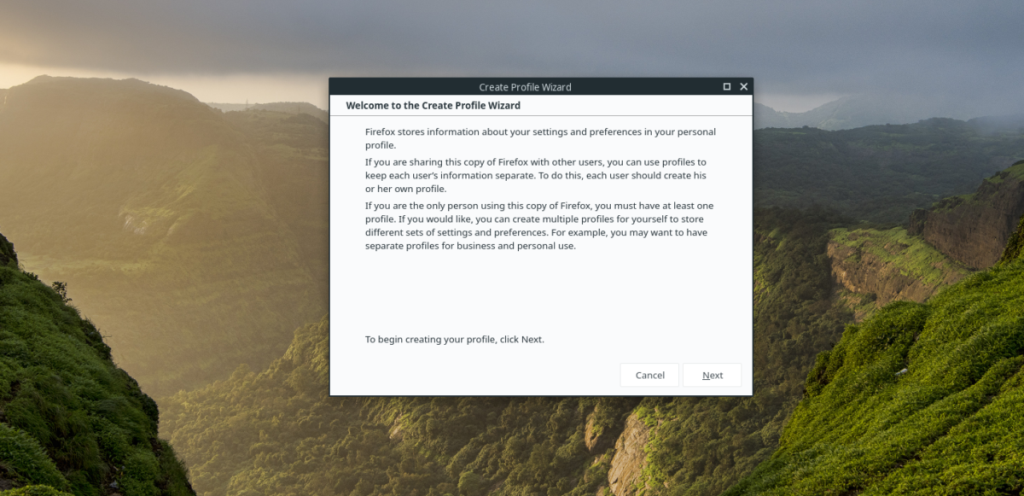
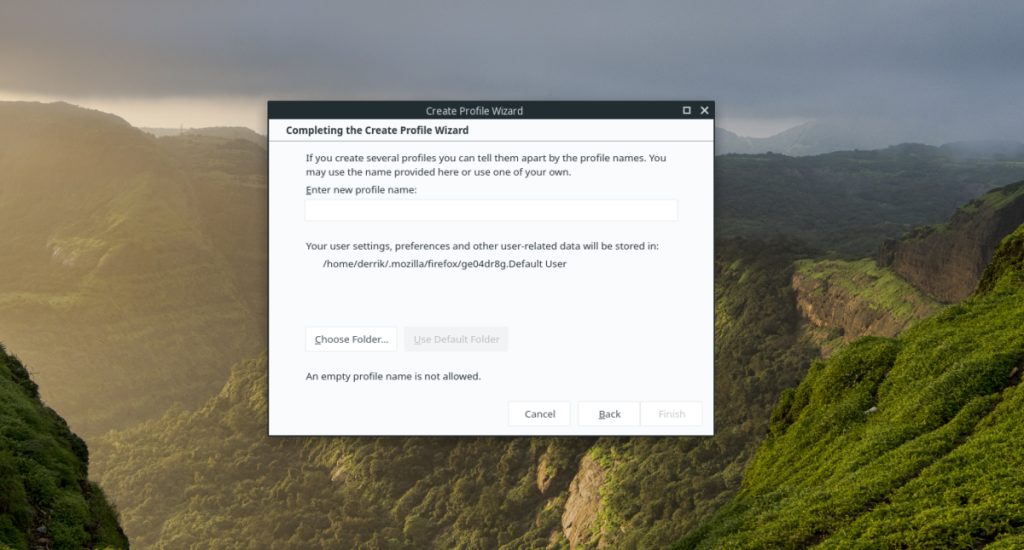
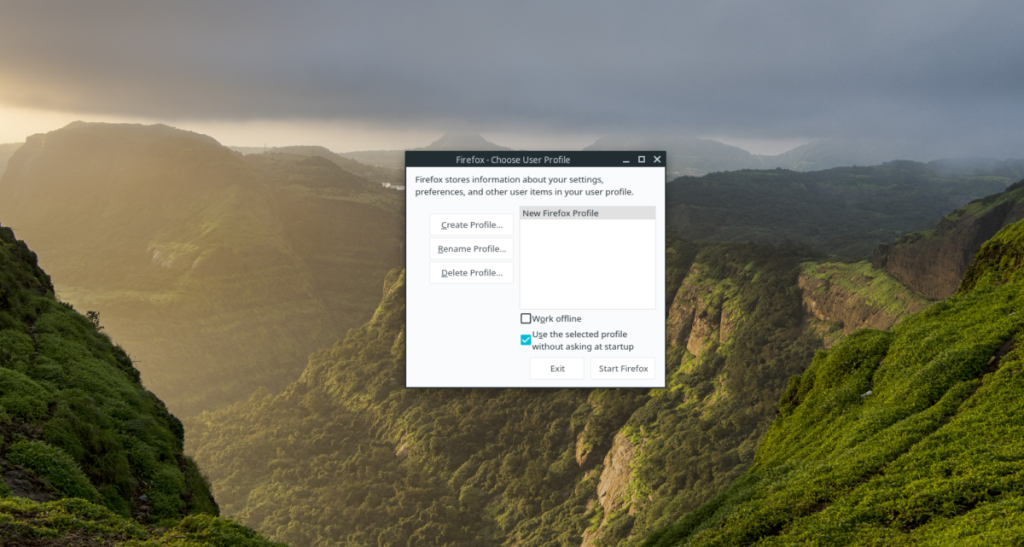





![Jak odzyskać utracone partycje i dane z dysku twardego [Poradnik] Jak odzyskać utracone partycje i dane z dysku twardego [Poradnik]](https://tips.webtech360.com/resources8/r252/image-1895-0829094700141.jpg)


