Czy masz problemy z zawieszaniem się sesji Ubuntu podczas jej używania? Czy nadal możesz pisać na klawiaturze i używać myszy, ale nic nie reaguje? Jeśli tak, możemy pomóc! Postępuj zgodnie z tym przewodnikiem, ponieważ pokazujemy, jak naprawić zamrożoną sesję Ubuntu!
Resetowanie ekranu logowania
Najlepszym sposobem naprawienia zamrożonej sesji Ubuntu jest wymuszenie zresetowania programu ekranu logowania. Wymuszając zresetowanie ekranu logowania, spowodujesz wylogowanie sesji Ubuntu, rozwiązując problem. Aby było jasne, wymuszenie zresetowania ekranu logowania Ubuntu spowoduje natychmiastowe zamknięcie sesji i nie będzie można zapisać żadnej pracy w toku.
Resetowanie menedżera logowania Ubuntu jest trudne, ponieważ nie ma tylko jednej wersji Ubuntu. Istnieje Xubuntu, Lubuntu, Kubuntu, Ubuntu Budgie, Ubuntu Mate i inne. Każda z tych wersji Ubuntu ma swoje menedżery logowania.
Aby zresetować ekran logowania Ubuntu, zacznij od naciśnięcia Ctrl + Alt + F2 do F6 na klawiaturze. Naciśnięcie tej kombinacji klawiszy spowoduje wyświetlenie ekranu TTY. TTY to konsola awaryjna, do której można uzyskać dostęp w dowolnym momencie podczas korzystania z Ubuntu.
Na ekranie TTY zobaczysz „logowanie”. Wprowadź swoje konto użytkownika w polu logowania, wpisując je na klawiaturze. Następnie naciśnij klawisz Enter , aby przesłać użytkownika.
Po wysłaniu użytkownika na ekranie TTY zostaniesz poproszony o podanie powiązanego z nim hasła. Zrób tak. Nie martw się, jeśli nie widzisz informacji zwrotnych dotyczących hasła. Po prostu wpisz go na klawiaturze i naciśnij Enter po zakończeniu pisania, aby go przesłać.
Po zalogowaniu się na ekranie TTY będziesz mieć dostęp do sesji terminala, tak jak otwierasz okno terminala na pulpicie systemu Linux. W tym miejscu postępuj zgodnie z instrukcjami wiersza poleceń poniżej, aby dowiedzieć się, jak zresetować ekran logowania dla Ubuntu, Lubuntu, Xubuntu, Kubuntu, Ubuntu Budgie, Ubuntu Mate i innych.
Ubuntu
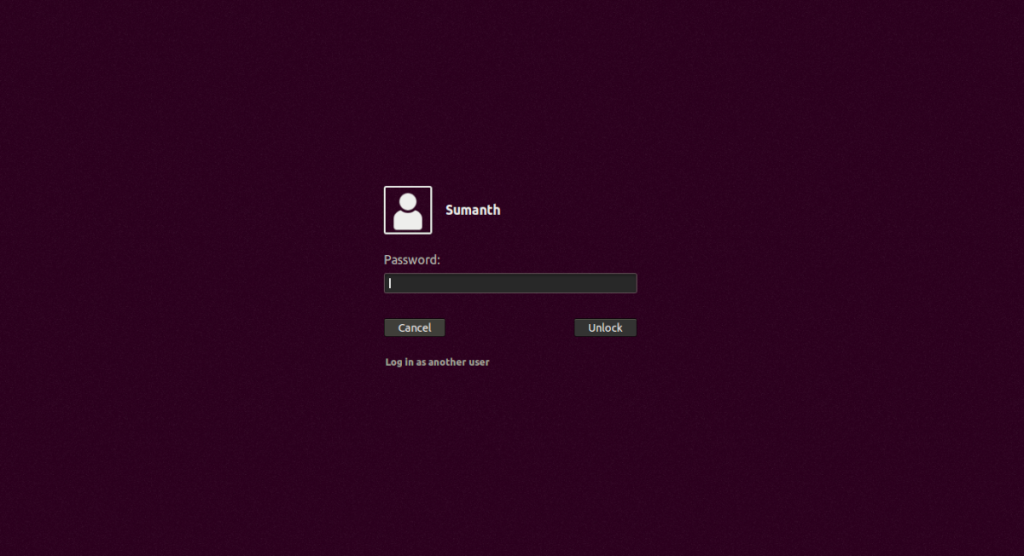
Domyślna wersja Ubuntu Linux używa menedżera pulpitu Gnome, ponieważ jest to ekran logowania . Jeśli chcesz go zresetować, aby naprawić zamrożoną sesję, musisz użyć polecenia systemctl restart w gdm.servicepliku.
sudo systemctl uruchom ponownie gdm.service
Po wprowadzeniu powyższego polecenia Twoja sesja Ubuntu powinna się automatycznie wylogować i wrócisz do ekranu logowania. Stąd wybierz swojego użytkownika i zaloguj się ponownie!
Kubuntu
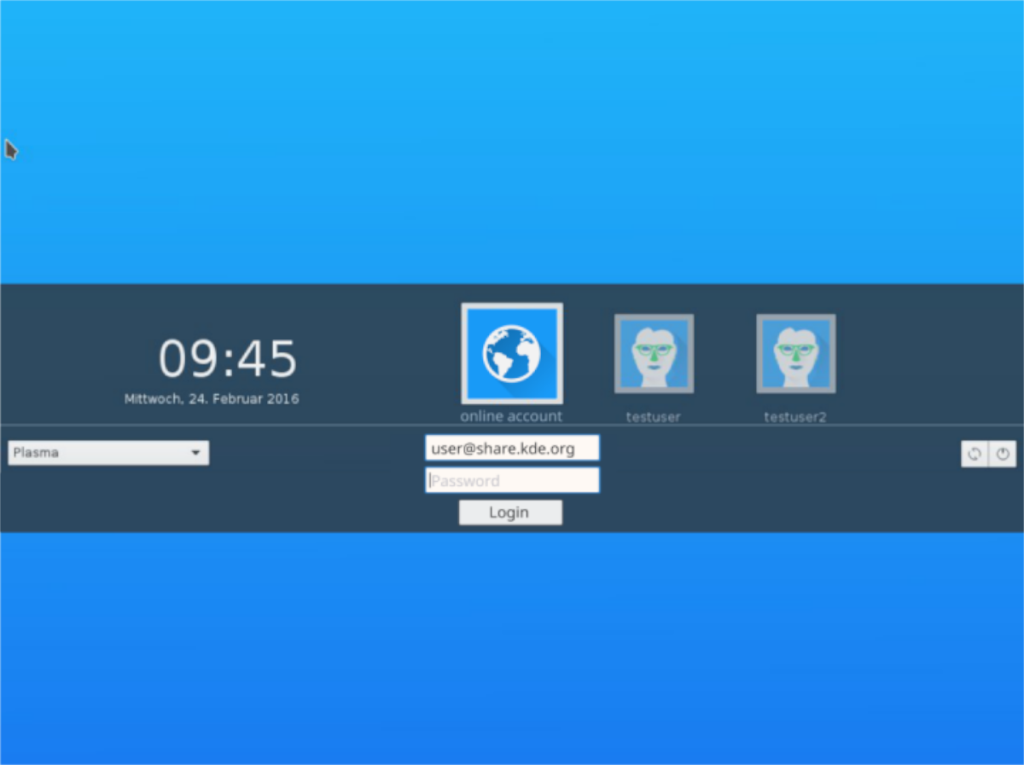
Kubuntu jest zbudowany na KDE, co oznacza, że używa menedżera logowania SDDM. Aby zresetować sesję Kubuntu, musisz wykonać polecenie systemctl restart, aby ponownie uruchomić sddm.serviceplik.
sudo systemctl restart sddm.service
Gdy wprowadzisz powyższe polecenie, twoja sesja Kubuntu zostanie zmuszona do wylogowania. Po wylogowaniu po prostu kliknij użytkownika Linux i zaloguj się ponownie do sesji!
Xubuntu
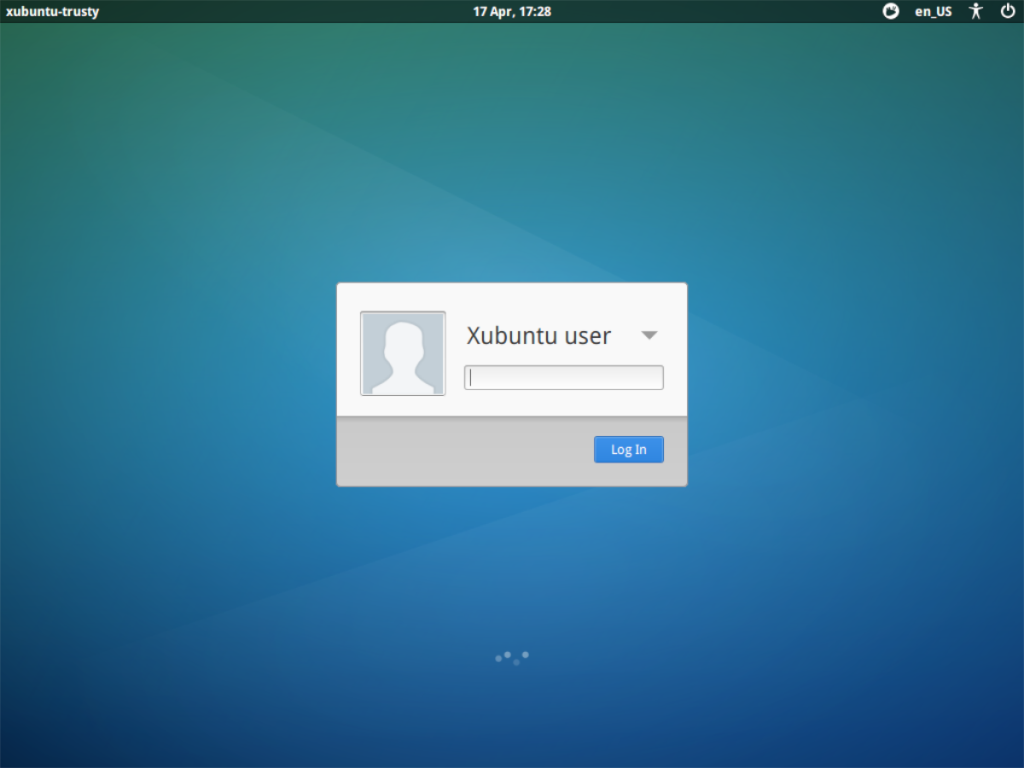
Xubuntu to XFCE4 iz tego powodu używa menedżera logowania LightDM. Jeśli utkniesz w zawieszonej sesji Xubuntu, musisz ponownie uruchomić lightdm.serviceplik za pomocą poniższego polecenia systemctl restart .
sudo systemctl uruchom ponownie lightdm.service
Po uruchomieniu powyższego polecenia Twoja sesja Xubuntu zostanie zmuszona do wylogowania. Po wylogowaniu wrócisz do ekranu logowania LightDM. Stąd wystarczy wybrać użytkownika i zalogować się ponownie!
Lubuntu
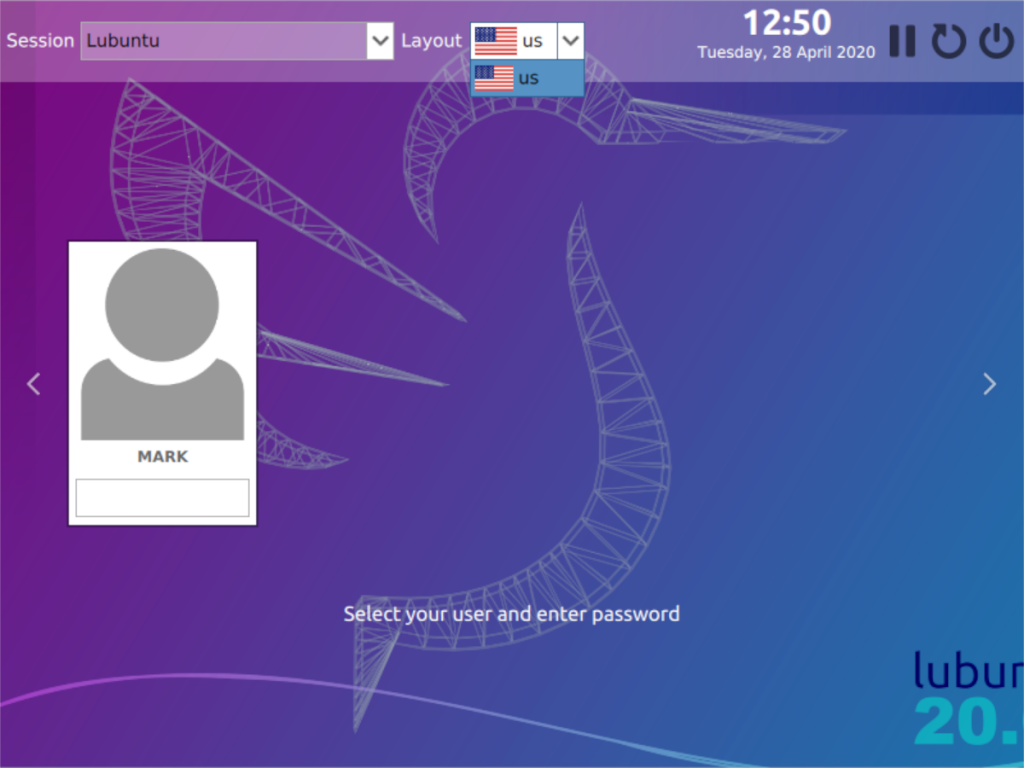
Lubuntu używa LXQt, który jest podobny do KDE Kubuntu. Ponieważ korzysta z oprogramowania podobnego do KDE, Lubuntu używa menedżera logowania SDDM. Jeśli Twoja sesja Lubuntu jest zamrożona, będziesz mógł to naprawić, ponownie uruchamiając sddm.serviceplik za pomocą polecenia systemctl restart .
sudo systemctl restart sddm.service
Gdy powyższe polecenie zakończy się ponownie, twoja sesja Lubuntu zostanie zmuszona do zamknięcia i wylogowania. Stąd wybierz swojego użytkownika i zaloguj się ponownie do Lubuntu!
Ubuntu Budgie
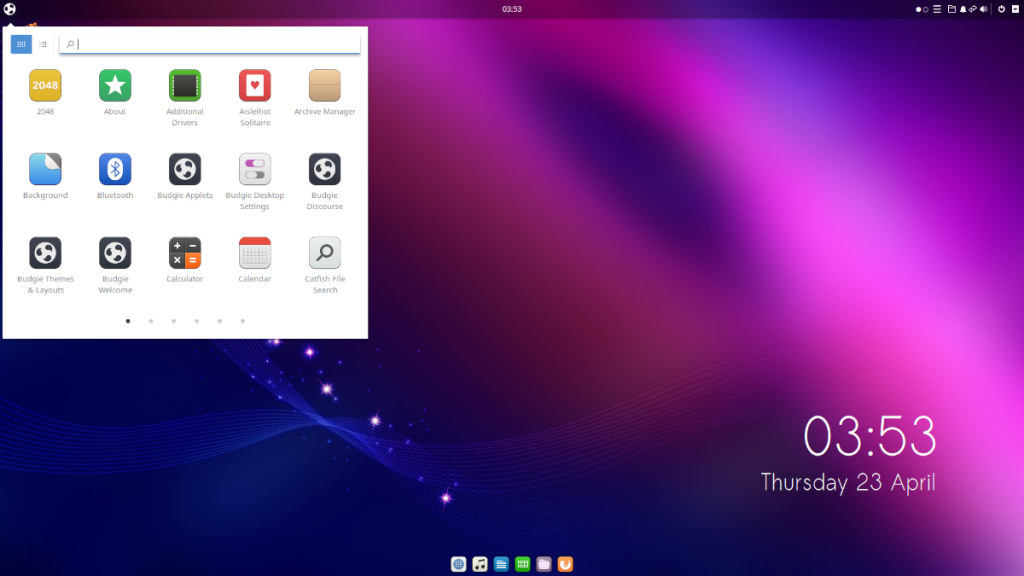
Ubuntu Budgie używa środowiska graficznego Budgie. Budgie jest zbudowany na pulpicie Gnome Shell, ale używa menedżera logowania LightDM zamiast Gnome DM (gdm). Tak więc, jeśli masz zamrożoną sesję Ubuntu Budgie, musisz ponownie uruchomić lightdm.serviceplik za pomocą restartu systemctl w terminalu.
sudo systemctl uruchom ponownie lightdm.service
Po ponownym uruchomieniu menedżera logowania LightDM, twoja sesja Budgie zostanie zmuszona do wylogowania. W tym momencie możesz szybko zalogować się z powrotem do Ubuntu Budgie i wrócić do pracy!
Ubuntu Mate
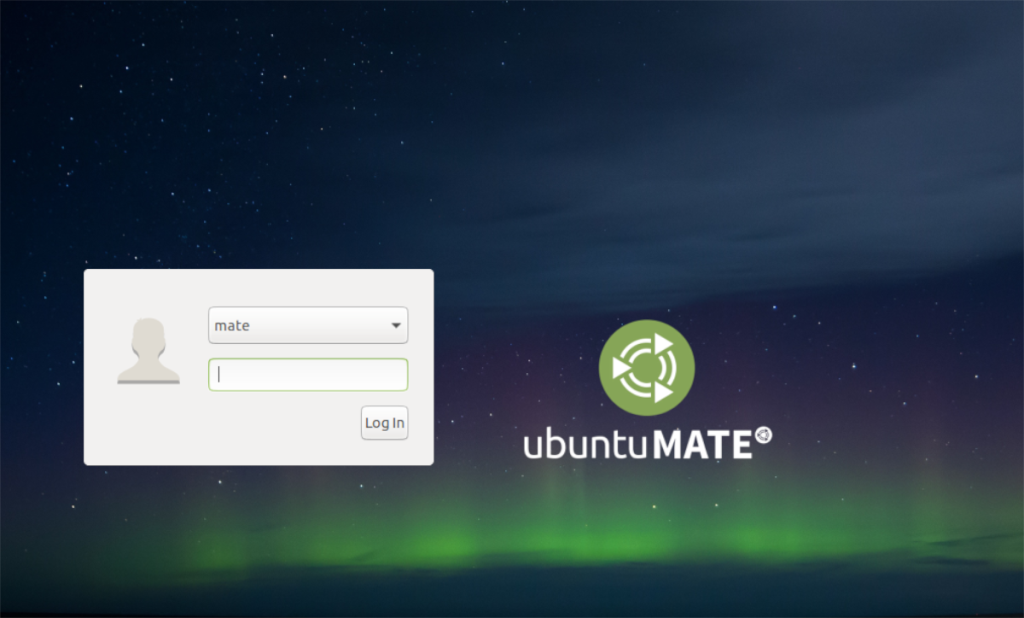
Ubuntu Mate używa pulpitu Mate ; rozwidlenie starego środowiska graficznego Gnome 2. Ponieważ jest to widelec starej wersji, nie używa Gnome DM (GDM). Zamiast tego Ubuntu Mate używa LightDM do zarządzania ekranem logowania.
Aby zresetować ekran logowania Ubuntu Mate w przypadku zawieszonej sesji, musisz ponownie uruchomić plik lightdm.service za pomocą polecenia restart systemctl . Używając poniższego polecenia, zresetuj menedżera logowania LightDM.
sudo systemctl uruchom ponownie lightdm.service
Po ponownym uruchomieniu menedżera logowania LightDM, sesja pulpitu Mate zostanie zamknięta i powrócisz do ekranu logowania. W tym miejscu kliknij swojego użytkownika i zaloguj się ponownie.

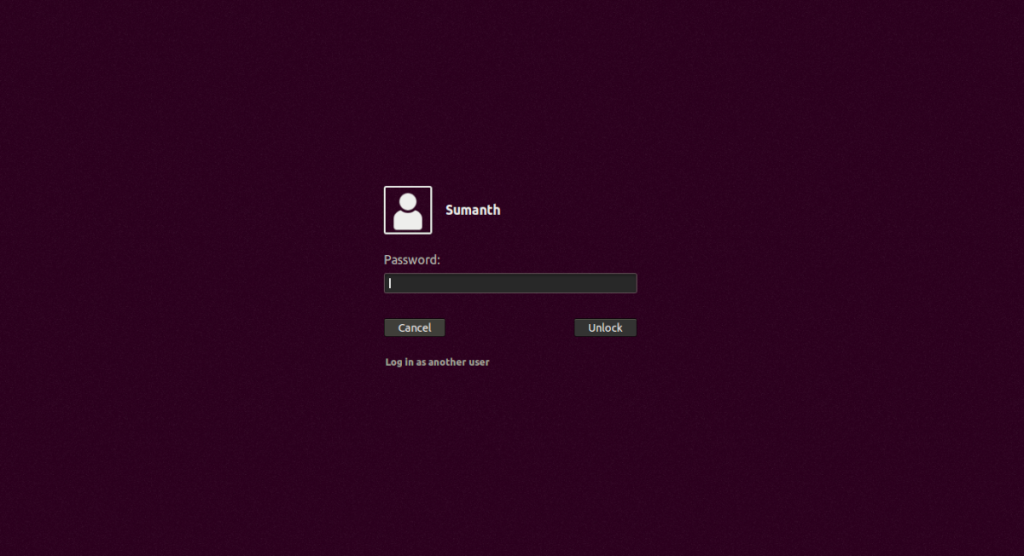
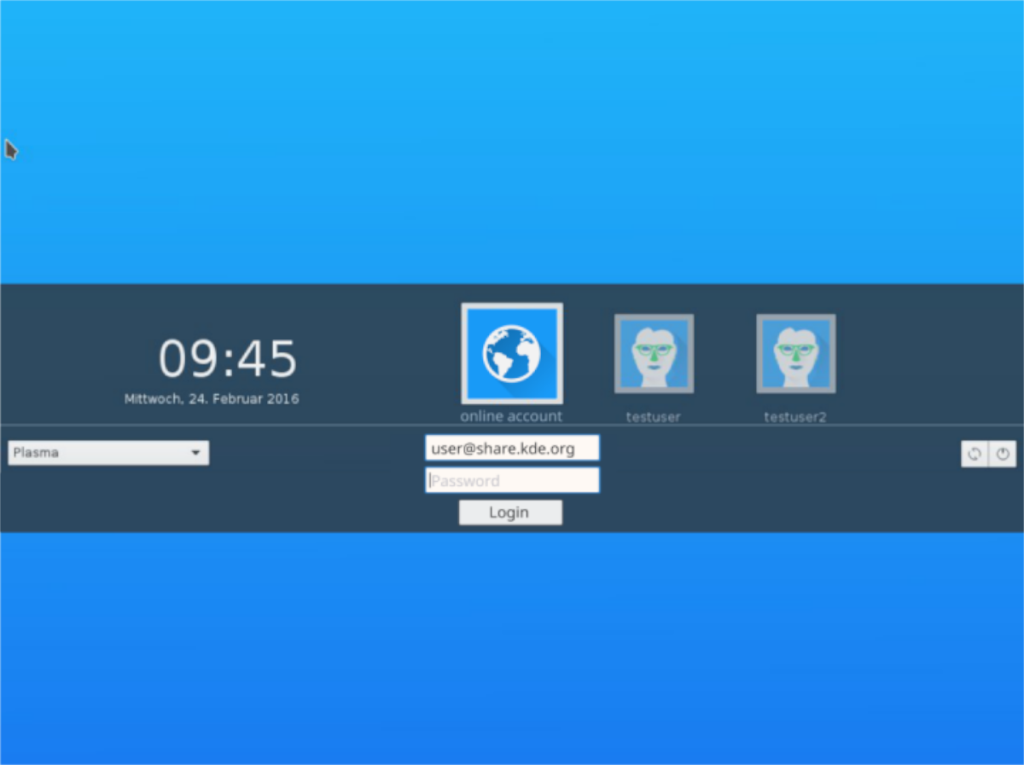
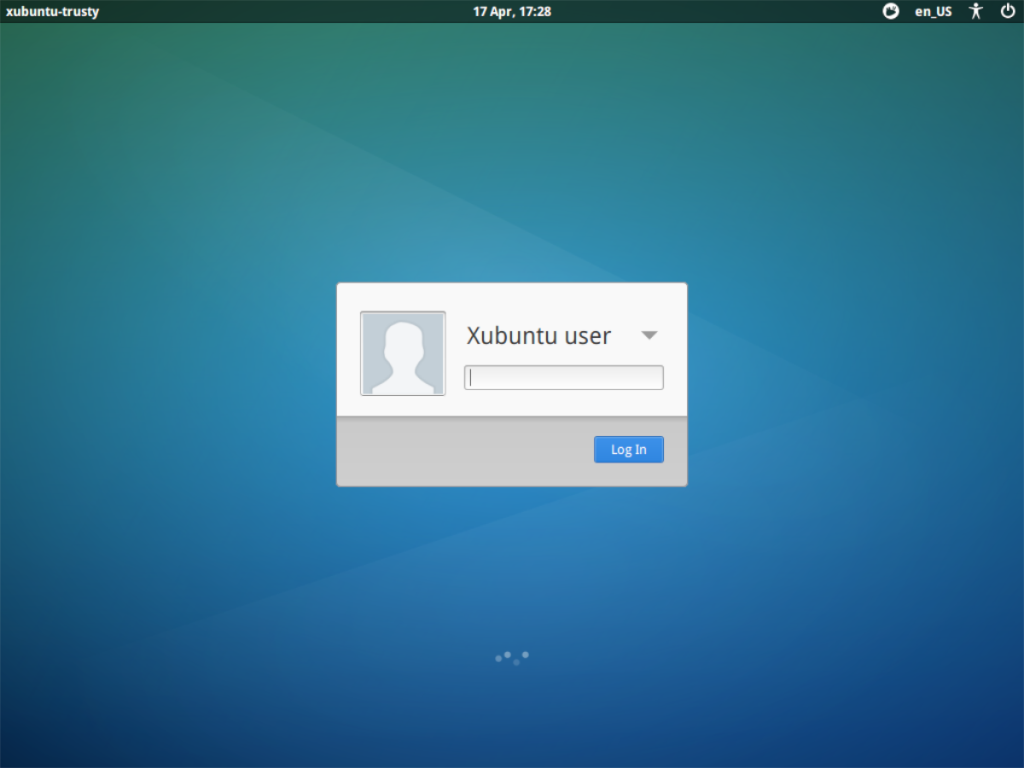
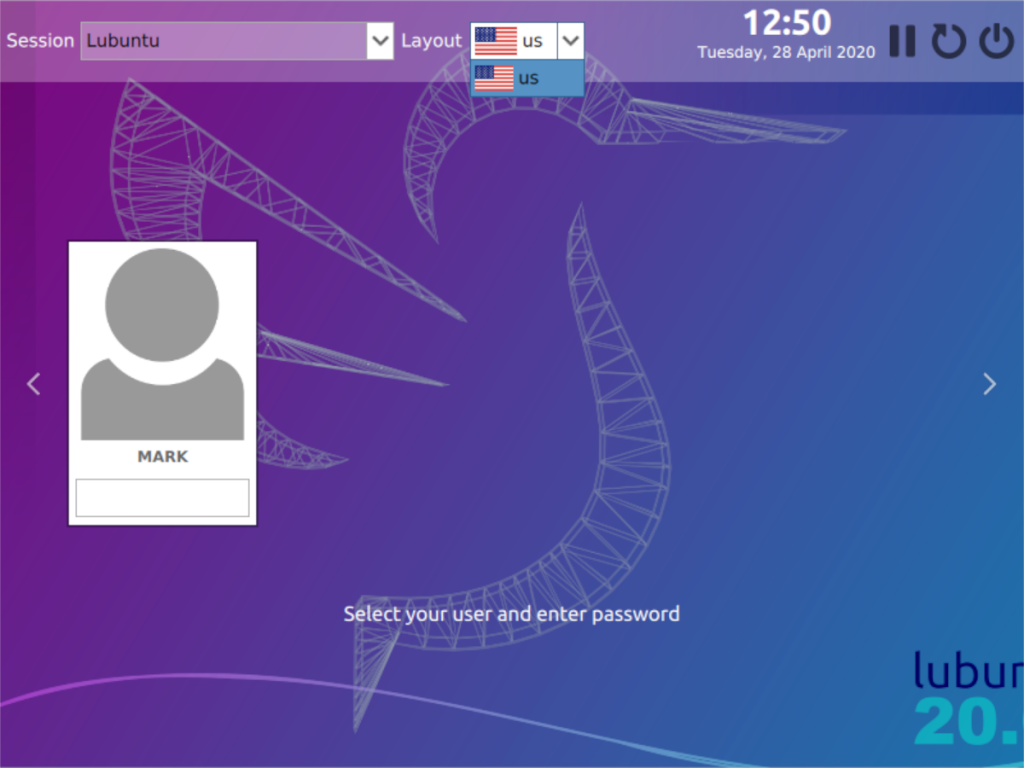
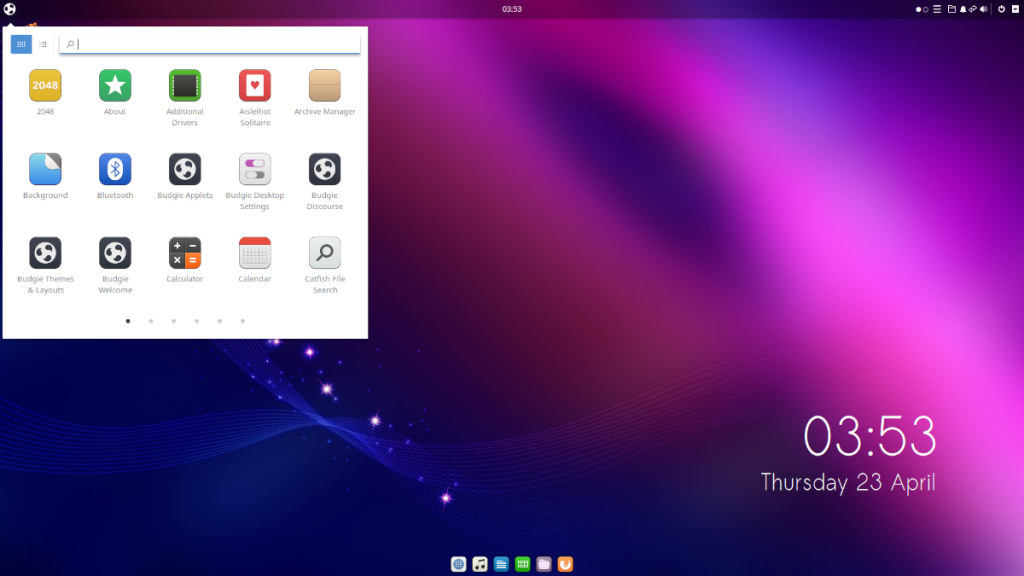
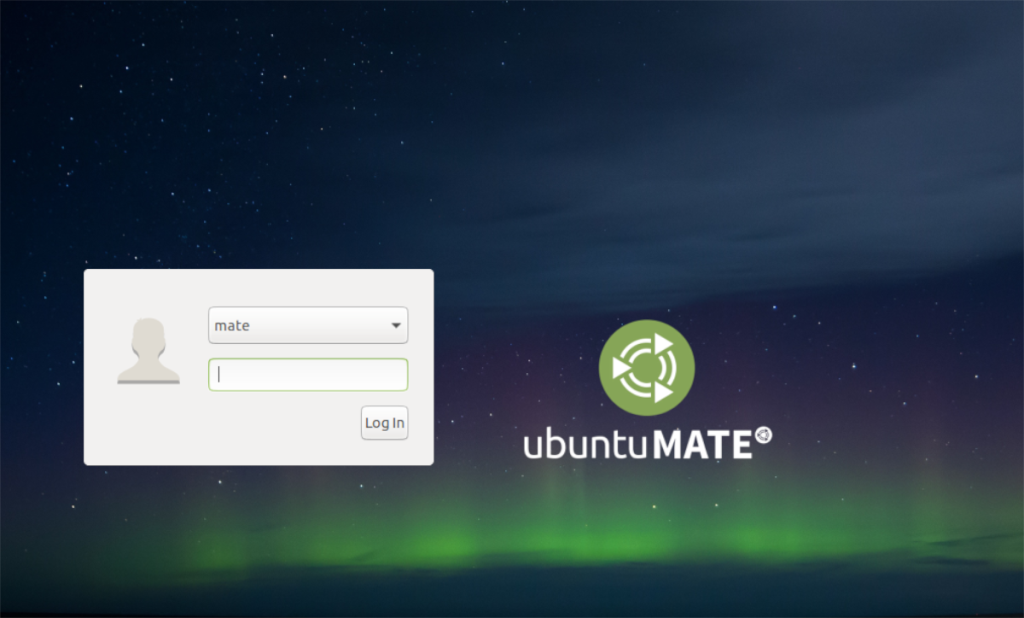





![Jak odzyskać utracone partycje i dane z dysku twardego [Poradnik] Jak odzyskać utracone partycje i dane z dysku twardego [Poradnik]](https://tips.webtech360.com/resources8/r252/image-1895-0829094700141.jpg)


