Jak zainstalować Linux Mint Debian Edition 5 „Elsie”
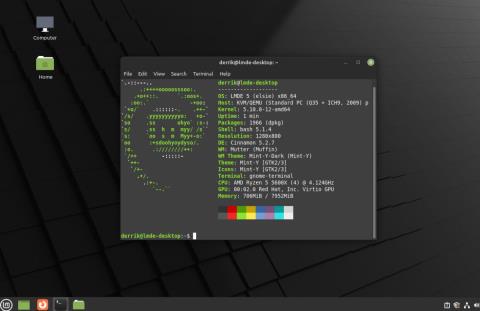
Linux Mint Debian Edition 5 Elsie ma wiele doskonałych funkcji i ulepszeń oprogramowania. Oto jak możesz go zainstalować.
Czy jesteś użytkownikiem Linux Mint? Próbujesz odinstalować niechciane programy, ale nie wiesz, jak się do tego zabrać? Możemy pomóc! Śledź dalej, ponieważ pokazujemy, jak odinstalować niechciane programy w Linux Mint!
Najważniejszym sposobem, w jaki użytkownicy mogą odinstalować niechciane programy w Linux Mint, jest wbudowana aplikacja Menedżer oprogramowania. Jest to zasadniczo oprogramowanie Gnome ze środowiska graficznego Gnome Shell z kilkoma poprawkami Mint.
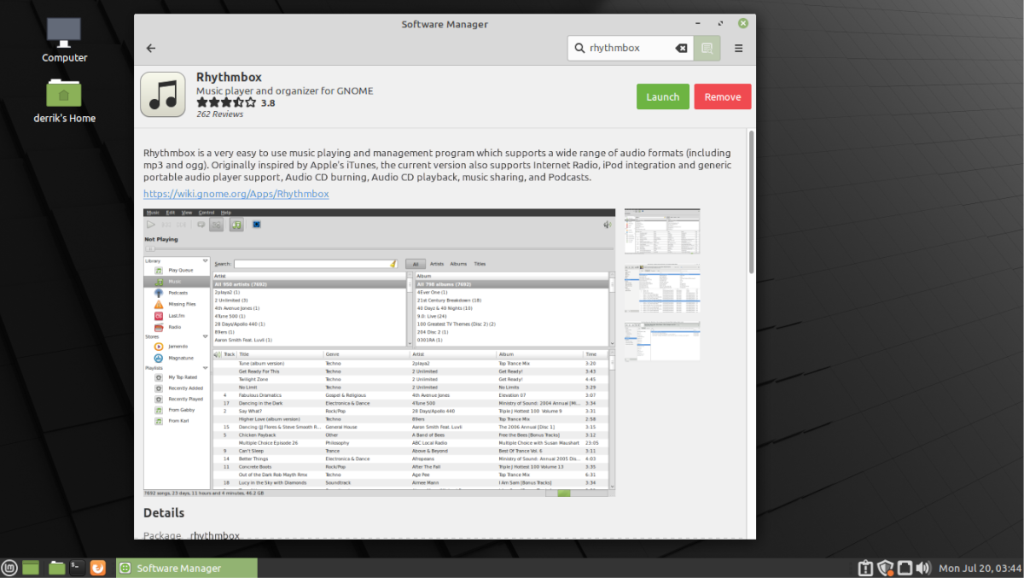
Po zakończeniu dezinstalacji niechciany program nie będzie już dostępny w Linux Mint. Możesz powtórzyć ten proces, aby pozbyć się większej ilości niechcianych aplikacji.
Jeśli Menedżer oprogramowania nie spełnia Twoich oczekiwań, rozważ skorzystanie z menedżera pakietów Synaptic. Oto kroki, jak z niego korzystać:
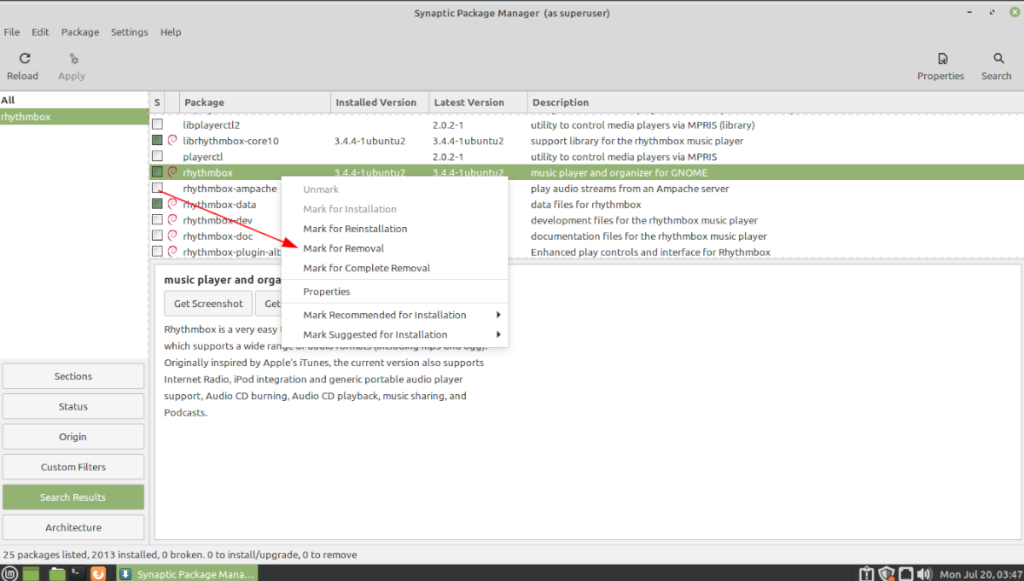
Po zakończeniu procesu usunięcia, postępuj zgodnie z instrukcjami wyświetlanymi przez aplikację.
Jeśli się czujesz komfortowo z wierszem poleceń, możesz użyć terminala do usunięcia programów. Aby to zrobić, uruchom terminal, naciskając Ctrl + Alt + T.
apt search nazwa-programu
sudo apt remove nazwa-programu
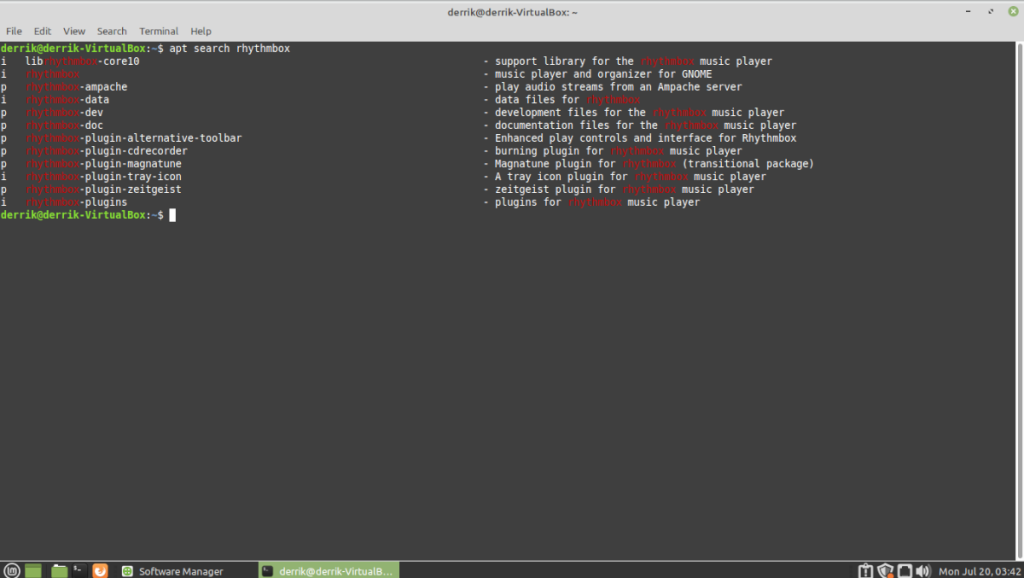
Metoda terminalowa jest rekomendowana dla użytkowników znających wiersz poleceń.
W tym artykule przedstawiliśmy trzy główne sposoby na odinstalowanie niechcianych programów w Linux Mint:
| Metoda | Wymagana wiedza |
|---|---|
| Menedżer oprogramowania | Podstawowa znajomość interfejsu graficznego |
| Menedżer pakietów Synaptic | Podstawowa znajomość interfejsu graficznego |
| Terminal | Znajomość wiersza poleceń |
Niezależnie od wybranej metody, proces odinstalowywania powinien być prosty i szybki!
Funkcje programu Outlook 2010 omówiliśmy szczegółowo, ale ponieważ nie zostanie on wydany przed czerwcem 2010 r., czas przyjrzeć się bliżej programowi Thunderbird 3.
Od czasu do czasu każdy potrzebuje przerwy. Jeśli szukasz ciekawej gry, wypróbuj Flight Gear. To darmowa, wieloplatformowa gra typu open source.
MP3 Diags to najlepsze narzędzie do rozwiązywania problemów w Twojej kolekcji audio. Potrafi poprawnie oznaczyć pliki mp3, dodać brakujące okładki albumów i naprawić VBR.
Podobnie jak Google Wave, Google Voice wzbudził spore zainteresowanie na całym świecie. Google dąży do zmiany sposobu, w jaki się komunikujemy, a ponieważ staje się coraz bardziej
Istnieje wiele narzędzi, które pozwalają użytkownikom serwisu Flickr pobierać zdjęcia w wysokiej jakości, ale czy istnieje sposób na pobranie ulubionych z serwisu Flickr? Niedawno…
Czym jest samplowanie? Według Wikipedii „jest to akt pobrania fragmentu lub próbki jednego nagrania dźwiękowego i ponownego wykorzystania go jako instrumentu lub
Google Sites to usługa Google, która pozwala użytkownikom hostować witrynę na serwerze Google. Jest jednak jeden problem: nie ma wbudowanej opcji tworzenia kopii zapasowej.
Usługa Google Tasks nie jest tak popularna jak inne usługi Google, takie jak Kalendarz, Wave, Voice itp., ale jest nadal szeroko używana i stanowi integralną część codziennej pracy użytkowników.
W naszym poprzednim poradniku dotyczącym bezpiecznego czyszczenia dysku twardego i nośników wymiennych za pomocą Ubuntu Live i rozruchowej płyty CD DBAN omówiliśmy dysk oparty na systemie Windows
BlackArch Linux to dystrybucja bezpieczeństwa i testów penetracyjnych oparta na Arch Linux. Zainstaluj BlackArch Linux w swoim systemie.

![Pobierz symulator lotu FlightGear za darmo [Baw się dobrze] Pobierz symulator lotu FlightGear za darmo [Baw się dobrze]](https://tips.webtech360.com/resources8/r252/image-7634-0829093738400.jpg)






![Jak odzyskać utracone partycje i dane z dysku twardego [Poradnik] Jak odzyskać utracone partycje i dane z dysku twardego [Poradnik]](https://tips.webtech360.com/resources8/r252/image-1895-0829094700141.jpg)

Michał_P -
Jeśli ktoś ma problem z zainstalowaniem programu, może sprawdzić, czy dobrze odinstalował inne programy. Czasami to sprawa zależności
Ela ziom -
Odinstalowałem wczoraj kilka programów, które zajmowały zbyt dużo miejsca. Dzięki tej instrukcji wszystko poszło gładko
Felek -
Ha! Odinstalowałem ten niepotrzebny program w końcu. Dzięki za praktyczną pomoc!
Ania K. -
Dzięki za wskazówki! Myślałem, że tylko ja miałem problemy z tymi niechcianymi programami
Piotr123 -
Czy ktoś mógłby mi polecić jakieś narzędzie do odinstalowania programów? Mam kilka, które sporo zajmują miejsca.
Marek_Dev -
Artykuł bardzo pomocny! Zdecydowanie muszę to spróbować. Czy możecie poszukać innych artykułów o utrzymywaniu systemu
Bartosz_z_Mazur -
Byłem trochę sceptyczny, czy to zadziała, ale naprawdę pomogło. Rekomenduję ten artykuł każdemu, kto ma podobne problemy
Kamil -
Czy ktoś zna jakiś dobry poradnik o tym, jak zarządzać programami w Linuxie? Potrzebuję więcej informacji
Kurt -
Uwielbiam Linux Mint, ale czasami te niechciane programy potrafią być irytujące. Dzięki za tę instrukcję
Jarek -
Czy odinstalowanie programów w Linux Mint jest takie samo jak w innych dystrybucjach? Chciałbym się upewnić
Jola123 -
Dzięki za pomoc! Jestem nowym użytkownikiem Linux Mint i takie porady są bardzo cenne
Hania -
Podoba mi się ta społeczność! Dobrze, że można się wymieniać doświadczeniami. Wszyscy jesteśmy tu po pomoc!
Milena -
Próbowałam różnych sposobów, ale nigdzie nie znalazłam konkretnej pomocy. Ta strona mi bardzo pomogła, dziękuję
Wojtek IT -
Ma ktoś pomysł, jak usunąć aplikacje preinstalowane? Chciałbym je wyczyścić raz na zawsze
Franek_2023 -
Miałem podobny problem, ale dzięki tej stronie udało mi się rozwiązać to bez większych problemów. Fajnie to opisano!
Ewa -
Odinstalowanie programów w Linux Mint to pestka! Dziękuję za przydatne wskazówki. Czas na porządek
Daria -
Od zawsze miałam problem z zainstalowanymi programami, które nie są mi potrzebne. Teraz mogę to szybko zrobić. Super!
Kasia -
Świetny artykuł! Zawsze miałem problem z niechcianymi programami w Linux Mint, a teraz już wiem, jak je odinstalować. Dzięki za pomoc
Ola -
Czytałam, że można odinstalować programy również z terminala. Ktoś próbował
Lina Psy -
Wow, znalazłem rozwiązanie na mój problem! Cieszę się, że już nie muszę męczyć się z niechcianym oprogramowaniem. Dzięki
Zbyszek -
Czy ta metoda działa z wszystkimi pakietami, czy są jakieś, które są szczególnie trudne do usunięcia
Norbert -
Do tej pory używałem tylko terminala do odinstalowywania. Czy GUI jest łatwiejsze? Jakie masz doświadczenia?
Kasia B. -
A jak wygląda proces aktualizacji po usunięciu programów? Czy można coś stracić podczas tych działań
Sabina -
Co sądzicie o korzystaniu z Synaptic? Lubię ten program i wydaje się, że to ułatwia życie.
Piotrek -
Jestem początkujący w Linuxie i takie artykuły są dla mnie na wagę złota! Ktoś się jeszcze z tym męczy
Sylwia_R -
Wiedziałam, że coś jest nie tak z moim systemem. Teraz czuję, że mogę lepiej zarządzać swoim Linux Mint!