Linux Mint Debian Edition 5 „Elsie” został wydany w marcu, oferując szereg doskonałych funkcji i ulepszeń oprogramowania. W tym przewodniku pokażę ci, jak skutecznie zainstalować LMDE 5 na komputerze stacjonarnym lub laptopie.
Pobieranie LMDE 5 Elsie
Aby zainstalować LMDE 5 Elsie, najpierw należy pobrać najnowszą wersję ISO z oficjalnej strony internetowej. Udaj się na stronę Linux Mint Debian Edition.
Opcje pobierania
- Znajdź sekcję „Pobieranie Torrent” i wybierz wersję 64-bitową lub 32-bitową.
- Możesz pobrać również z listy serwerów lustrzanych dla lepszej prędkości pobierania.
Uwaga: Aby pobrać przez torrent, potrzebujesz klienta, takiego jak Transmission lub Qbittorrent.
Tworzenie instalatora USB LMDE 5 Elsie
Aby skonfigurować Linux Mint Debian Edition, musisz utworzyć instalator USB. W tym przewodniku skupimy się na aplikacji Etcher.
Pobieranie Etcher
Aby zdobyć Etchera, przejdź do oficjalnej strony internetowej. Po pobraniu, zainstaluj aplikację i uruchom ją.
Instrukcje tworzenia instalatora USB
- Krok 1: W aplikacji Etcher kliknij przycisk „Flash z pliku” i wybierz plik ISO LMDE 5 Elsie.
- Krok 2: Kliknij „Wybierz cel” i wybierz dysk flash USB.
- Krok 3: Kliknij „Flash!” aby rozpocząć proces flashowania.
Po tym procesie, uruchom ponownie komputer i skonfiguruj BIOS, aby uruchomić z USB, co pozwoli na załadowanie instalatora LMDE 5.
Instalacja LMDE 5 Elsie
Aby zainstalować LMDE 5, postępuj zgodnie z poniższymi instrukcjami:
Proces instalacji
- Krok 1: Na pulpicie znajdź ikonę „Zainstaluj Linux Mint” i kliknij ją.
- Krok 2: Wybierz „Chodźmy!” aby rozpocząć proces konfiguracji.
- Krok 3: Wybierz język instalacji i kliknij „Dalej”.
- Krok 4: Wybierz swoją strefę czasową.
- Krok 5: Wybierz układ klawiatury, który najlepiej odpowiada twoim potrzebom.
- Krok 6: Wprowadź imię, nazwę komputera oraz hasło. Wybierz opcję „Zaszyfruj mój folder domowy”, jeśli chcesz zabezpieczyć dane.
- Krok 7: Wybierz dysk do instalacji lub skorzystaj z „Ręcznego partycjonowania”.
- Krok 8: Zainstaluj menu startowe GRUB w wybranym miejscu.
- Krok 9: Zatwierdź wszystkie ustawienia i rozpocznij instalację.
Po zakończeniu instalacji uruchom ponownie komputer i ciesz się pełną funkcjonalnością Linux Mint Debian Edition 5 „Elsie”!
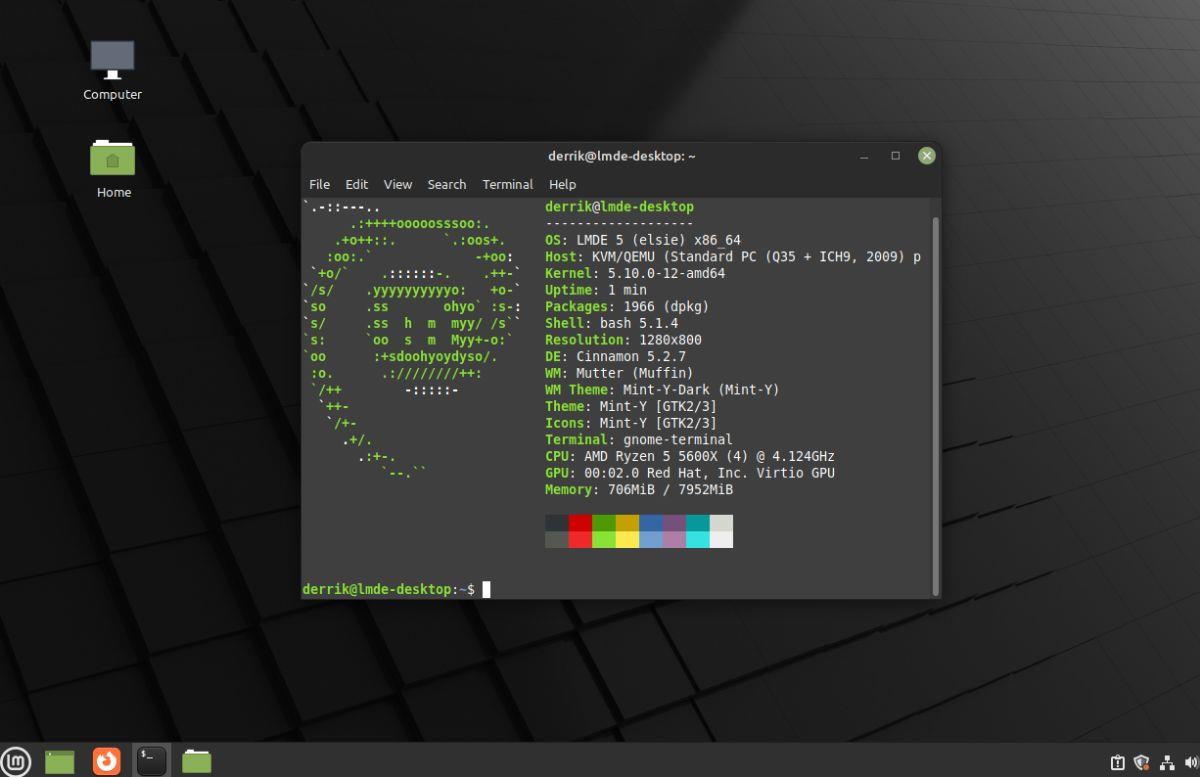
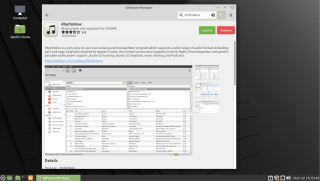
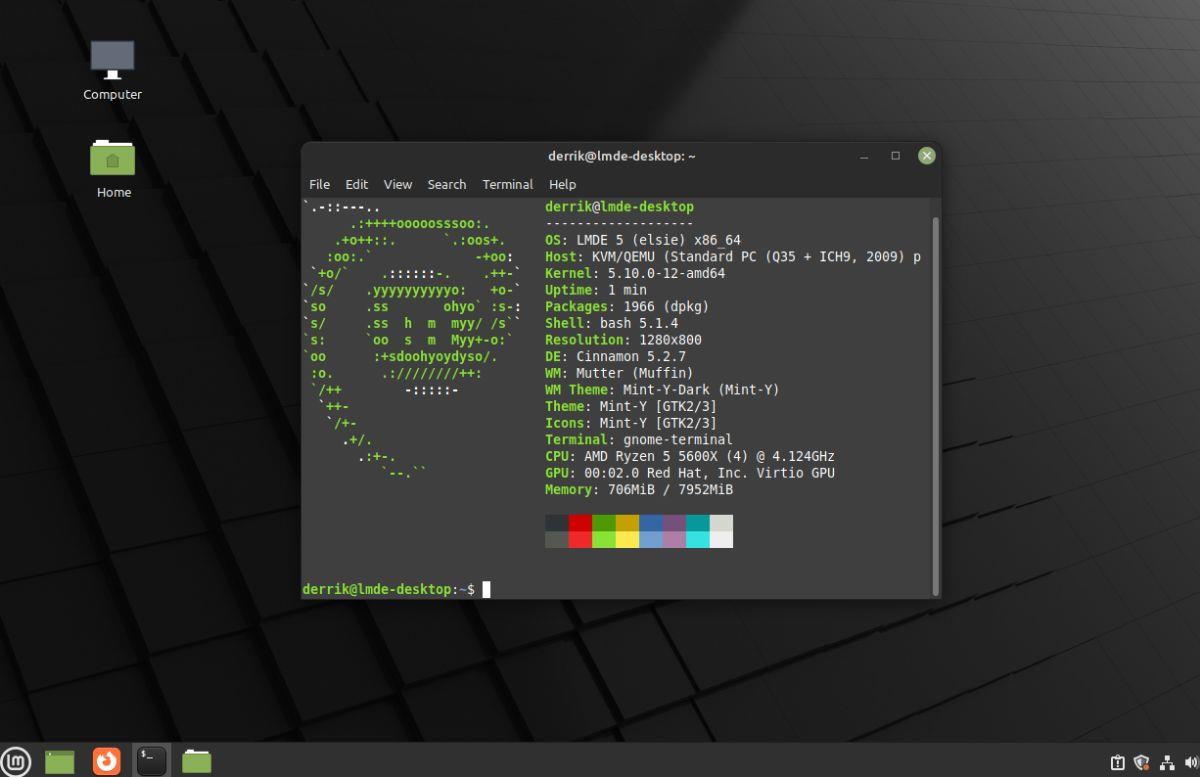

![Pobierz symulator lotu FlightGear za darmo [Baw się dobrze] Pobierz symulator lotu FlightGear za darmo [Baw się dobrze]](https://tips.webtech360.com/resources8/r252/image-7634-0829093738400.jpg)






![Jak odzyskać utracone partycje i dane z dysku twardego [Poradnik] Jak odzyskać utracone partycje i dane z dysku twardego [Poradnik]](https://tips.webtech360.com/resources8/r252/image-1895-0829094700141.jpg)

Hania -
Dzięki za ten poradnik! Zainstalowałam Linux Mint Debian Edition 5 i nie mogę się doczekać, żeby go przetestować!
Long VN -
Ja zainstalowałem z USB i wszystko działa bez zarzutu. Szybko się to robi
Witold -
Chciałem tylko zauważyć, że aktualizacje są nieco wolniejsze niż w Ubuntu, ale ogółem system jest świetny.
Magda -
Zainstalowałam wszystko zgodnie z instrukcjami, ale napotkałam problem z grafiką. Co robić? Czy ktoś miał podobny problem?
Kasia IT -
Czy ktoś mógłby mi doradzić, jak mam zrobić dual boot z Windows? Chciałabym mieć oba systemy na swoim laptopie.
Ela Miau -
To naprawdę działa! Zainstalowałam Linux Mint Debian Edition 5 wczoraj wieczorem i jestem zachwycona interfejsem. Dziękuję za podpowiedzi
Jola M. -
Kiedy próbujesz przejść na Linux, czasami brakuje wsparcia. Jestem wdzięczna, że trafiłam na ten artykuł
Ola -
W artykule brakuje kilku kroków dla początkujących! Może warto dodać więcej szczegółów dotyczących partitioning
Andrzej 73 -
Linux Mint Debian Edition ma naprawdę ogromny potencjał. Używam go od kilku miesięcy i nigdy nie miałem tak mało problemów
Grzegorz -
Jakie są zalety tej wersji w porównaniu do standardowego Linux Mint? Słyszałem, że niektóre rzeczy są bardziej stabilne
Paula Z -
Podziękowania dla autora! Które wersje sterowników działają najlepiej z tą edycją
Klaudia 24 -
Podzielę się moimi doświadczeniami po zainstalowaniu Linux Mint Debian Edition - całkiem przyjemne przeżycie, dużo lepsze niż spodziewałam się
Sebastian 88 -
Świetna robota! Jakie są wasze wrażenia po kilku miesiącach użytkowania tej wersji
Tomek -
Nowa wersja wygląda na bardziej dopracowaną. Chyba przesiądę się z Ubuntu na LMDE, dziękuję za inspirację
Krzysztof -
Wszystko poszło gładko, ale wciąż mam pytanie - jak zainstalować i skonfigurować drukarkę
Leszek IT -
Udało mi się zainstalować i wszystko działa, ale brakuje mi jednego - aplikacji do edytowania zdjęć. Jakie polecacie?
Magda K. -
Ciekawe, jak ta wersja sprawdzi się w porównaniu do innych edycji Linuksa. Może ktoś już testował
Darek -
Super tutorial, ale brakuje mi przykładu zainstalowania aplikacji z terminala!
Alicja -
Jestem pod wrażeniem! To jak odkrycie nowego świata, przejście na Linuksa jest też ekscytujące.
Marek IT -
Ktoś może polecić najlepsze aplikacje do użycia na tej wersji? Chciałbym zainstalować narzędzia do programowania
Wojtek 92 -
Fajnie wyjaśnione! Ale czy możecie mówić więcej o wszystkich dostępnych programach w tej wersji? Zastanawiam się, co warto zainstalować
Agnieszka -
Jak zainstalować dodatkowe źródła oprogramowania? Szukam czegoś, co pozwoli mi zainstalować więcej aplikacji
Pawel Z. -
Możecie podzielić się swoimi doświadczeniami z używaniem tej edycji? Ciekawi mnie, jak sprawdza się w codziennym użytkowaniu
Wiktor -
Fajny poradnik! Czy można gdzieś znaleźć więcej informacji o bezpieczeństwie w tej wersji
Janek -
Świetny artykuł! Zawsze chciałem spróbować Linux Mint Debian Edition, a teraz czuję się pewniejszy w instalacji. Dzięki
Wojtek PQ -
Really nice tutorial! I didn't realize installing Linux could be so easy. Can't wait to start using it!
Hanna -
To niesamowite, że mogę to zrobić, nawet nie będąc ekspertem w komputerach. Dziękuję za to, że ułatwiłeś mi ten proces
Karolina -
Czy ma ktoś doświadczenia z instalowaniem dodatkowych kodków multimedialnych? Potrzebuję ich do oglądania filmów!
Michał -
Wow, ten system działa świetnie na moim starszym laptopie. Zdecydowanie polecam