Jeśli chcesz oglądać Netflix na pulpicie systemu Linux, nie będziesz mógł pobrać oficjalnej aplikacji Netflix, takiej jak w systemie Windows. Zamiast tego musisz użyć Electroplayera. Jest to zaawansowana aplikacja obsługująca większość nowoczesnych serwisów streamingowych. Oto jak skonfigurować go w swoim systemie.
Uwaga: aby pomyślnie postępować zgodnie z tym przewodnikiem, musisz mieć konto Netflix. Dzieje się tak, ponieważ Netflix nie będzie działał w Electroplayer bez konta. Aby znaleźć więcej informacji na temat tworzenia nowego konta, przejdź do witryny Netflix .
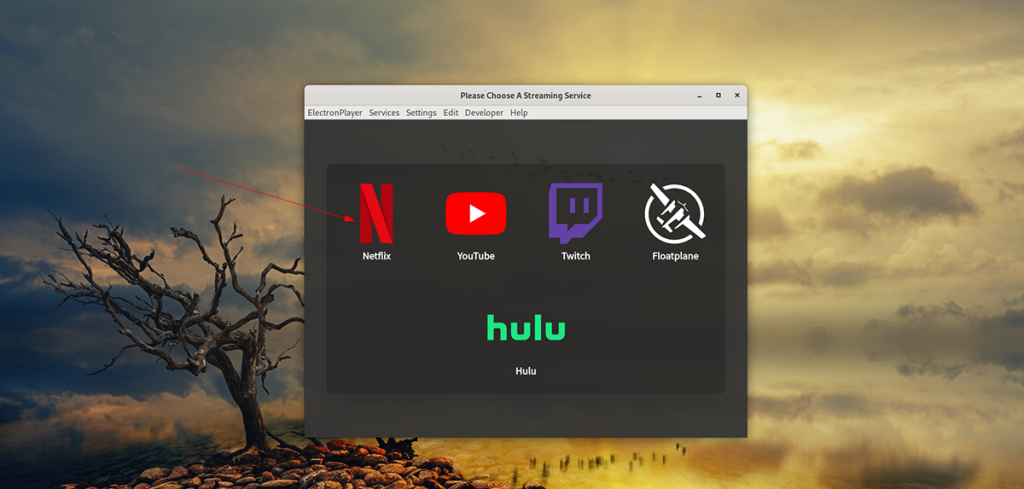
Instalowanie Electroplayera w systemie Linux
Electroplayer jest obsługiwany w systemie Linux jako pakiet Snap, AppImage i Arch Linux AUR. Niestety są to jedyne sposoby instalacji Electroplayera w systemie Linux. Deweloperzy nie rozpowszechniają aplikacji jako pakietu DEB lub pakietu RPM.
Electroplayer obsługuje Netflix, Hulu i inne usługi przesyłania strumieniowego po wyjęciu z pudełka. To powiedziawszy, jeśli korzystasz z wersji AppImage, jest ona nieco nieaktualna, więc może być konieczne ręczne dodanie usług.
Pakiet Snap dla Linuksa
Najlepszym sposobem na skonfigurowanie aplikacji Electroplayer w systemie Linux jest skorzystanie ze sklepu Snap. Większość systemów Linux obsługuje pakiety Snap, więc konfiguracja nie będzie trudna. Najpierw otwórz okno terminala na pulpicie systemu Linux, naciskając Ctrl + Alt + T na klawiaturze, aby rozpocząć proces instalacji. Lub wyszukaj „Terminal” w menu aplikacji i uruchom go w ten sposób.
Gdy terminal jest otwarty, musisz skonfigurować środowisko wykonawcze pakietu Snap. Aby to zrobić, zainstaluj pakiet „snapd” na swoim komputerze. Następnie aktywuj usługę „snapd.socket” w Systemd.
Uwaga: czy potrzebujesz pomocy przy konfigurowaniu środowiska wykonawczego pakietu Snap na swoim komputerze? Postępuj zgodnie z naszym przewodnikiem konfiguracji środowiska wykonawczego Snap .
Po skonfigurowaniu i skonfigurowaniu środowiska wykonawczego Snap można rozpocząć instalację Electroplayera. Korzystając z poniższego polecenia instalacji przystawki , skonfiguruj aplikację.
sudo snap install electroplayer
Obraz aplikacji
AppImage to drugi najlepszy sposób korzystania z Electroplayera w systemie Linux. Działa podobnie do pliku Windows EXE. Aby rozpocząć instalację, musisz pobrać najnowszy plik AppImage za pomocą wget .
wget https://github.com/oscartbeaumont/ElectronPlayer/releases/download/v2.0.8-rc4/electronplayer-2.0.8.AppImage
Po zakończeniu pobierania pliku Electronplayer AppImage utwórz nowy folder o nazwie „AppImages”. Ten folder będzie zawierał Electroplayer w twoim katalogu domowym.
mkdir -p ~/AppImages/
Następnie musisz przenieść plik Electronplayer AppImage z katalogu domowego do nowo utworzonego folderu „AppImages” za pomocą polecenia mv .
mv electroplayer-2.0.8.AppImage ~/AppImages/
Musisz teraz zaktualizować uprawnienia aplikacji Electroplayer, aby można ją było wykonać jako plik.
sudo chmod + x electroplayer-2.0.8.AppImage
Teraz, gdy plik AppImage ma aktualne uprawnienia, można go uruchomić. Następnie, korzystając z poniższych poleceń, uruchom aplikację.
cd ~/AppImages/ ./electronplayer-2.0.8.AppImage
Alternatywnie uruchom Electronplayer, otwierając folder „AppImages” i klikając dwukrotnie plik AppImage w menedżerze plików systemu Linux.
Arch Linux
Użytkownicy Arch Linux mogą zainstalować program Electroplayer za pośrednictwem repozytorium użytkowników Arch Linux. Aby to działało, otwórz okno terminala na pulpicie systemu Linux. Następnie wprowadź kolejno poniższe polecenia, aby aplikacja działała.
sudo pacman -S git base-devel git clone https://aur.archlinux.org/trizen.git cd trizen/ makepkg -sri trizen -S electronplayer
Jak oglądać Netflix na pulpicie Linux
Aby oglądać Netflix na pulpicie systemu Linux, zacznij od otwarcia aplikacji Electroplayer. Możesz uruchomić aplikację, wyszukując „Electronplayer” w menu programu. Po otwarciu aplikacji Electroplayer postępuj zgodnie z poniższymi instrukcjami krok po kroku, aby korzystać z serwisu Netflix.
Krok 1: Znajdź ikonę „Netflix” w menu Electroplayer. Powinien tam być domyślnie. Jeśli jednak z jakiegoś powodu nie widzisz serwisu Netflix, wykonaj następujące czynności, aby go włączyć.
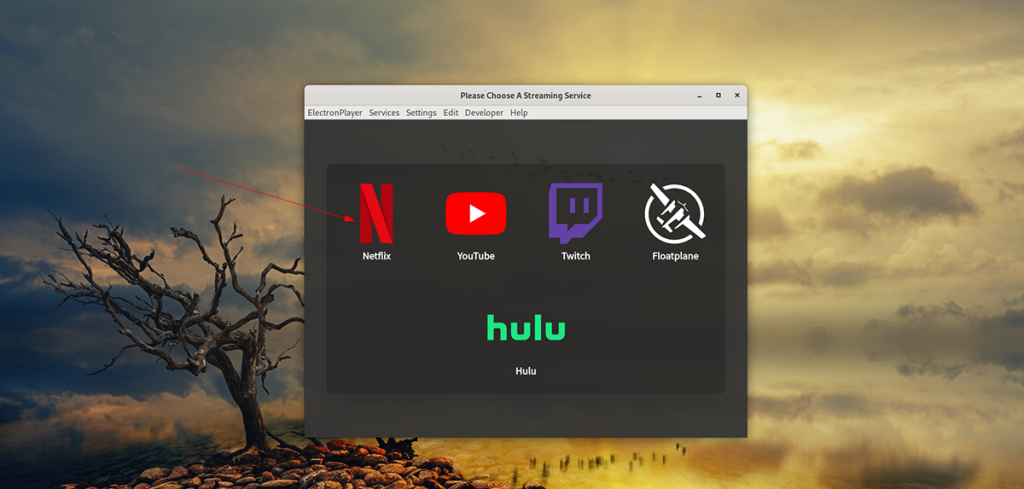
Najpierw znajdź menu „Ustawienia” i wybierz je myszą. Po wybraniu menu „Ustawienia” znajdź menu „Włączone usługi” i kliknij je. Następnie zlokalizuj „Netflix” i kliknij go, aby go wybrać. Uruchom ponownie po włączeniu.
Krok 2: Po kliknięciu logo „Netflix” pojawi się okno logowania. Zaloguj się na swoje konto Netflix, używając swojego adresu e-mail i hasła. Lub kliknij przycisk „Zaloguj się przez Facebooka”, aby zalogować się do Netflix przy użyciu swojego profilu na Facebooku.
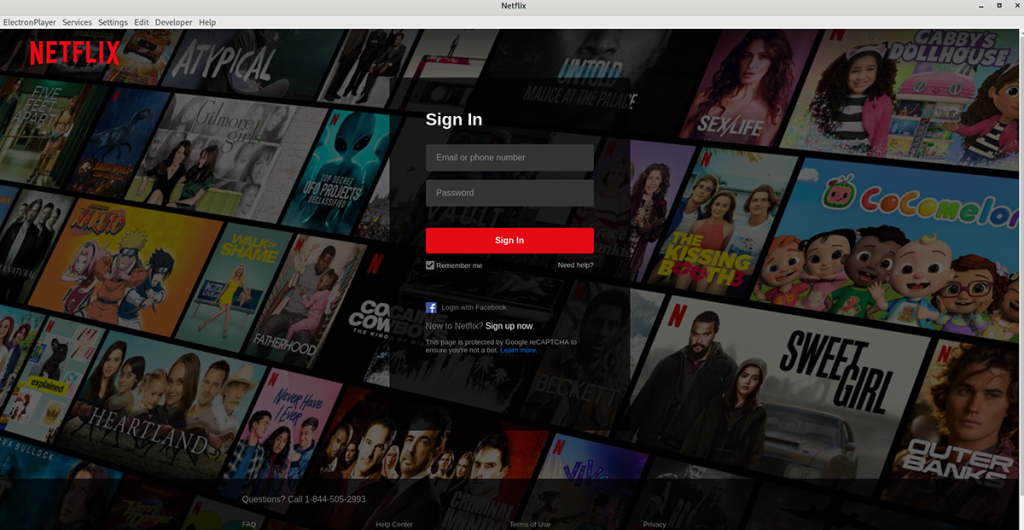
Krok 3: Po zalogowaniu się na konto Netflix pojawią się Twoje filmy i programy. Korzystając z interfejsu użytkownika Netflix, wybierz, co chcesz oglądać za pomocą myszy. Powinien się wtedy załadować, nie ma problemu.
Chcesz zamknąć aplikację Electroplayer? Zamknij okno, a zawartość powinna przestać być odtwarzana. Alternatywnie, jeśli chcesz przełączyć się na inną usługę w Electroplayer, kliknij menu „Usługi” i wybierz przycisk „menu”, aby go załadować.

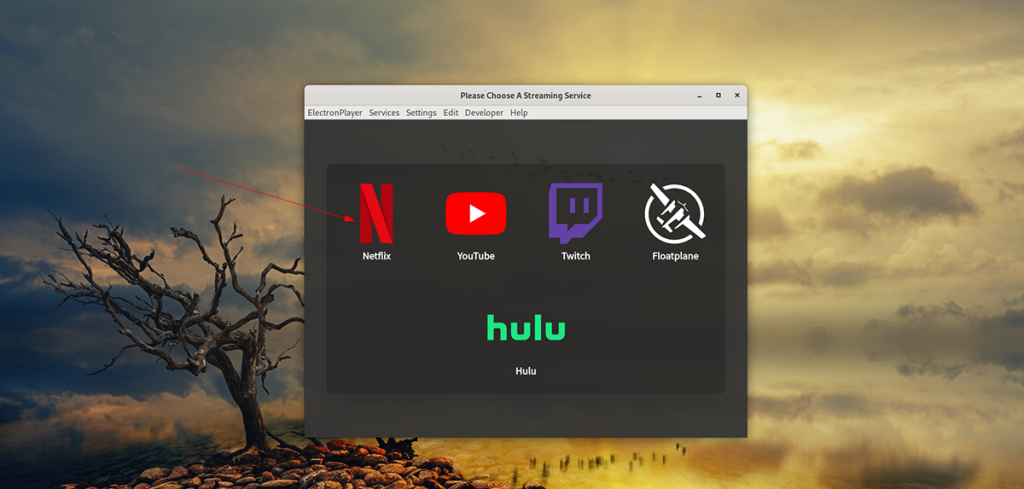
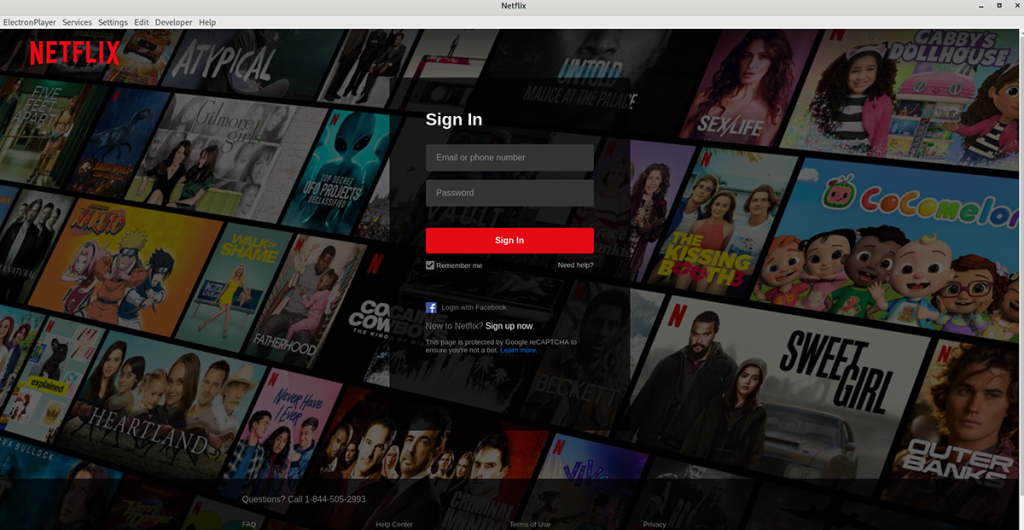





![Jak odzyskać utracone partycje i dane z dysku twardego [Poradnik] Jak odzyskać utracone partycje i dane z dysku twardego [Poradnik]](https://tips.webtech360.com/resources8/r252/image-1895-0829094700141.jpg)


