Ulepsz schowek Gnome Shell za pomocą Pano
Spójrzmy prawdzie w oczy, domyślny schowek Gnome Shell nie jest zbyt dobry. Zainstaluj Pano, aby ulepszyć korzystanie ze schowka!
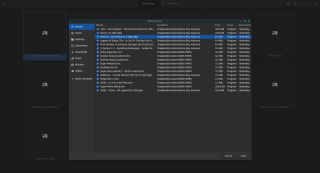
Czy grasz w wiele gier wideo na swoim komputerze z systemem Linux? Masz dość polowania przez Steam oraz inne narzędzia i programy uruchamiające do grania w swoje ulubione gry wideo? Jeśli tak, Gnome Games może być na twojej drodze. Jest to doskonały program uruchamiający typu open source, który może organizować wszystkie gry wideo (Steam, Wine, gry typu open source itp.), A nawet aplikacje emulujące w prostym, zorganizowanym programie uruchamiającym. Oto jak skonfigurować Gnome Games w swoim systemie.
Instalowanie gier Gnome w systemie Linux
Chociaż Gnome Games nosi nazwę „Gnome”, nie jest fabrycznie instalowane w środowisku Gnome Desktop Environment ani żadnym innym pulpicie systemu Linux. Zamiast tego, jeśli chcesz organizować gry wideo na komputerze z systemem Linux, musisz najpierw skonfigurować Gnome Games.
Gnome Games ma doskonałe wsparcie dla wielu różnych dystrybucji Linuksa, w tym Ubuntu, Debian, Arch Linux, Fedora, OpenSUSE Linux i wielu innych. Obsługuje również Flatpak, który jest obecnie kompatybilny z każdym nowoczesnym systemem operacyjnym Linux.
Ubuntu
Aplikacja Gnome Games jest dostępna dla użytkowników Ubuntu Linux w repozytorium oprogramowania „Universe”. Aby rozpocząć instalację w Ubuntu, uruchom okno terminala, naciskając Ctrl + Alt + T lub Ctrl + Shift + T. na klawiaturze. Następnie użyj poniższego polecenia add-apt-repository, aby włączyć źródło oprogramowania „Universe”.
sudo add-apt-repository Universe
Po włączeniu Ubuntu „Universe” użyj apt update polecenie, aby zakończyć konfigurowanie repozytorium.
aktualizacja sudo apt
Po wykonaniu polecenia aktualizacji użyj apt install polecenie, aby szybko zainstalować najnowszą wersję Gnome Games na komputerze z systemem Ubuntu Linux.
sudo apt install gnome-games
Debiana
Debian Linux obsługuje aplikację Gnome Games w repozytorium oprogramowania „Main” dla wersji 10, 9, 8 i Sid. Aby rozpocząć instalację, uruchom okno terminala, naciskając Ctrl + Alt + T lub Ctrl + Shift + T. na klawiaturze.
Gdy okno terminala będzie otwarte i gotowe do pracy, będziesz mógł łatwo zainstalować program Gnome Games w systemie Debian Linux za pomocą następującego polecenia apt-get .
sudo apt-get install gnome-games
Arch Linuxuruchom go,
Dla użytkowników Arch Linux Gnome Games jest dostępne w repozytorium oprogramowania „Społeczność”. Aby rozpocząć instalację, musisz włączyć to repozytorium (jeśli jeszcze tego nie zrobiłeś).
Otwórz plik konfiguracyjny Pacmana w edytorze tekstu Nano za pomocą poniższego polecenia.
sudo nano -w /etc/pacman.conf
Po wejściu do pliku konfiguracyjnego Pacmana w Nano przewiń w dół i znajdź „Społeczność”. Następnie usuń przed nim symbol „#”. Dodatkowo usuń symbol „#” z linii bezpośrednio pod nim. Następnie zapisz za pomocą Ctrl + O i wyjdź za pomocą Ctrl + X .
Na koniec zainstaluj aplikację Gnome Games za pomocą menedżera pakietów Pacman .
sudo pacman -Syy gnome-gry
Fedora
Gnome Games jest dostępne dla użytkowników Fedory 31, 30 i Rawhide. Aby zainstalować oprogramowanie na komputerze z systemem Fedora Linux, uruchom okno terminala, naciskając Ctrl + Alt + T lub Ctrl + Shift + T. na klawiaturze. Następnie użyj poniższego polecenia dnf, aby załadować aplikację.
sudo dnf zainstaluj gnome-gry
OpenSUSE
Aplikacja Gnome Games jest gotowa do zainstalowania dla OpenSUSE 15.1, 15.0 i Tumbleweed za pośrednictwem repozytorium oprogramowania „Oss all”. Aby rozpocząć instalację, uruchom okno terminala za pomocą Ctrl + Alt + T lub Ctrl + Shift + T . Następnie użyj poniższego polecenia Zypper, aby uzyskać gry Gnome.
sudo zypper zainstaluj gnome-gry
Flatpak
Gnome Games jest dostępne jako Flatpak w sklepie z aplikacjami Flathub! Aby rozpocząć instalację Gnome Games, postępuj zgodnie z naszym przewodnikiem, jak skonfigurować środowisko uruchomieniowe Flatpak w systemie Linux . Jest wymagany do uruchamiania aplikacji z Flathub.
Po uruchomieniu środowiska uruchomieniowego Flatpak można rozpocząć instalację Gnome Games. Wpisz dwa poniższe polecenia, a program się zainstaluje!
flatpak remote-add --jeśli-nie-istnieje flathub https://flathub.org/repo/flathub.flatpakrepo flatpak zainstaluj flathub org.gnome.Games
Organizowanie gier wideo Linux w Gnome Games
Po zainstalowaniu aplikacji Gnome Games postępuj zgodnie z poniższymi instrukcjami krok po kroku, aby dowiedzieć się, jak organizować gry wideo.
Krok 1: Uruchom aplikację Gnome Games na pulpicie systemu Linux, wyszukując ją w menu aplikacji.
Krok 2: W Gnome Games poszukaj symbolu + w lewym górnym rogu i kliknij go myszą, aby otworzyć okno dialogowe otwierania pliku.
Krok 3: Użyj okna dialogowego otwierania plików, aby wyszukać dowolne pliki ROM emulatora gier wideo, gry Steam lub dowolny inny rodzaj gry wideo na komputerze z systemem Linux. Następnie kliknij przycisk „Otwórz”, aby zaimportować go do programu.
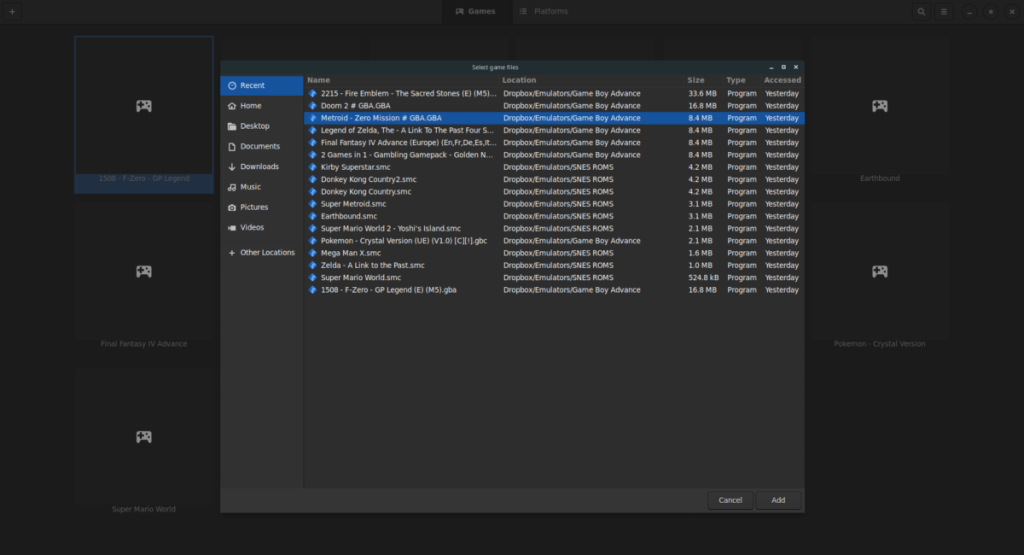
Krok 4: Wybierz przycisk „Gry”, aby uporządkować gry wideo według tytułu. Możesz też wybrać przycisk „Platformy”, aby posortować je według platform.
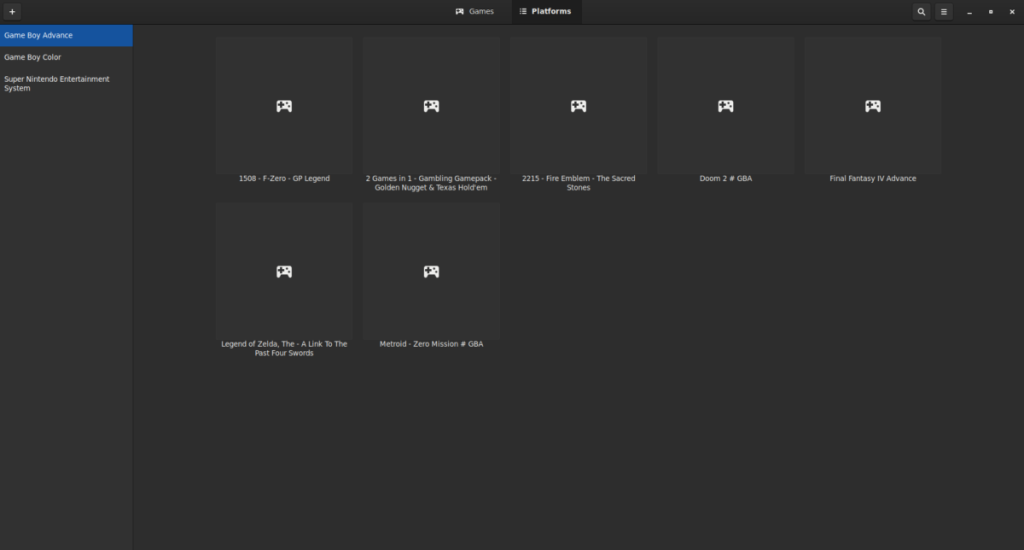
Po dodaniu gier wideo do Gnome Games możesz je uruchomić i zacząć grać. Aby uruchomić grę wideo z gier Gnome, przejrzyj „Gry”, kliknij dwukrotnie grę, w którą chcesz zagrać, a natychmiast się uruchomi!

Spójrzmy prawdzie w oczy, domyślny schowek Gnome Shell nie jest zbyt dobry. Zainstaluj Pano, aby ulepszyć korzystanie ze schowka!
Czy potrzebujesz świetnego nieliniowego edytora wideo dla swojego systemu Linux? Spraw, aby Davinci Resolve 17 działał z tym przewodnikiem!
Wallpaper Downloader to zręczny program do pobierania i zarządzania tapetami dla systemu Linux. Obsługuje większość środowisk graficznych Linux i jest bardzo łatwy w użyciu. Ten przewodnik
Chcesz przetestować Tuxedo OS na komputerach Tuxedo? Dowiedz się, jak zainstalować najnowszą wersję Tuxedo OS na swoim komputerze.
Czym jest plik DEB? Co ty z tym robisz? Poznaj wiele sposobów instalowania plików DEB na komputerze z systemem Linux.
Dying Light to gra wideo typu survival horror z 2015 roku opracowana przez Techland i wydana przez Warner Bros Interactive Entertainment. Gra koncentruje się na
Neptune używa środowiska graficznego KDE Plasma 5 i ma na celu dostarczenie eleganckiego systemu operacyjnego. Oto jak zainstalować Neptune Linux na swoim komputerze.
Chcesz wypróbować nowy system operacyjny Ubuntu oparty na pakietach Snap? Dowiedz się, jak wdrożyć go na maszynie wirtualnej, korzystając z tego przewodnika.
Undertale to niezależna gra RPG z 2015 roku, opracowana i opublikowana przez twórcę gier Toby'ego Foxa. Ten przewodnik obejmie pobieranie i instalowanie Undertale na twoim komputerze
Total War: Three Kingdoms to turowa gra strategiczna RTS opracowana przez Creative Assembly. Oto jak grać w systemie Linux.




