Tiny Media Manager to doskonała aplikacja dla systemów Windows, Mac i Linux, która umożliwia użytkownikom łatwe zarządzanie programami telewizyjnymi i plikami filmów poprzez pobieranie metadanych, okładek, ocen i nie tylko. W tym przewodniku omówimy sposób organizowania plików telewizyjnych i filmów w systemie Linux za pomocą Tiny Media Manager.
Zainstaluj Tiny Media Manager
Aplikacja TinyMediaManager wymaga Javy 1.8 do działania w systemie Linux. Zanim spróbujesz pobrać aplikację, zapoznaj się z naszym szczegółowym przewodnikiem dotyczącym instalacji i konfiguracji środowiska Java Runtime w systemie Linux . Ponadto, aby uzyskać najlepsze wyniki, spróbuj użyć oficjalnej wersji Oracle Java, a nie OpenJDK.
Po uruchomieniu Java Runtime na komputerze z systemem Linux nadszedł czas, aby przejść do instalacji Tiny Media Manager w systemie Linux. Aby rozpocząć proces instalacji, otwórz okno terminala, naciskając Ctrl + Alt + T lub Ctrl + Shift + T. na klawiaturze. Następnie przy otwartym oknie terminala użyj polecenia pobierania wget, aby pobrać najnowszą wersję TMM na komputer z systemem Linux.
wget https://release.tinymediamanager.org/v3/dist/tmm_3.0.5_linux.tar.gz
Pozwól, aby plik TMM TarGZ został pobrany do katalogu domowego systemu Linux za pomocą polecenia wget . Po zakończeniu procesu pobierania użyj poniższych poleceń, aby w pełni wyodrębnić plik TMM TarGZ.
mkdir -p tiny-media-manager
tar xvf tmm_3.0.5_linux.tar.gz -C ~/tiny-media-manager
Po wyodrębnieniu plików Tiny Media Manager można bezpiecznie usunąć plik TarGZ. Za pomocą polecenia rm usuń pobrany TMM TarGZ.
rm tar xvf tmm_3.0.5_linux.tar.gz
Następnie przenieś okno terminala do nowego folderu „tiny-media-manager” za pomocą polecenia CD , ponieważ znajduje się tam cała zawartość pliku TMM TarGZ.
cd tiny-media-manager
W katalogu „tiny-media-manager” możesz uruchomić aplikację Tiny Media Manager, wykonując plik skryptu „TinyMediaManager.sh”.
./tinyMediaManager.sh
Alternatywnie otwórz menedżera plików systemu Linux, kliknij dwukrotnie „tiny-media-manager” i kliknij dwukrotnie plik „tinyMediaManager.desktop”, aby uruchomić aplikację.
Dodaj kolekcję multimediów do Tiny Media Manager
Przy pierwszym uruchomieniu aplikacji Tiny Media Manager na pulpicie systemu Linux pojawi się wyskakujące okienko. To wyskakujące okienko jest kreatorem konfiguracji i zostało zaprojektowane tak, aby przeprowadzić Cię przez proces wstępnej konfiguracji aplikacji. Postępuj zgodnie z instrukcjami kreatora i użyj go, aby skonfigurować preferowany motyw, czcionkę itp.
Po przejściu przez kreatora początkowej konfiguracji Tiny Media Manager postępuj zgodnie z instrukcjami krok po kroku poniżej, aby dowiedzieć się, jak dodać swoją kolekcję multimediów do aplikacji.
Krok 1: znajdź przycisk „Ustawienia” w aplikacji i kliknij go myszą, aby uzyskać dostęp do obszaru „Ustawienia” w Tiny Media Manager.
Krok 2: Znajdź „Filmy” na pasku bocznym w aplikacji „Ustawienia” i kliknij go myszą. Następnie znajdź opcję „Źródło danych i NFO” i wybierz ją myszą.
Krok 3: W sekcji „Źródło danych i NFO” filmu znajdź pole „Źródło” i kliknij przycisk „+”. Następnie użyj interfejsu użytkownika, aby dodać folder multimediów filmów do Tiny Media Manager.
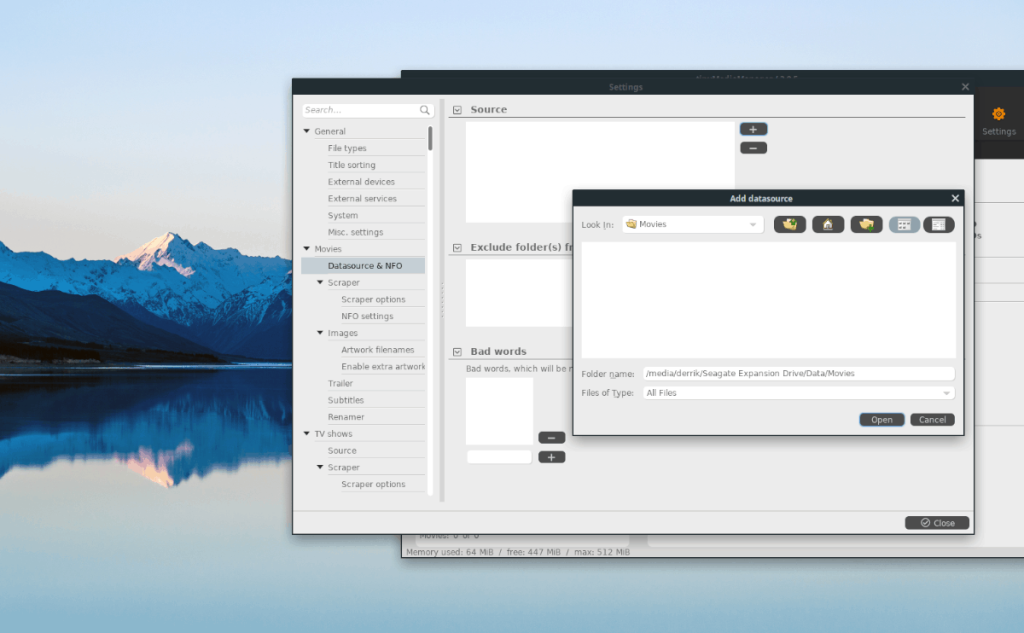
Krok 4: Przejdź do paska bocznego „Ustawienia”, zlokalizuj „Programy telewizyjne” i kliknij go myszą. Następnie wybierz myszą „Źródło”, aby przejść do obszaru źródła TV.
Krok 5: W obszarze źródła telewizora znajdź przycisk „+” i kliknij go myszą, aby wyświetlić okno dialogowe otwierania pliku. Użyj okna dialogowego otwierania plików, aby dodać folder programu telewizyjnego do Tiny Media Manager.
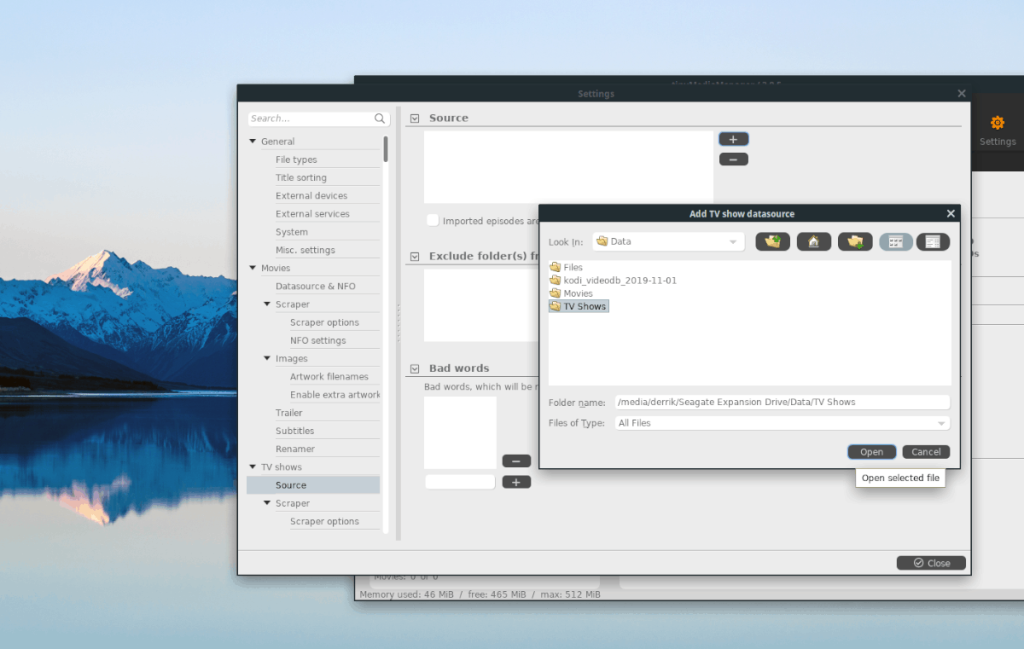
Krok 6: Kliknij przycisk „Zamknij”, aby wyjść z okna „Ustawienia” w Tiny Media Manager.
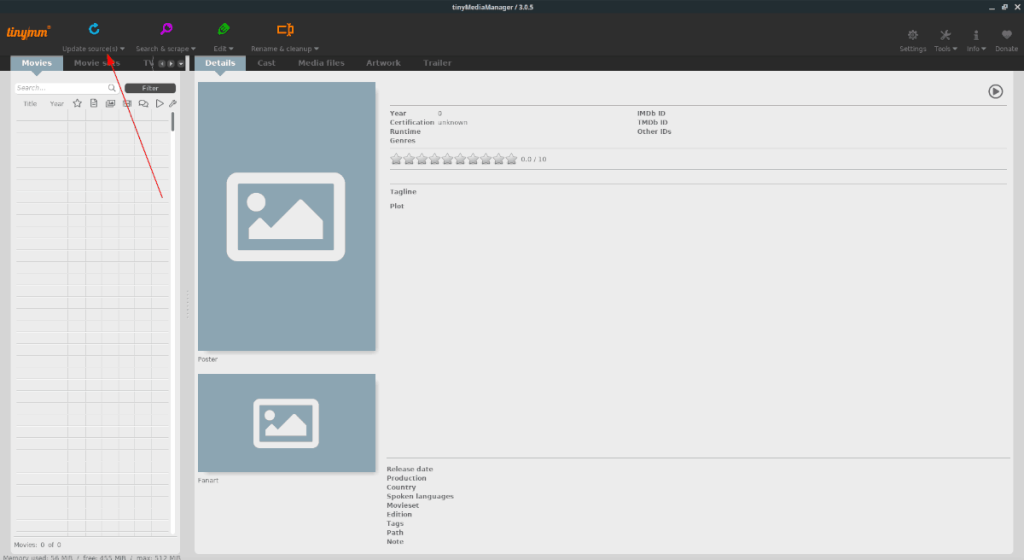
Po dodaniu zarówno programów telewizyjnych, jak i folderu Filmy do Tiny Media Manager, wybierz kartę „Filmy” lub „Programy telewizyjne”, a następnie przycisk „Aktualizuj źródła”. Klikając przycisk „Aktualizuj źródła”, Tiny Media Manager przeskanuje Twoje pliki i doda je do bazy danych aplikacji. Prosimy o cierpliwość podczas tego procesu, ponieważ zajmie to trochę czasu.
Organizuj pliki multimedialne w Tiny Media Manager
Zarządzanie plikami multimedialnymi w aplikacji Tiny Media Manager jest niezwykle proste, ponieważ aplikacja zajmuje się całą ciężką pracą. Aby uporządkować pliki multimedialne za pomocą aplikacji, wybierz „Filmy” lub „Programy telewizyjne”. Następnie naciśnij Ctrl + A, aby wybrać wszystkie media na liście. Następnie kliknij przycisk „zmień nazwę”.
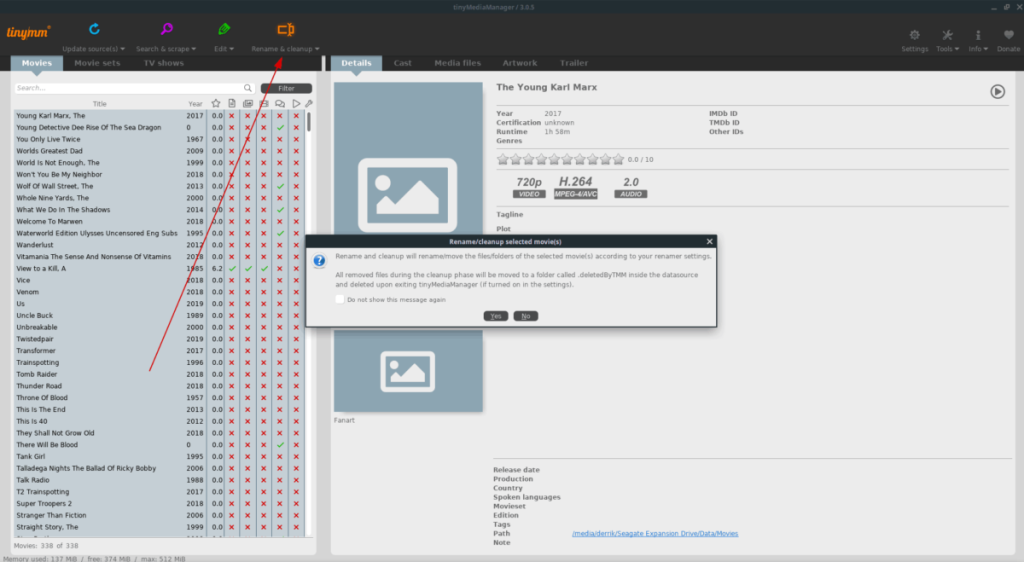
Kliknięcie przycisku „zmień nazwę” spowoduje, że Tiny Media Manager automatycznie zmieni nazwy wszystkich plików multimedialnych i posortuje je do ładniejszych, bardziej zorganizowanych folderów.
Uzyskaj informacje o multimediach
Oprócz organizowania plików multimedialnych Tiny Media Manager może również znaleźć okładki i informacje o multimediach dla programów telewizyjnych i filmów. Postępuj zgodnie z instrukcjami krok po kroku poniżej, aby dowiedzieć się, jak uzyskać informacje o multimediach w Tiny Media Manager.
Krok 1: Wybierz myszką zakładkę „Filmy” lub „Programy telewizyjne” w Tiny Media Manager.
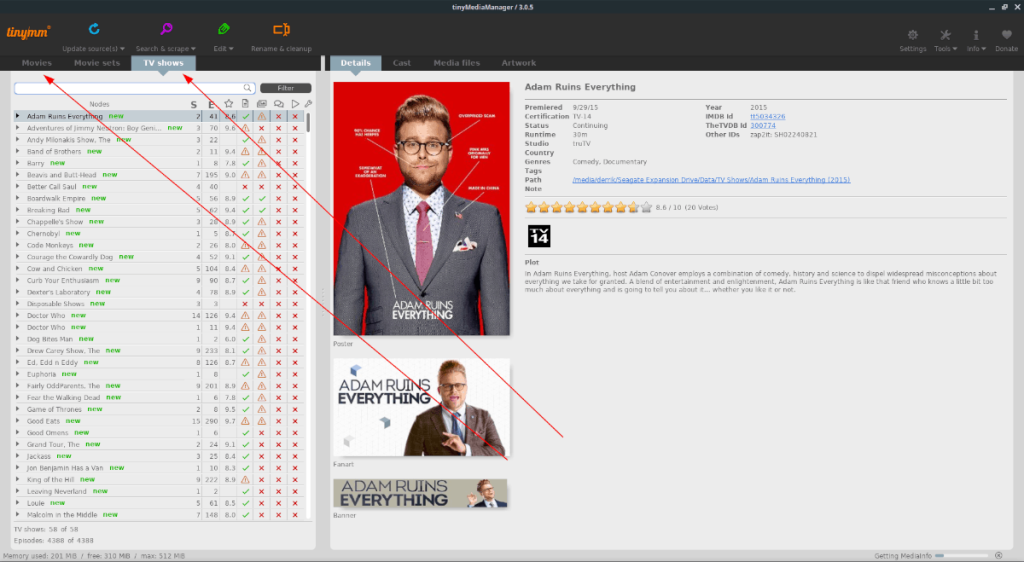
Krok 2: Naciśnij Ctrl + A, aby wybrać wszystkie media z listy. Lub wybierz poszczególne, klikając je myszą.
Krok 3: Wybierz przycisk „Wyszukaj i zeskrob”, a następnie „Wyszukaj i zeskrob wybrane filmy” lub „Wyszukaj i zeskrob wybrane programy telewizyjne”.
Krok 4: Użyj ekranowego interfejsu użytkownika, aby wybrać prawidłowe informacje o multimediach dla swoich multimediów.
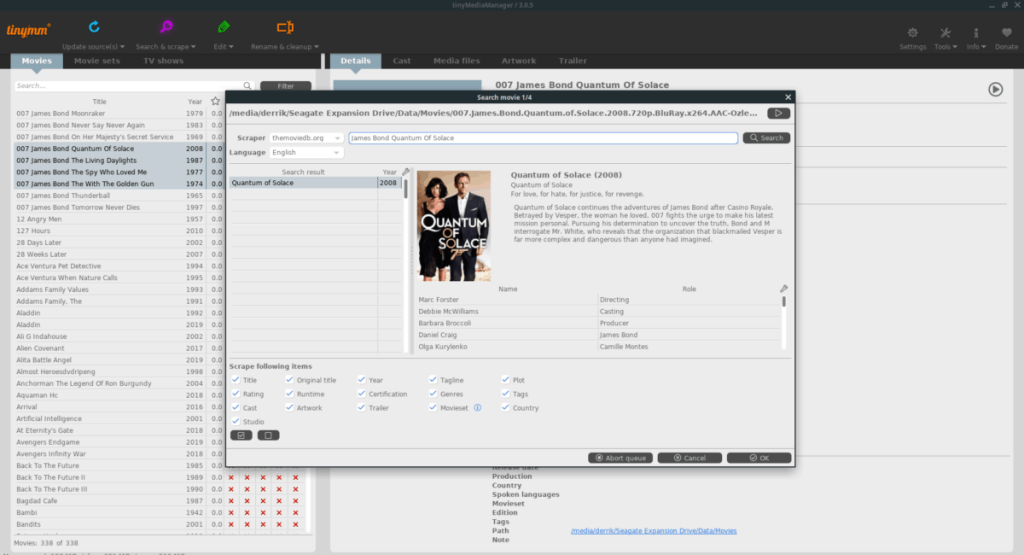
Gdy aplikacja zakończy wyszukiwanie informacji o multimediach, nie ma już nic do zrobienia i nie trzeba niczego zapisywać. Tiny Media Manager automatycznie zapisze informacje w lokalizacji pliku.

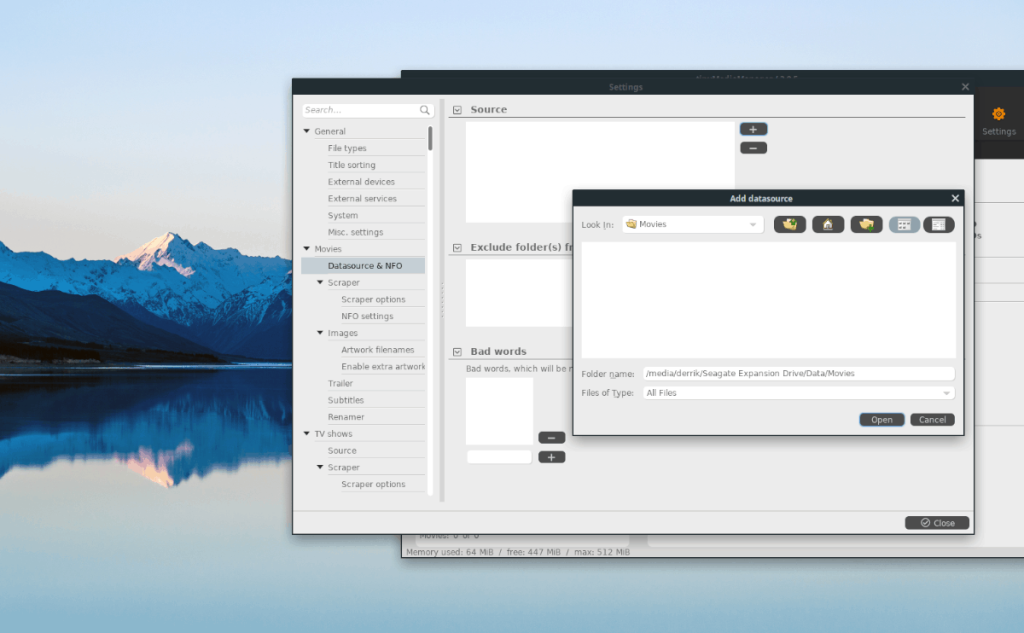
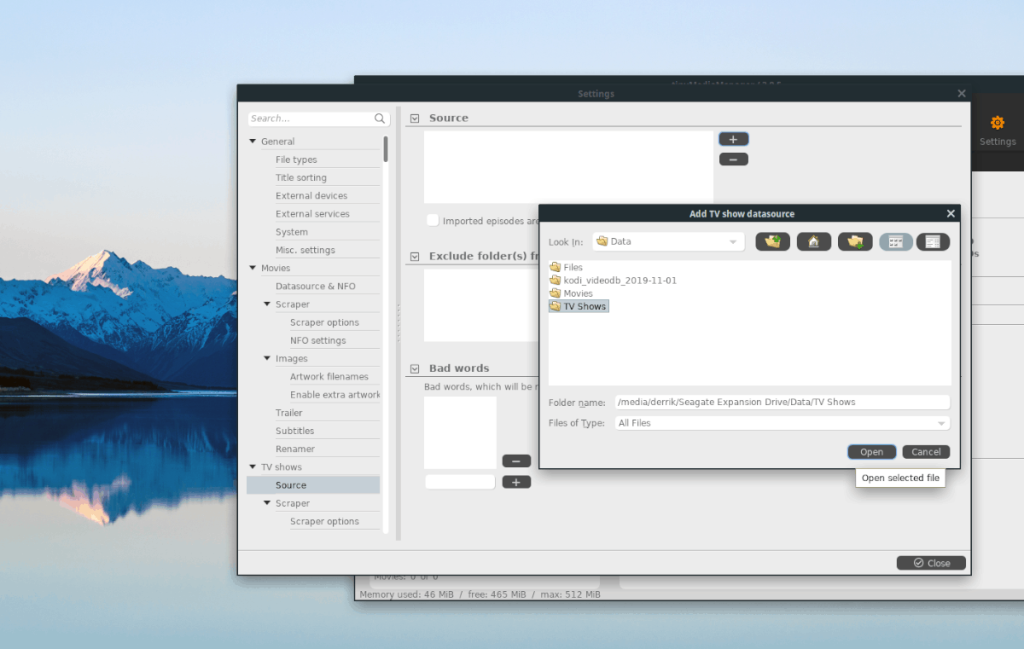
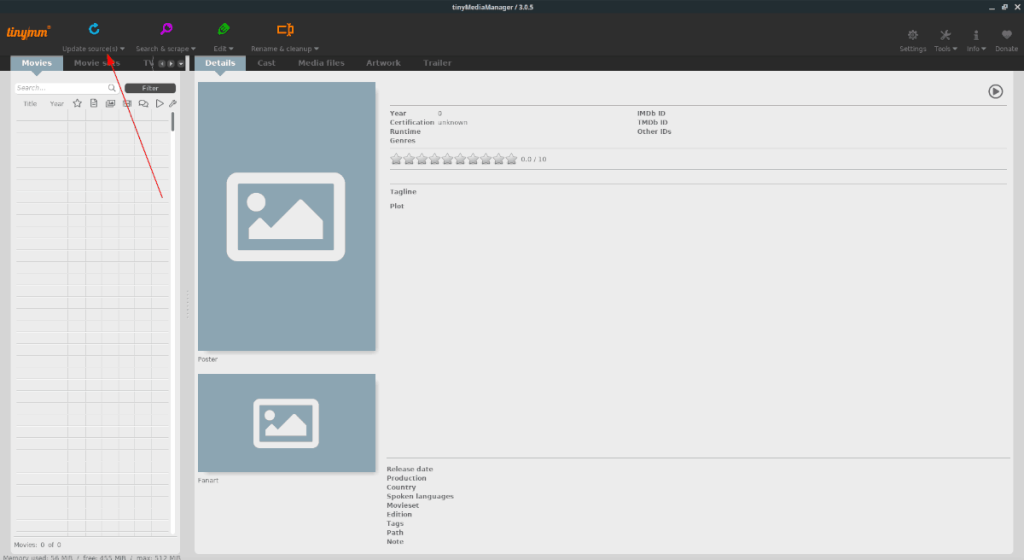
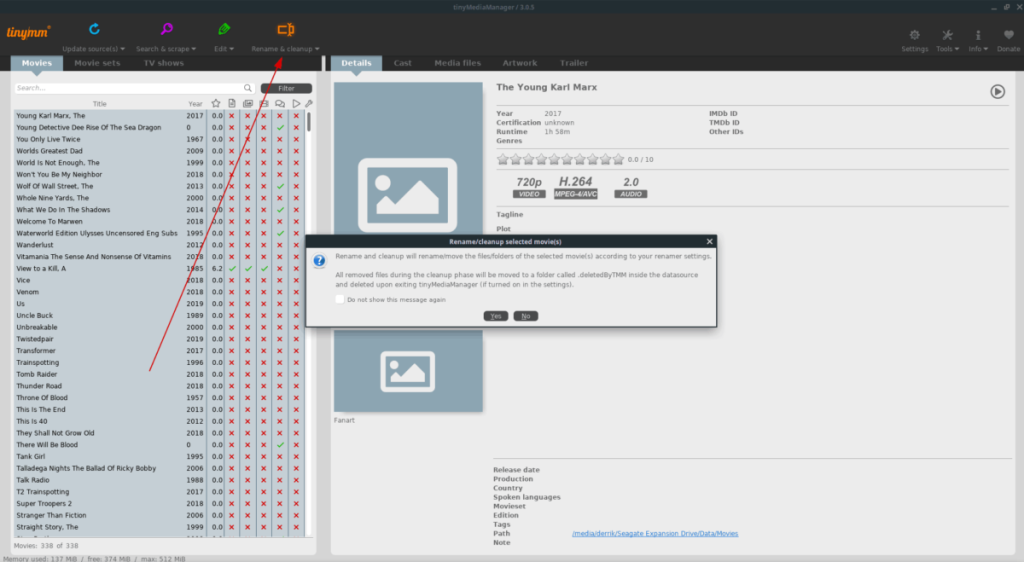
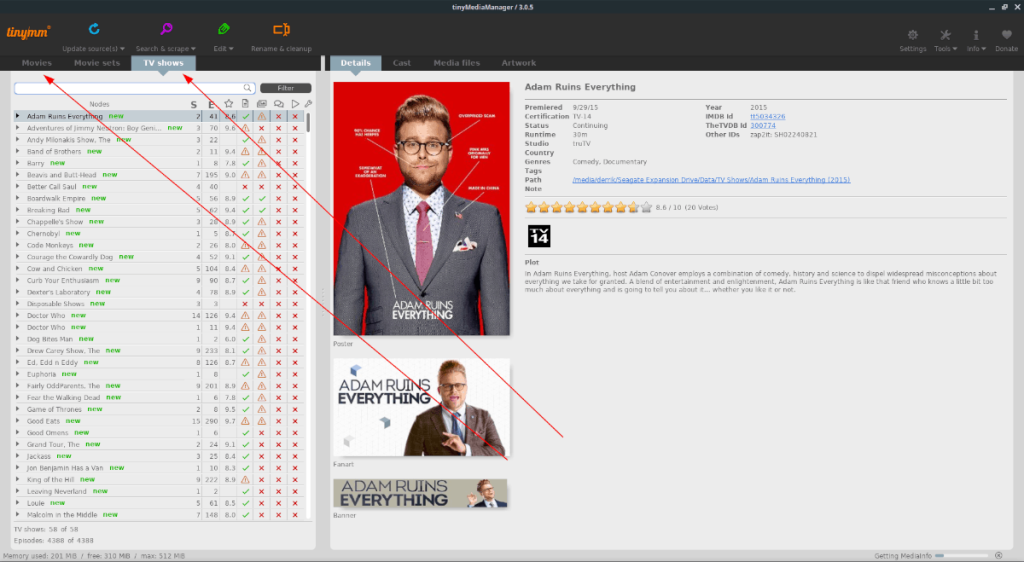
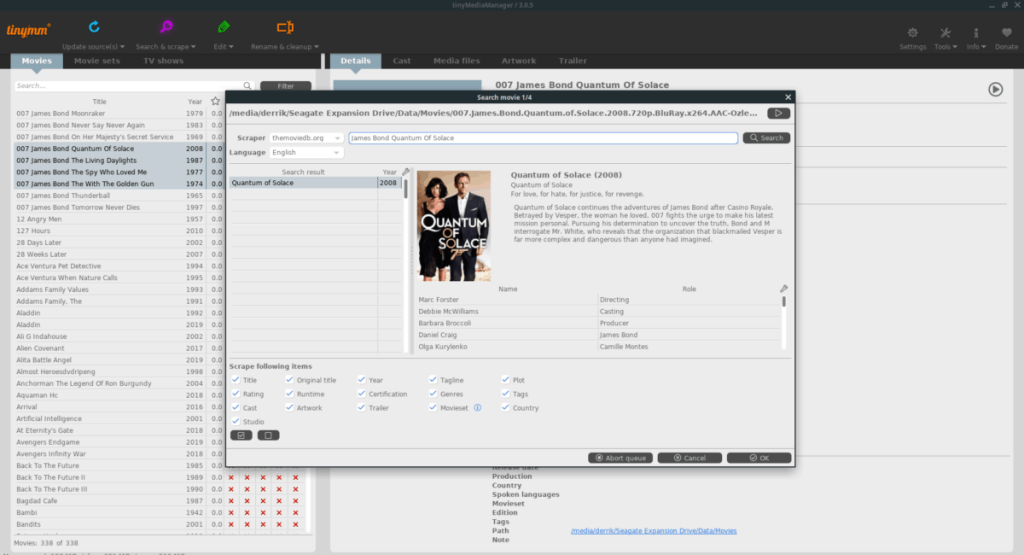





![Jak odzyskać utracone partycje i dane z dysku twardego [Poradnik] Jak odzyskać utracone partycje i dane z dysku twardego [Poradnik]](https://tips.webtech360.com/resources8/r252/image-1895-0829094700141.jpg)


