SFTP to wbudowana funkcja SSH, a po zainstalowaniu SSH w systemie, SFTP może być używany do przesyłania plików tam iz powrotem za pomocą GUI lub terminala. SFTP jest szczególnie przydatny w przypadku serwerów.

W tym przewodniku pokażemy, jak połączyć się z serwerami SFTP w Ubuntu, a także jak skonfigurować własny serwer do hostowania. Aby rozpocząć, upewnij się, że używasz najnowszego pulpitu Ubuntu, serwera lub systemu operacyjnego opartego na Ubuntu.
Skonfiguruj SFTP na Ubuntu
Jeśli planujesz połączyć się z serwerem SFTP na komputerze z systemem Ubuntu, musisz skonfigurować serwer SSH na zdalnym serwerze Ubuntu lub zdalnym komputerze z systemem Ubuntu, aby mieć do niego dostęp. Na szczęście konfiguracja serwera SSH na Ubuntu jest niezwykle łatwa.
Aby rozpocząć, otwórz okno terminala na pulpicie Ubuntu. Możesz uruchomić okno terminala, naciskając Ctrl + Alt + T na klawiaturze. Lub wyszukaj „Terminal” w menu aplikacji Ubuntu i uruchom go w ten sposób.
Przy otwartym oknie terminala użyj apt install polecenie, aby zainstalować pakiet „openssh-server”. Ten pakiet, po zainstalowaniu, skonfiguruje i skonfiguruje serwer SSH, a także SFTP, do którego można uzyskać zdalny dostęp.
sudo apt install openssh-server
Gdy serwer OpenSSH jest uruchomiony i działa na zdalnym komputerze, możesz wykonać szybki test, aby upewnić się, że możesz się z nim połączyć. Aby to zrobić, uruchom ssh twoja-nazwa_użytkownika@localhost na komputerze z serwerem SSH. Aby się zalogować, musisz użyć hasła swojej nazwy użytkownika.
Łączenie się z SFTP przez wiersz poleceń
Aby połączyć się z serwerem SFTP za pomocą wiersza poleceń w systemie Ubuntu, zacznij od uruchomienia okna terminala. Następnie przy otwartym oknie terminala użyj polecenia sftp, aby połączyć się z serwerem SSH.
Aby się połączyć, określ nazwę użytkownika na zdalnym komputerze, a także jego adres IP. Na przykład, jeśli zdalny serwer Ubuntu lub komputer Ubuntu hostujący serwer SSH ma adres IP „192.168.1.203”, użyj go jako nazwy hosta.
sftp [email protected]
Po połączeniu możesz uruchomić ls polecenie, aby zobaczyć, co znajduje się na zdalnym serwerze.
ls
Aby pobrać cokolwiek ze zdalnego serwera do katalogu domowego, podaj nazwę pliku na zdalnym serwerze SFTP i użyj polecenia get .
pobierz test.txt
Chcesz coś wgrać na zdalny serwer SFTP? Użyj polecenia put . Prześle dowolny plik na zdalny serwer SFTP w twoim lokalnym folderze domowym (/home/USERNAME/).
umieść test.txt
Łączenie się z SFTP za pomocą menedżera plików Ubuntu – Gnome Files
Aplikacja Gnome Files jest jednym z najczęściej używanych menedżerów plików w całym systemie Linux , ponieważ wiele głównych dystrybucji Linuksa wybiera Gnome Shell jako swój pulpit . Oto jak go używać do łączenia się z serwerem SFTP w systemie Ubuntu.
Aby rozpocząć, uruchom menedżera plików Ubuntu na pulpicie. Gdy jest otwarty, znajdź przycisk „Inne lokalizacje” i kliknij go. Po wybraniu tego przycisku zostaniesz przeniesiony do obszaru „Inne lokalizacje”.
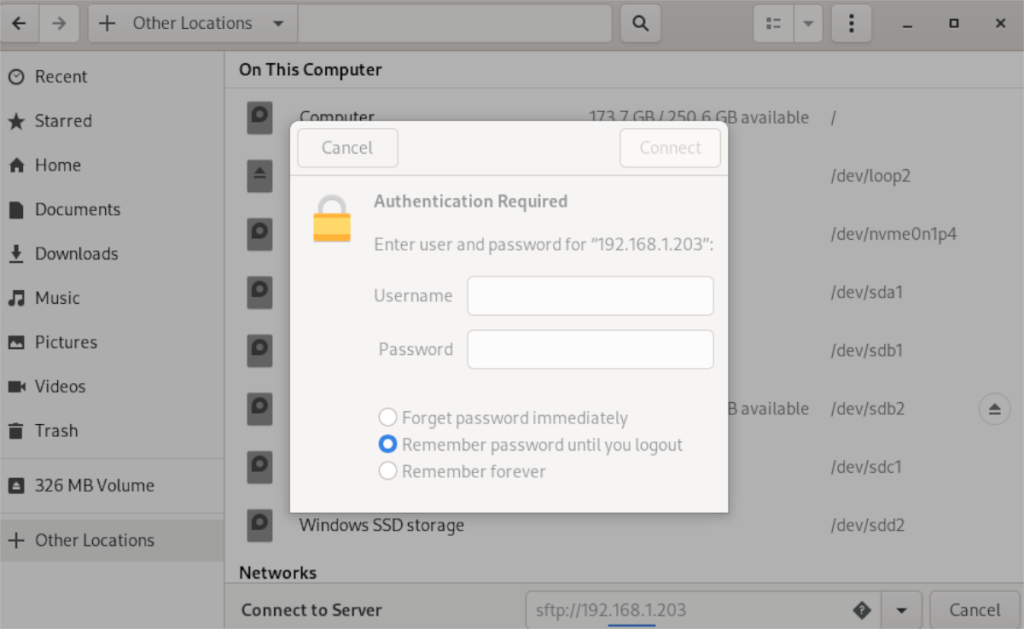
W „Innych lokalizacjach” znajdź pole tekstowe „Połącz z serwerem” i kliknij je myszą. Następnie wpisz adres serwera. Na przykład:
sftp://192.168.1.203
Po wprowadzeniu adresu IP (lub nazwy hosta) w polu, naciśnij przycisk „Połącz”. Po wybraniu tego przycisku pojawi się wyskakujące okienko. Następnie wprowadź swoją nazwę użytkownika i hasło, a następnie ponownie kliknij „Połącz”.

Po połączeniu zobaczysz swój serwer SFTP w aplikacji Pliki Ubuntu. Przeciągnij pliki na serwer, aby je przesłać i skopiuj do innych folderów na komputerze, aby je pobrać.
Łączenie się z SFTP za pomocą Filezilla na Ubuntu
Musisz najpierw zainstalować aplikację, aby połączyć się z serwerem SFTP za pomocą Filezilla na Ubuntu. Następnie otwórz okno terminala na pulpicie Ubuntu i użyj poniższego polecenia, aby zainstalować aplikację.
sudo apt install filezilla
Po zainstalowaniu programu w systemie uruchom go. Następnie znajdź pole hosta i wpisz poniższy kod.
sftp://adres-ip-serwera-sftp
Po wpisaniu w polu „Host” wpisz swoją nazwę użytkownika w polu „Nazwa użytkownika”, hasło w polu „Hasło”. Następnie wpisz „22” w polu „Port”. 22 to domyślny port dla SFTP.
Wybierz przycisk „Szybkie połączenie”, aby połączyć się z serwerem SFTP za pomocą Filezilla po wypełnieniu wszystkich informacji. Wkrótce połączysz się ze swoim serwerem za pomocą Filezilla.
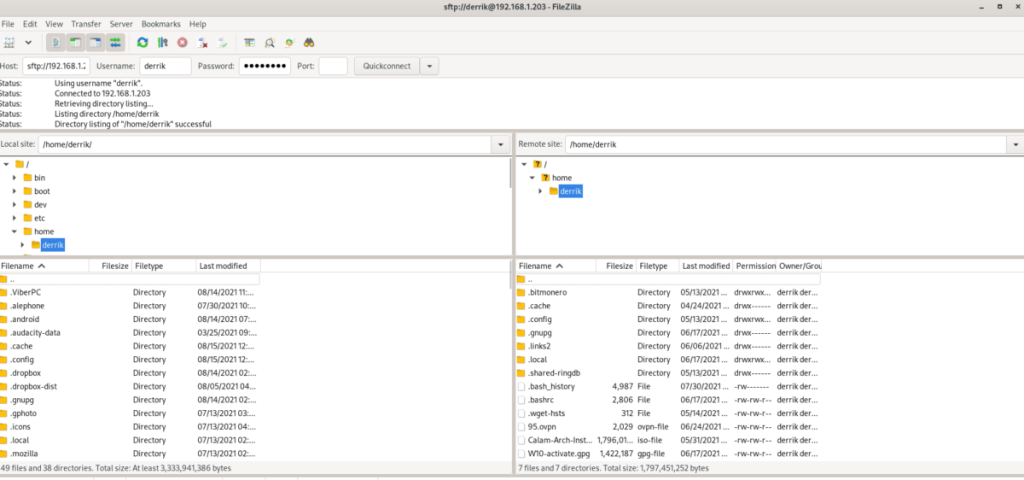
Stąd możesz przesyłać i pobierać pliki na serwer SFTP z Ubuntu. Jeśli chcesz pobrać plik, wykonaj następujące czynności. Najpierw kliknij prawym przyciskiem myszy prawą kolumnę na żądany plik. Następnie wybierz opcję „Pobierz”, aby pobrać.
Możesz także przesłać z Ubuntu za pomocą Filezilla. Aby to zrobić, kliknij prawym przyciskiem myszy plik w lewej kolumnie. Następnie wybierz przycisk „Prześlij”. Spowoduje to wysłanie pliku na serwer SFTP.


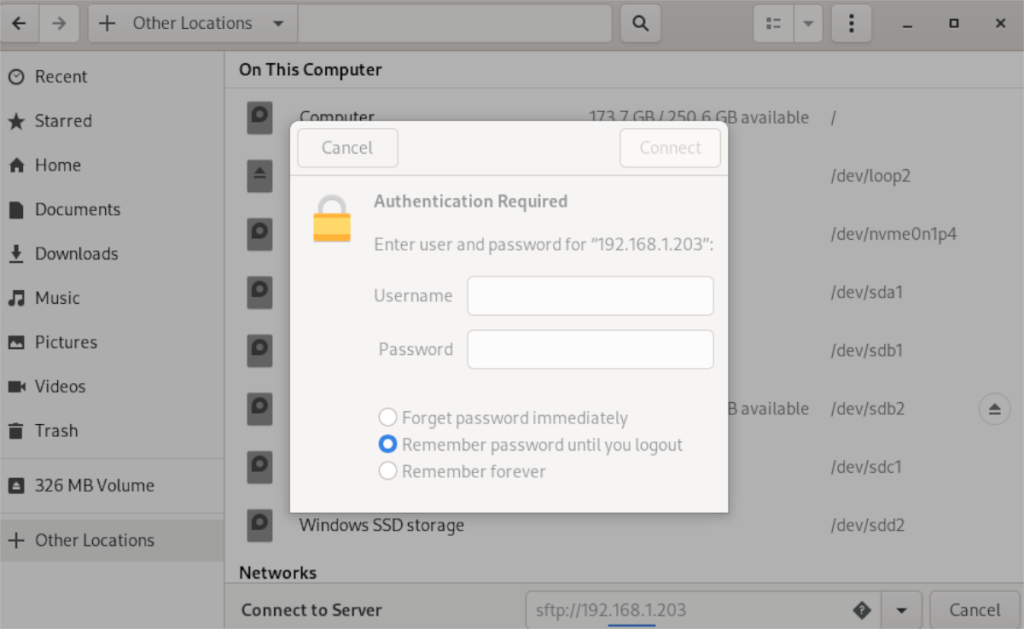
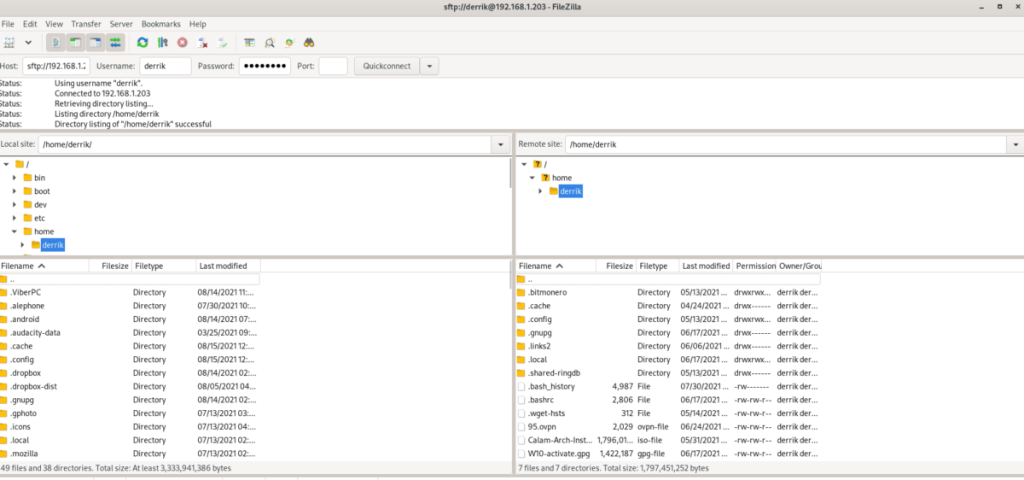





![Jak odzyskać utracone partycje i dane z dysku twardego [Poradnik] Jak odzyskać utracone partycje i dane z dysku twardego [Poradnik]](https://tips.webtech360.com/resources8/r252/image-1895-0829094700141.jpg)


