Jeśli używasz Ubuntu Linux, ale także używasz komputera Apple z systemem macOS, możesz chcieć dowiedzieć się, jak podłączyć komputer Mac do Ubuntu. W tym przewodniku omówimy, jak łatwo jest połączyć się z Ubuntu z systemu Mac OS za pomocą wiersza poleceń, a także GUI.
Zanim zaczniemy
Aby połączyć się z komputerem z systemem Linux Ubuntu z komputera z systemem Mac OS, musisz mieć uruchomiony serwer SSH w systemie Ubuntu. Nie martw się, konfiguracja tego na Ubuntu jest bardzo łatwa w porównaniu z wieloma innymi systemami operacyjnymi Linux.
Aby rozpocząć proces konfigurowania serwera SSH, otwórz okno terminala na komputerze Ubuntu. Możesz to zrobić, naciskając Ctrl + Alt + T lub Ctrl + Shift + T. na klawiaturze. Gdy okno terminala jest otwarte i gotowe do pracy, użyj apt install polecenie, aby zainstalować openssh-serverpakiet w systemie.
sudo apt install openssh-server
Pozwól pakietom zainstalować się na komputerze z systemem Ubuntu. Po zakończeniu procesu użyj w terminalu polecenia ssh localhost. To polecenie zainicjuje połączenie z serwerem SSH działającym na Ubuntu i pozwoli ci sprawdzić, czy połączenie rzeczywiście działa i jest gotowe do pracy.
ssh localhost
Zakładając, że połączenie się powiedzie, zostaniesz poproszony o zaakceptowanie klucza SSH. Zrób tak. Następnie zostaniesz połączony lokalnie z serwerem Ubuntu SSH. Stąd użyj polecenia wyjścia, aby zakończyć test.
Wyjście
Konfiguracja SSH na Ubuntu jest bardzo prosta i niezbędna, aby móc połączyć komputer Mac z systemem operacyjnym. Jednak nie wszyscy rozumieją SSH. Jeśli masz problemy z podążaniem za tym przewodnikiem, przejdź do naszego szczegółowego samouczka na temat SSH, aby uruchomić serwer.
Połącz się z Ubuntu z wiersza poleceń
Jeśli jesteś programistą i potrzebujesz dostępu do Ubuntu z komputera Mac, prawdopodobnie będziesz potrzebować dostępu do wiersza poleceń. Na szczęście można połączyć się z Ubuntu z terminala macOS przez SSH.
Aby nawiązać połączenie z komputerem Ubuntu z systemu macOS, otwórz terminal Mac. Możesz otworzyć Terminal z folderu Aplikacje, z Launchpada lub wyszukując go w Spotlight. Jeśli zdecydujesz się uzyskać do niego dostęp z folderu Aplikacje, znajdziesz aplikację Terminal w folderze Narzędzia zagnieżdżonym w folderze Aplikacje. Podobnie w Launchpadzie aplikacja Terminal będzie znajdować się w folderze Narzędzia.
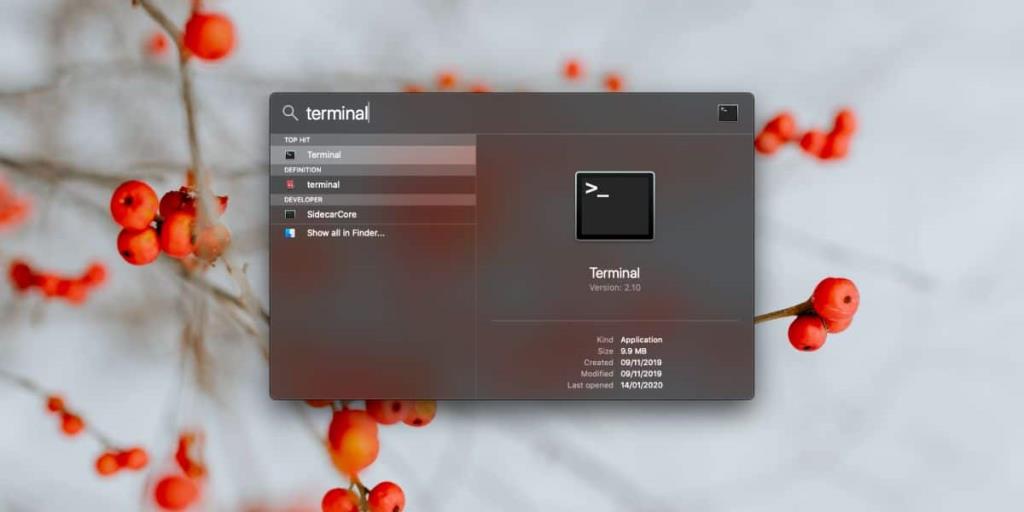
Po otwarciu Terminala postępuj zgodnie z instrukcjami krok po kroku poniżej, aby dowiedzieć się, jak połączyć się z Ubuntu przez SSH z systemu Mac OS.
Krok 1: Napisz ssh w wierszu polecenia terminala.
cisza
Krok 2: Następnie wpisz ssh , wprowadź nazwę użytkownika komputera Ubuntu, z którym próbujesz się połączyć za pomocą wiersza poleceń. Jeśli nie możesz znaleźć nazwy użytkownika, przejdź do komputera Ubuntu i otwórz terminal. Użytkownik jest nazwą przed znakiem @. Na przykład:
Derrik @ ubuntu-pc
Krok 3: Po nazwie użytkownika napisz znak @ i nazwę hosta zdalnego komputera z systemem Ubuntu. Ponownie, jeśli nie pamiętasz nazwy hosta, jest ona wyświetlana w terminalu Ubuntu. Na przykład:
derrik@ ubuntu-pc
Krok 4: Naciśnij klawisz powrotu , aby zainicjować połączenie z Ubuntu. Pamiętaj, aby zaakceptować komunikat, który pojawia się po nawiązaniu połączenia.
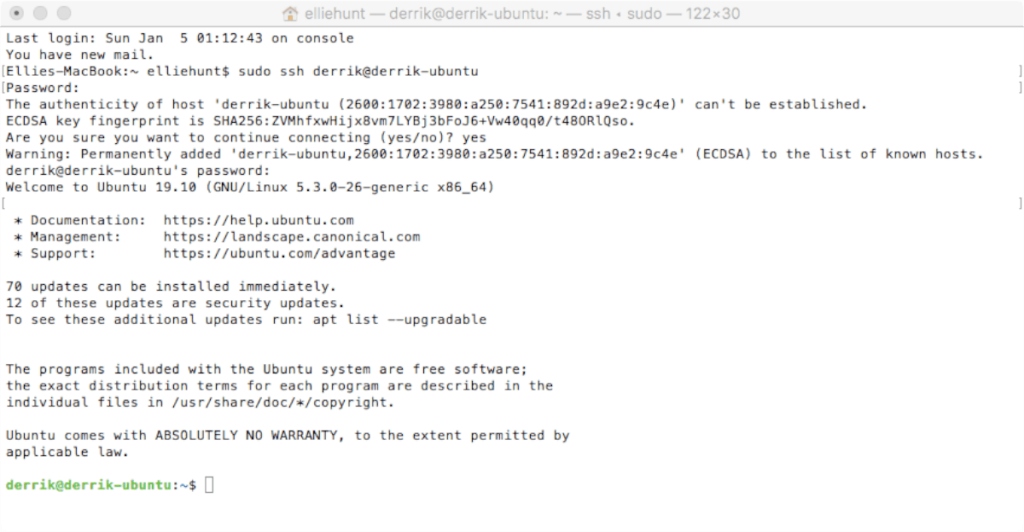
Gdy połączenie SSH powiedzie się, możesz użyć wiersza poleceń tak, jakbyś siedział tuż przed komputerem!
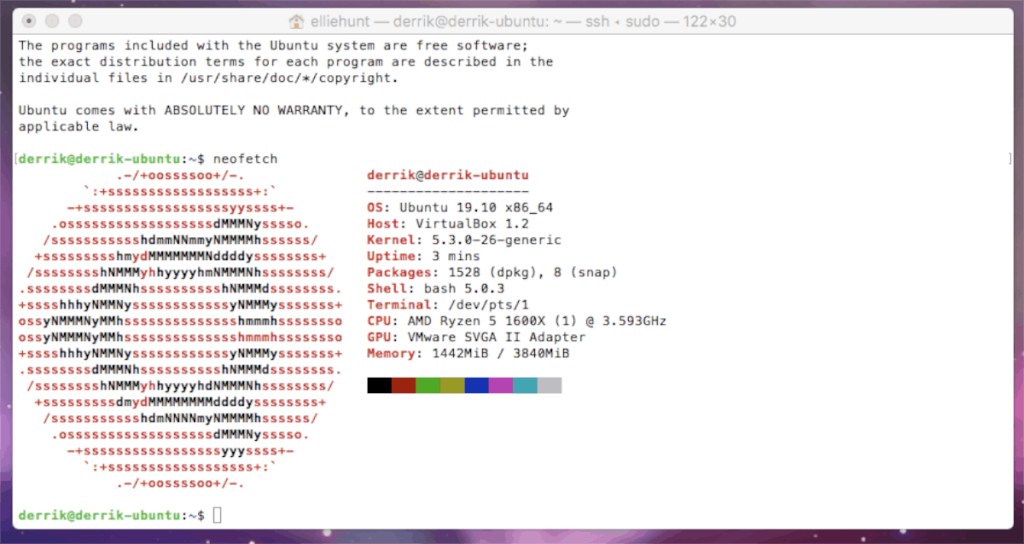
Połącz się z Ubuntu z GUI
Możesz połączyć się z komputerem Ubuntu, aby uzyskać dostęp do jego plików. Najlepszym sposobem na to jest SFTP, bezpieczny serwer FTP, który jest dostarczany z SSH. Aby nawiązać połączenie SFTP na komputerze Mac, potrzebujesz dobrego klienta FTP, ponieważ Finder nie akceptuje połączeń SFTP. W tym przewodniku użyjemy Transmit, ponieważ jest to bardzo proste w użyciu narzędzie dla systemu Mac OS.
Krok 1: Pobierz i zainstaluj klienta Transmit FTP na komputerze Mac i zainstaluj aplikację.
Uwaga: Transmit nie jest darmową aplikacją, ale obejmuje bezpłatny 7-dniowy okres próbny. Jeśli jednak podoba Ci się to, ponieważ ułatwia dostęp do plików Ubuntu na komputerze Mac, możesz kupić licencję tutaj .
Krok 2: Po prawej stronie aplikacji zobaczysz okno połączenia. Wybierz „SFTP” z menu rozwijanego. Następnie wypełnij nazwę hosta komputera Ubuntu, nazwę użytkownika i inne szczegóły połączenia.
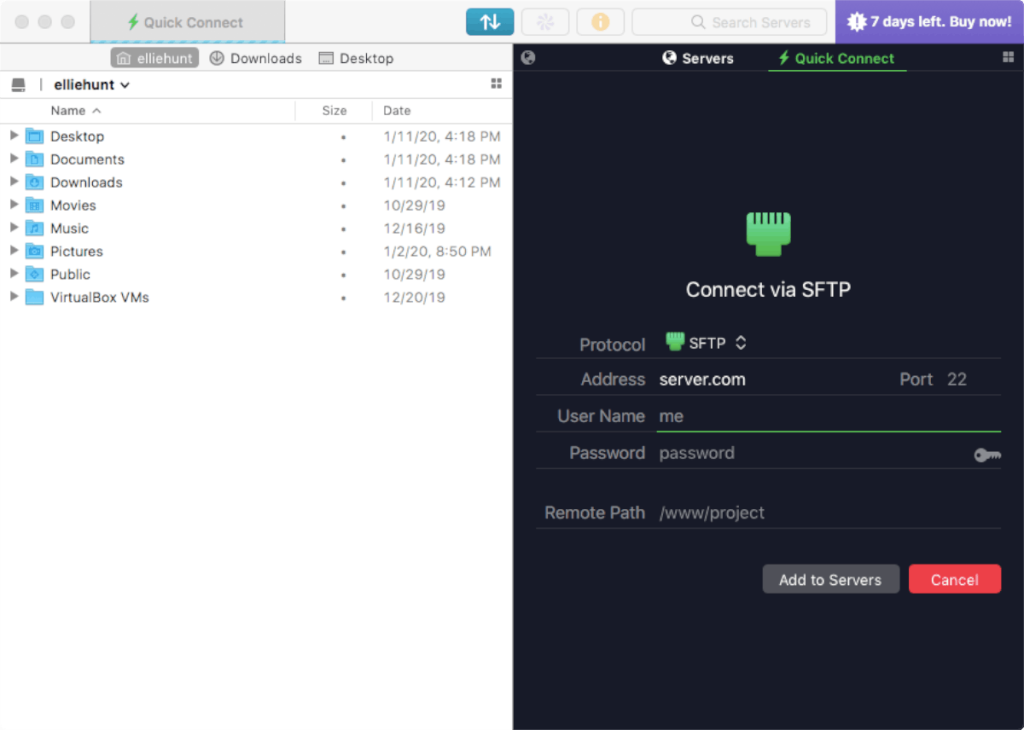
Krok 3: Znajdź przycisk „Połącz” i kliknij go, aby zalogować się przez SFTP do komputera Ubuntu.
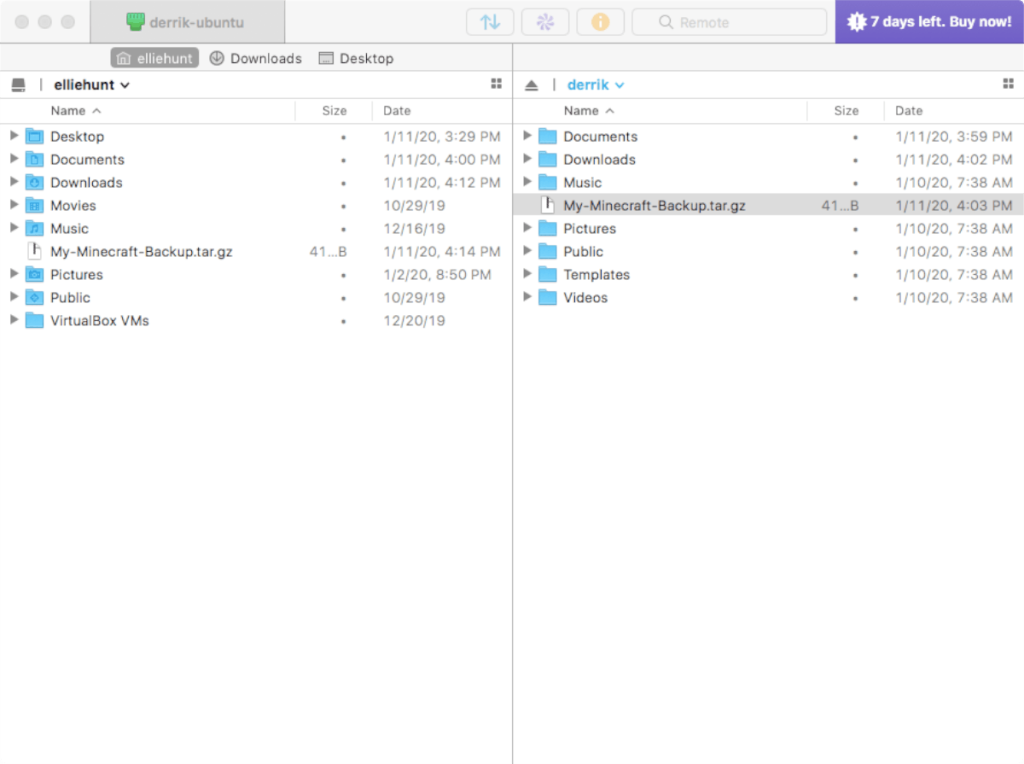
Po połączeniu Transmit będziesz mieć dostęp do plików na zdalnym komputerze Ubuntu z komputera Mac. Stąd możesz z łatwością przesyłać lub pobierać pliki i foldery!

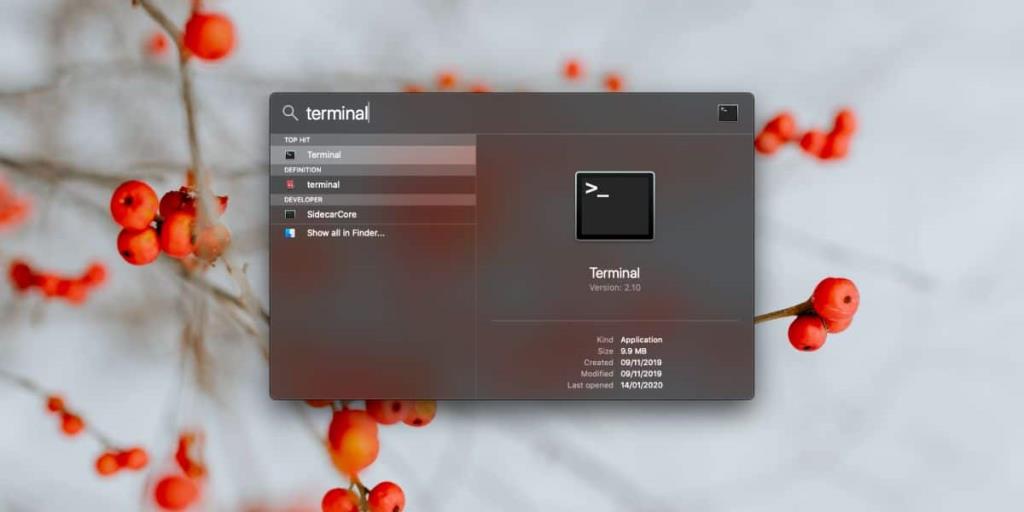
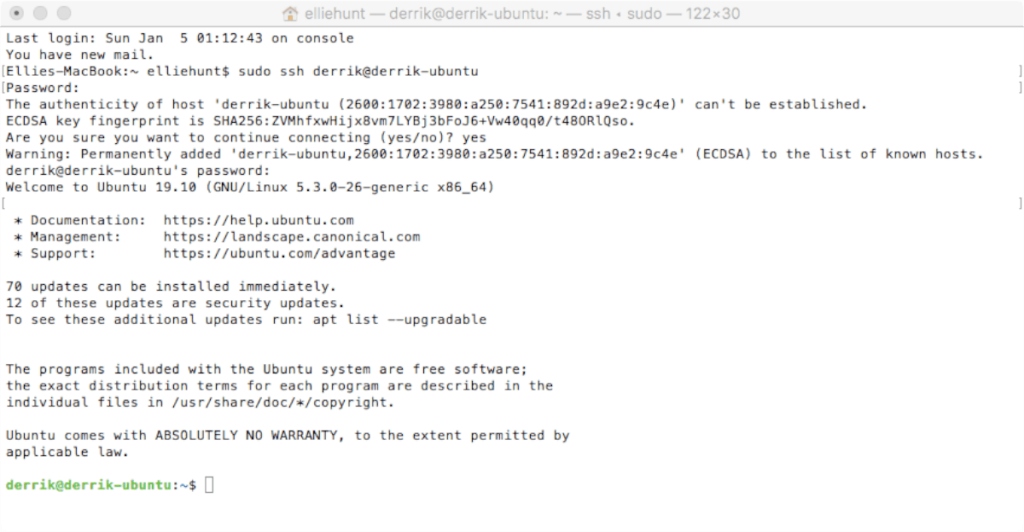
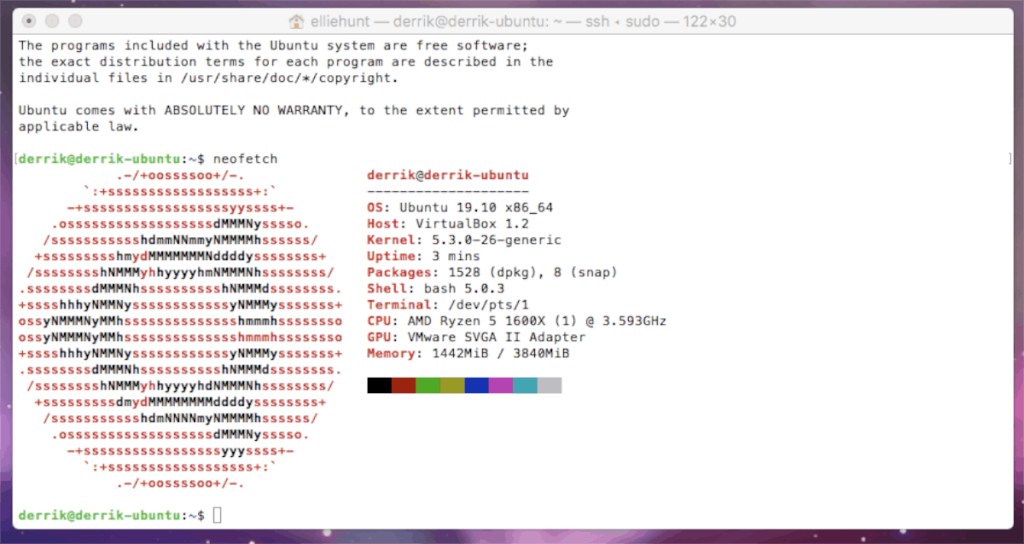
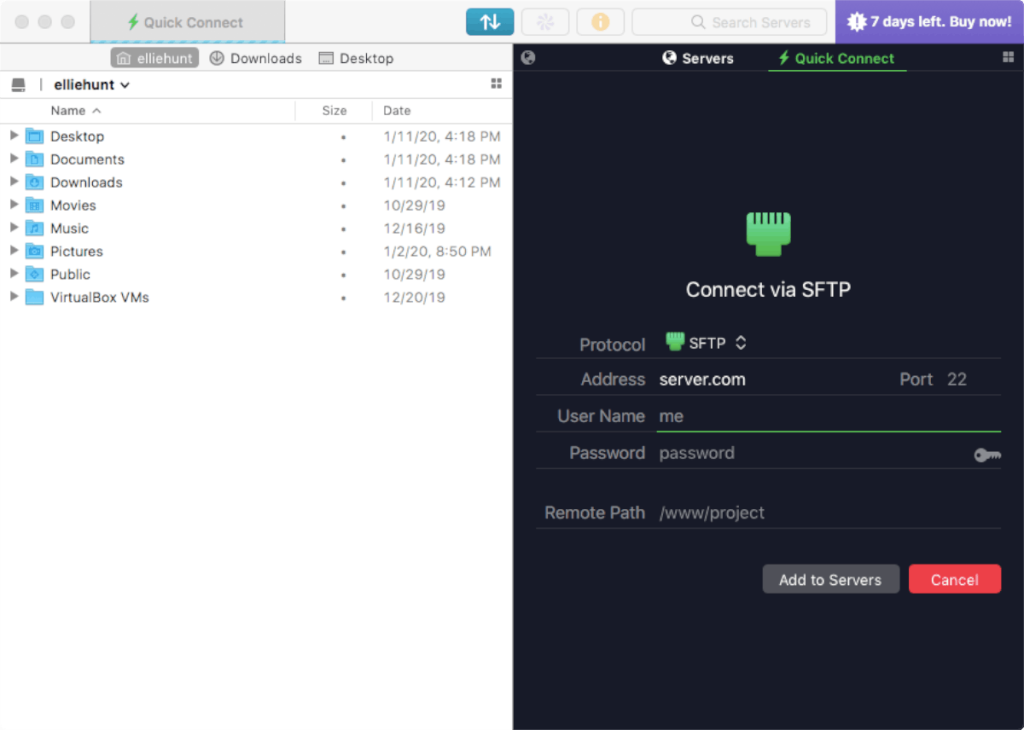
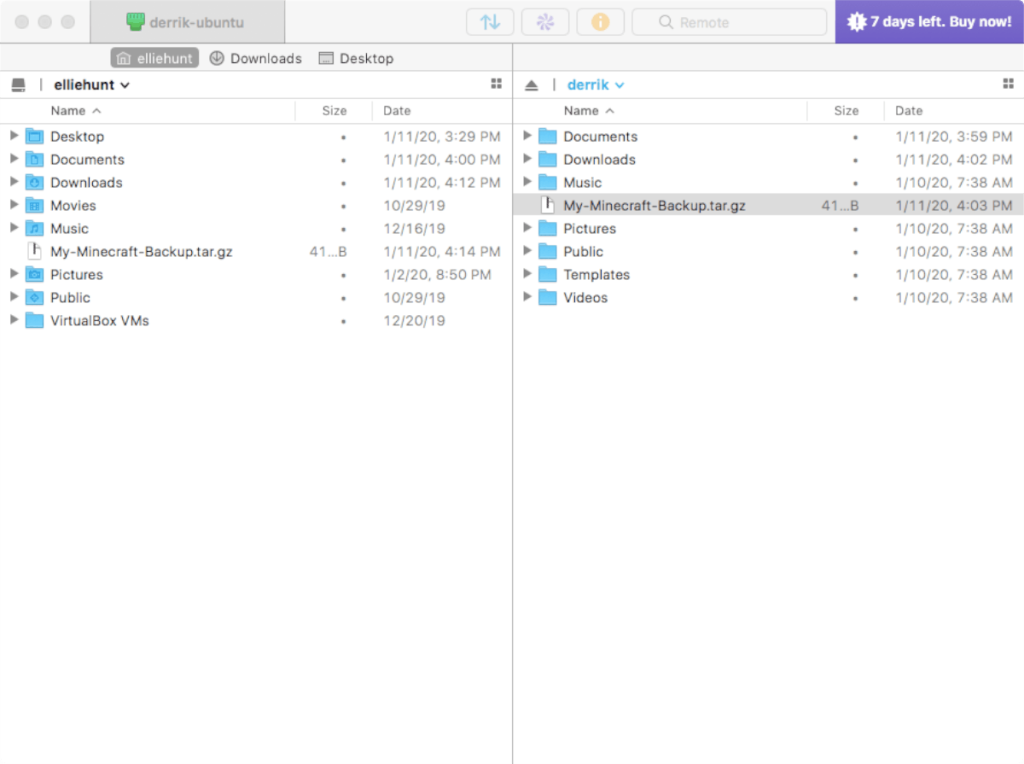





![Jak odzyskać utracone partycje i dane z dysku twardego [Poradnik] Jak odzyskać utracone partycje i dane z dysku twardego [Poradnik]](https://tips.webtech360.com/resources8/r252/image-1895-0829094700141.jpg)


