Ulepsz schowek Gnome Shell za pomocą Pano
Spójrzmy prawdzie w oczy, domyślny schowek Gnome Shell nie jest zbyt dobry. Zainstaluj Pano, aby ulepszyć korzystanie ze schowka!

Czy potrzebujesz dostępu do zdalnego komputera lub serwera Ubuntu z komputera z systemem Microsoft Windows? Nie wiesz, jak to zrobić? Postępuj zgodnie z tym przewodnikiem, ponieważ pokazujemy, jak połączyć się z Ubuntu z systemu Windows!
Uwaga: ten przewodnik dotyczy systemu Windows 10. Jeśli nie używasz systemu Windows 10, poniższe instrukcje mogą nie działać.
Połącz się z Ubuntu z Windows za pomocą wiersza poleceń
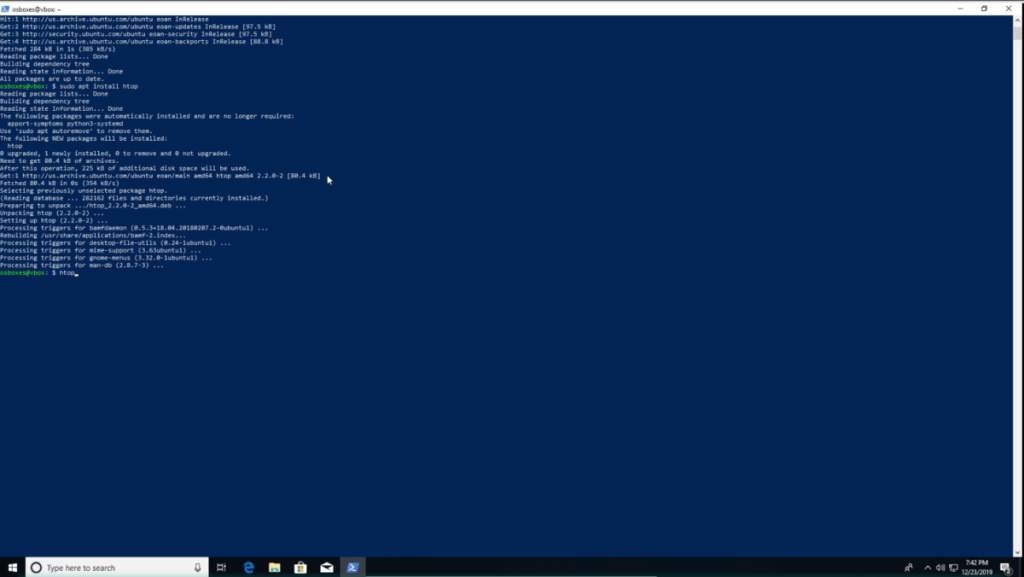
Jeśli próbujesz połączyć się z Ubuntu, aby uzyskać dostęp do wiersza poleceń z Microsoft Windows, najlepiej jest użyć SSH. Czemu? W tym momencie SSH jest protokołem uniwersalnym i każdy system operacyjny, od Linuksa po Windows, a nawet Mac OS ma dla niego natywną obsługę.
W przeszłości w systemie Microsoft Windows, jeśli chciałeś uzyskać dostęp do systemu operacyjnego Ubuntu, musiałeś zainstalować narzędzie SSH innej firmy, takie jak Putty. Cóż, dzięki zmianom w systemie Windows 10 możesz to teraz zrobić, uruchamiając Windows Powershell.
Aby połączyć się z komputerem Ubuntu z systemu Windows za pomocą wiersza poleceń, postępuj zgodnie z instrukcjami krok po kroku poniżej.
Krok 1: Udaj się do Ubuntu PC lub Ubuntu Server i uruchom okno terminala. Następnie przy otwartym oknie terminala zaktualizuj system.
Krok 2: Po zaktualizowaniu systemu użyj poniższego polecenia apt install, aby zainstalować serwer OpenSSH, który automatycznie skonfiguruje SSH w systemie Ubuntu.
sudo apt install openssh-server
Masz problemy z serwerem OpenSSH? Postępuj zgodnie z naszym przewodnikiem, jak to skonfigurować .
Krok 3: Po skonfigurowaniu serwera OpenSSH w systemie Ubuntu pozostaw go i przejdź do komputera z systemem Windows.
Krok 4: Na komputerze z systemem Windows uruchom terminal PowerShell. Nie masz pewności, jak uruchomić okno terminala Powershell? Wykonaj następujące czynności.
Najpierw naciśnij klawisz Win na klawiaturze, aby otworzyć pole wyszukiwania. Następnie wpisz „PowerShell”. Przejrzyj wyniki wyszukiwania i uruchom PowerShell.
Krok 5: Kliknij myszą monit PowerShell i wpisz nazwę użytkownika komputera Ubuntu. Następnie po nazwie użytkownika dodaj symbol @ i nazwę hosta komputera Ubuntu. Lub, jeśli nie chcesz używać nazwy hosta, użyj adresu IP komputera. Polecenie powinno wyglądać jak w poniższym przykładzie.
ssh nazwa-użytkownika-ubuntu-tutaj@ubuntu-nazwa-hosta-komputera-lub-ip
Krok 6: Po wpisaniu polecenia SSH w PowerShell naciśnij klawisz Enter na klawiaturze, aby zainicjować połączenie wychodzące ze zdalnym komputerem Ubuntu.
Krok 7: Po pomyślnym nawiązaniu połączenia z komputerem Ubuntu po raz pierwszy zobaczysz komunikat w wierszu polecenia terminala PowerShell. Stwierdza, że musisz zaakceptować połączenie SSH, zaufać mu i dodać je do swoich znanych hostów. Zrób tak.
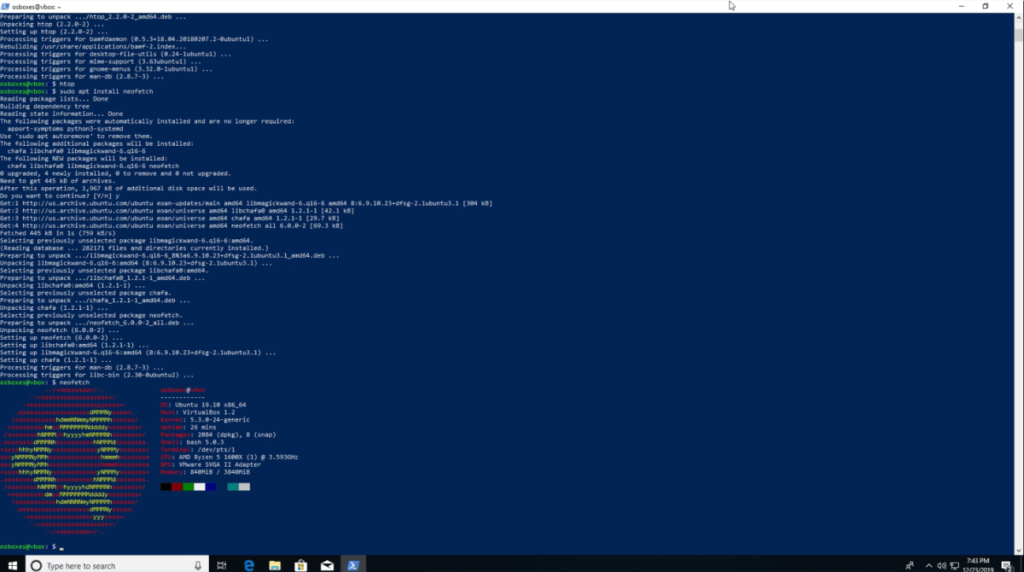
Zakładając, że połączenie SSH z komputerem Ubuntu zakończy się powodzeniem, będziesz mieć teraz pełny dostęp z wiersza poleceń do zdalnego komputera Ubuntu z Microsoft PowerShell. Możesz używać terminala tak, jakbyś siedział tuż przed nim.
Chcesz wyjść z sesji SSH? Wpisz polecenie wyjścia .
Wyjście
Połącz się z Ubuntu z Windows przez GUI
Może być konieczne uzyskanie dostępu do systemu plików zdalnego komputera z systemem Ubuntu za pośrednictwem interfejsu Eksploratora Windows. FTP to najłatwiejszy sposób na zdalny dostęp do plików Ubuntu PC z interfejsu użytkownika Eksploratora Windows, ponieważ FTP jest łatwo zintegrowany z systemem Windows.
Uwaga: musisz skonfigurować serwer FTP na zdalnym komputerze lub serwerze Ubuntu. Proszę po tej instrukcji tutaj, aby dowiedzieć się, jak go skonfigurować .
Aby uzyskać dostęp do plików na komputerze z systemem Ubuntu w systemie Windows za pomocą interfejsu Eksploratora, wykonaj następujące czynności.
Krok 1: Otwórz Eksploratora Windows.
Krok 2: Spójrz na pasek boczny w Eksploratorze Windows dla „Ten komputer” i kliknij go myszą.
Krok 3: W „Ten komputer” wybierz „Dodaj lokalizację sieciową” na górnym pasku.
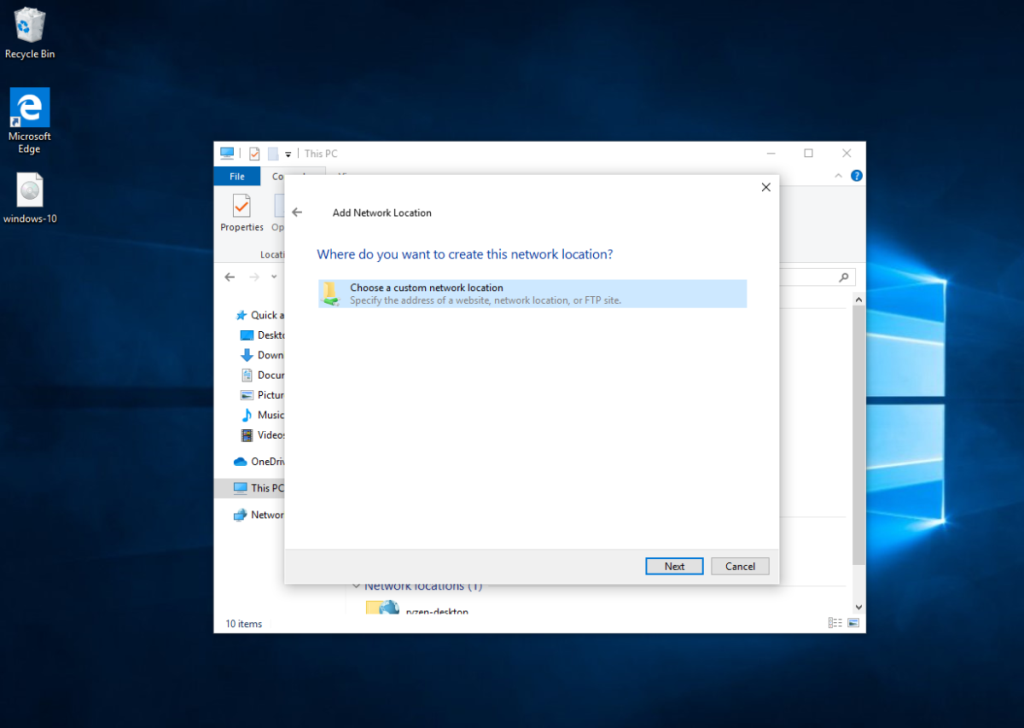
Krok 4: Przejdź przez kreatora sieci, aż dojdziesz do „Gdzie chcesz utworzyć tę lokalizację sieciową?” Następnie wybierz „Wybierz niestandardową lokalizację sieciową” i wybierz „Dalej”.
Krok 5: W polu lokalizacji wpisz ftp://, a następnie nazwę hosta (lub adres IP) zdalnego komputera z systemem Ubuntu.
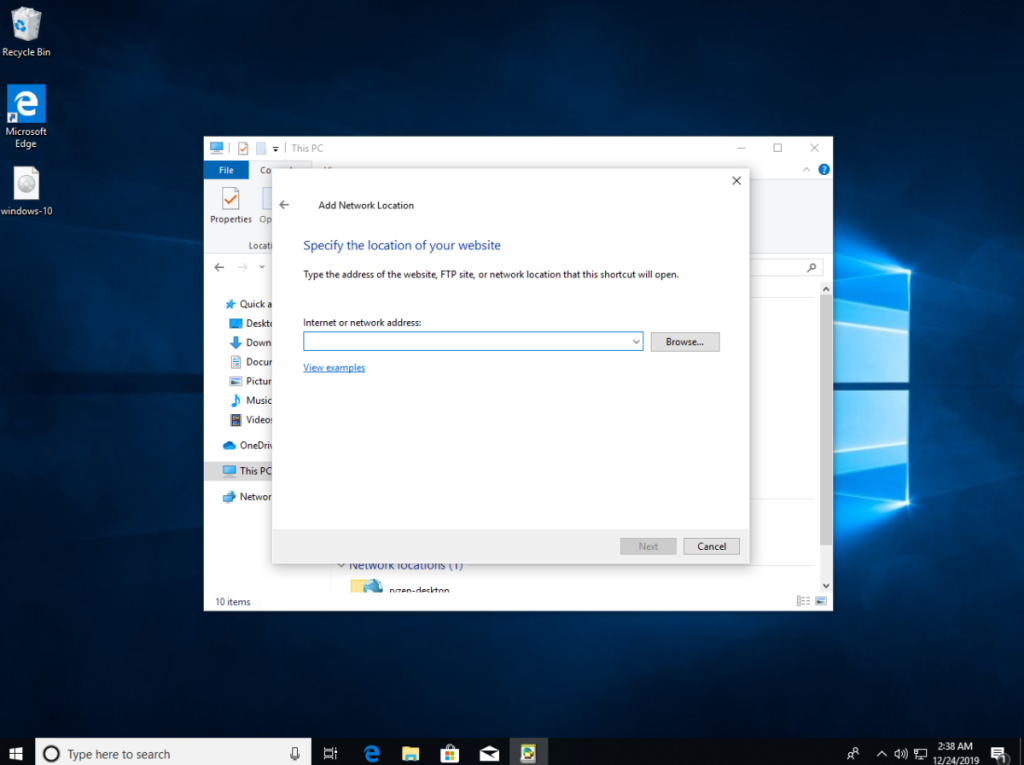
ftp://nazwa-hosta-komputera-ubuntu-lub-ip
Krok 6: Kliknij, aby dodać serwer FTP dołączony do systemu.
Krok 7: Po dodaniu serwera FTP jako lokalizacji sieciowej zobaczysz zdalną lokalizację serwera FTP dostępną w „Ten komputer” w sekcji „Lokalizacje sieciowe” — kliknij dwukrotnie lokalizację sieciową, aby uzyskać zdalny dostęp do plików komputera Ubuntu.
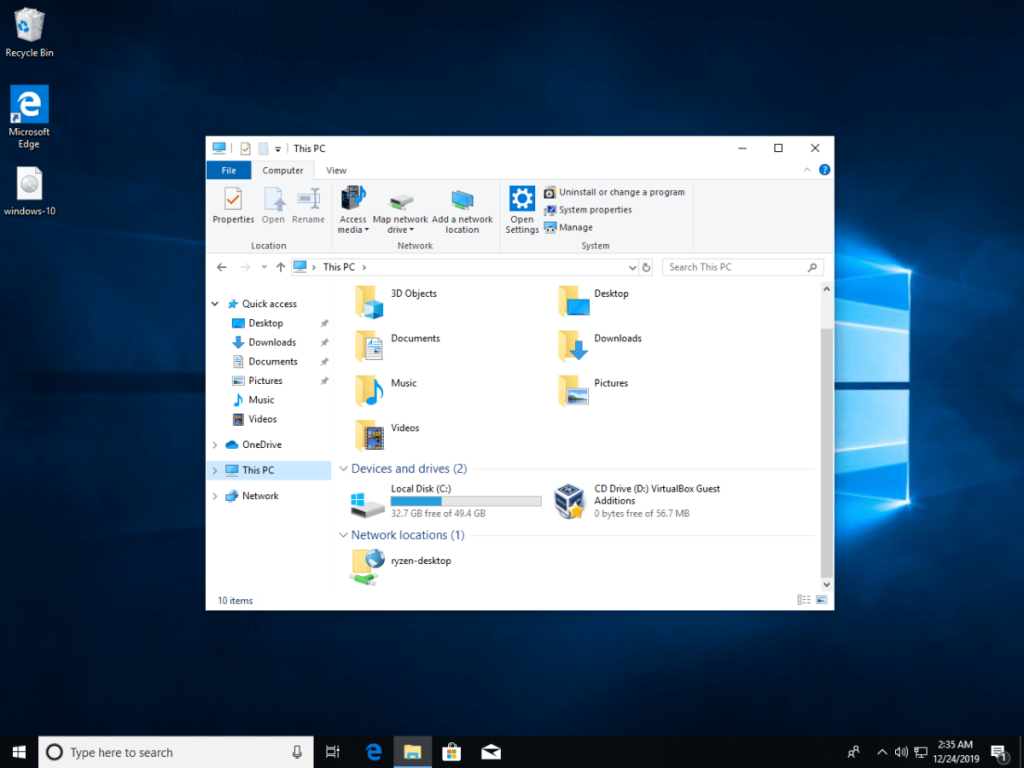
Uzyskaj dostęp do FTP bez dodawania lokalizacji sieciowej
Możesz chcieć uzyskać dostęp do plików komputera Ubuntu bez dodawania lokalizacji sieciowej. Postępuj zgodnie z instrukcjami krok po kroku poniżej.
Krok 1: Otwórz Eksplorator plików i kliknij myszą pasek adresu.
Krok 2: Wyczyść dane lokalizacji z paska adresu za pomocą przycisku Backspace .
Krok 3: Wpisz adres serwera FTP w pasku adresu. Powinno to wyglądać jak na poniższym przykładzie.
ftp://nazwa-hosta-komputera-ubuntu-lub-ip
Krok 4: Naciśnij klawisz Enter na klawiaturze, aby uzyskać dostęp do serwera FTP.
Spójrzmy prawdzie w oczy, domyślny schowek Gnome Shell nie jest zbyt dobry. Zainstaluj Pano, aby ulepszyć korzystanie ze schowka!
Czy potrzebujesz świetnego nieliniowego edytora wideo dla swojego systemu Linux? Spraw, aby Davinci Resolve 17 działał z tym przewodnikiem!
Wallpaper Downloader to zręczny program do pobierania i zarządzania tapetami dla systemu Linux. Obsługuje większość środowisk graficznych Linux i jest bardzo łatwy w użyciu. Ten przewodnik
Chcesz przetestować Tuxedo OS na komputerach Tuxedo? Dowiedz się, jak zainstalować najnowszą wersję Tuxedo OS na swoim komputerze.
Czym jest plik DEB? Co ty z tym robisz? Poznaj wiele sposobów instalowania plików DEB na komputerze z systemem Linux.
Dying Light to gra wideo typu survival horror z 2015 roku opracowana przez Techland i wydana przez Warner Bros Interactive Entertainment. Gra koncentruje się na
Neptune używa środowiska graficznego KDE Plasma 5 i ma na celu dostarczenie eleganckiego systemu operacyjnego. Oto jak zainstalować Neptune Linux na swoim komputerze.
Chcesz wypróbować nowy system operacyjny Ubuntu oparty na pakietach Snap? Dowiedz się, jak wdrożyć go na maszynie wirtualnej, korzystając z tego przewodnika.
Undertale to niezależna gra RPG z 2015 roku, opracowana i opublikowana przez twórcę gier Toby'ego Foxa. Ten przewodnik obejmie pobieranie i instalowanie Undertale na twoim komputerze
Total War: Three Kingdoms to turowa gra strategiczna RTS opracowana przez Creative Assembly. Oto jak grać w systemie Linux.




