Ulepsz schowek Gnome Shell za pomocą Pano
Spójrzmy prawdzie w oczy, domyślny schowek Gnome Shell nie jest zbyt dobry. Zainstaluj Pano, aby ulepszyć korzystanie ze schowka!
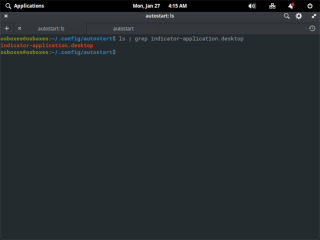
Elementary OS ma talent do usuwania przydatnych funkcji . Jednym z najbardziej rażących przykładów usuniętych funkcji są „Wskaźniki aplikacji”, funkcja, która umożliwia użytkownikom przeglądanie aplikacji w zasobniku systemowym na panelu.
Zrozumiałe jest, dlaczego programiści Elementary OS usunęli obsługę wskaźnika aplikacji z pulpitu. Nie pasuje to do projektu Pantheona i sprawia, że taca systemowa wygląda na zagraconą i niespójną. Ponadto mają konkretną wizję Panteonu i chcą, aby ich projekt ją odzwierciedlał. To odważna strategia. Jednak nie każdy fan Elementary OS zgadza się z tym podejściem i chciałby ponownie zobaczyć swoje ulubione aplikacje w zasobniku systemowym.
Zanim zaczniemy
Elementary OS 5 jest już dostępny od dłuższego czasu, a większość fanów korzysta z najnowszej wersji. Należy jednak zauważyć, że elementarny system operacyjny jest oparty na długoterminowej obsłudze Ubuntu, co oznacza, że elementarny system operacyjny 4 nadal ma wsparcie. W rezultacie niektórzy użytkownicy mogą nadal z niego korzystać.
Ponowne włączenie obsługi wskaźnika aplikacji najlepiej wykonać w Elementary OS 5, ponieważ ma najnowsze poprawki i aktualizacje oprogramowania. Tak więc, zanim zaczniemy od tego przewodnika, musisz zaktualizować istniejącą instalację Elementary OS do absolutnie najnowszej.
Nie masz pewności, jak uaktualnić do najnowszej wersji podstawowego systemu operacyjnego na komputerze z systemem Linux? Kliknij ten przewodnik tutaj, aby dowiedzieć się, jak dokonać aktualizacji.
Ponowne włączanie obsługi wskaźnika aplikacji
Ponowne włączenie obsługi funkcji wskaźnika aplikacji w podstawowym systemie operacyjnym wymaga zainstalowania pakietu. Ten pakiet nosi nazwę „wskaźnik-aplikacja”. Aby go zainstalować, musisz uruchomić okno terminala na pulpicie Elementary OS.
Aby uruchomić okno terminala, kliknij „Aplikacje” w panelu, aby uzyskać dostęp do menu aplikacji. Następnie w menu aplikacji zacznij pisać „Terminal” i uruchom program o nazwie „Terminal”. Alternatywnie możesz uruchomić jeden, naciskając Win + T na klawiaturze.
Przy otwartym oknie terminala użyj menedżera pakietów apt , aby zainstalować program „wskaźnik-aplikacja”.
sudo apt install wskaźnik-aplikacja
Po zainstalowaniu „aplikacji wskaźnika” na komputerze z podstawowym systemem operacyjnym musisz uruchomić aktualizację oprogramowania. Aktualizacja oprogramowania zapewni, że środowisko pulpitu Pantheon będzie zawierało najnowsze poprawki, pomagając lepiej działać „aplikacji wskaźnikowej”.
Aktualizacja oprogramowania w elementarnym systemie operacyjnym za pośrednictwem terminala odbywa się za pomocą dwóch poleceń: aktualizacji i aktualizacji . Polecenie update odświeża źródła oprogramowania, a aktualizacja instaluje wszystko.
Korzystając z polecenia aktualizacji , odśwież źródła oprogramowania komputera z podstawowym systemem operacyjnym.
aktualizacja sudo apt
Następnie zainstaluj wszystkie oczekujące poprawki i aktualizacje oprogramowania, wprowadzając polecenie aktualizacji .
aktualizacja sudo apt
Po zainstalowaniu wszystkich poprawek oprogramowania w systemie Elementary OS postępuj zgodnie z poniższymi instrukcjami krok po kroku.
Krok 1: Użyj polecenia CD, aby przenieść okno terminala do /etc/xdg/autostart/katalogu.
cd /etc/xdg/autostart/
Krok 2: W /etc/xdg/autostart/, uruchom ls polecenie, aby przejrzeć zawartość folderu. Powinien istnieć plik o nazwie „indicator-application.desktop”.
ls | grep wskaźnik-aplikacja.desktop
Uwaga: Jeśli nie widzisz pliku o nazwie „indicator-application.desktop” w /etc/xdg/autostart/katalogu, instalacja pakietu „indicator-application” przebiegła pomyślnie. Uruchom, sudo apt reinstall indicator-applicationaby rozwiązać problem.
Krok 3: Po upewnieniu się, że plik „indicator-application.desktop” znajduje się we właściwym miejscu, skopiuj plik z /etc/xdg/autostart/katalogu do folderu domowego (~) za pomocą polecenia cp .
cp wskaźnik-aplikacja.desktop ~/
Krok 4: Po umieszczeniu pliku „indicator-application.desktop” w folderze domowym (~), użyj polecenia CD, aby przejść do ~/.configfolderu.
cd ~/.config
Wewnątrz ~/.configfolderu uruchom ls polecenie, aby określić, czy folder autostartu jest obecny. Ten folder jest niezbędny do automatycznego załadowania „indicator-application.desktop” w środowisku pulpitu Pantheon podczas uruchamiania.
Nie widzisz autostartu? Utwórz nowy katalog za pomocą komendy mkdir .
mkdir -p autostart
Krok 5: Za pomocą polecenia mv przenieś plik indicator-application.desktop z katalogu domowego (~) do folderu autostartu.
mv ~/indicator-application.desktop autostart/
Krok 6: Otwórz plik w edytorze tekstu Nano do edycji.
nano -w ~/.config/autostart/indicator-application.desktop
Zmień OnlyShowIn=Unity;GNOME;naOnlyShowIn=Unity;GNOME;Pantheon;
Krok 7: Zapisz zmiany w pliku za pomocą Ctrl + O i wyjdź za pomocą Ctrl + X . Następnie zaktualizuj uprawnienia pliku, aby elementarny system operacyjny mógł go wykonać.
sudo chmod +x ~/.config/autostart/indicator-application.desktop
Krok 8: Pobierz pakiet „wingpanel-indicator-ayatana” z Internetu za pomocą polecenia wget .
wget https://ppa.launchpad.net/elementary-os/stable/ubuntu/pool/main/w/wingpanel-indicator-ayatana/wingpanel-indicator-ayatana_2.0.3+r27+pkg17~ubuntu0.4.1.1_amd64.deb
Krok 9: Zainstaluj pakiet „wingpanel-indicator-ayatana” w swoim podstawowym systemie operacyjnym.
sudo apt install ./wingpanel-indicator-ayatana_2.0.3+r27+pkg17~ubuntu0.4.1.1_amd64.deb
Po skonfigurowaniu pliku indicator-application.desktop w folderze autostartu i zainstalowaniu pakietu DEB „wingpanel-indicator-ayatana” proces instalacji jest zakończony. Wyloguj się z bieżącej sesji (lub uruchom ponownie). Po ponownym zalogowaniu się do sesji zobaczysz ikony w zasobniku systemowym swoich ulubionych aplikacji!
Cofnij obsługę wskaźnika aplikacji
Czy ponownie włączyłeś obsługę wskaźników aplikacji na pulpicie podstawowego systemu operacyjnego, aby dowiedzieć się, że ci się nie podoba? Oto jak to wyłączyć.
Krok 1: Otwórz okno terminala, naciskając Win + T lub wyszukując je w menu „Aplikacje”.
Krok 2: Przejdź do ~/.config/autostart/katalogu za pomocą polecenia CD .
cd ~/.config/autostart/
Krok 3: Usuń plik indicator-application.desktop.
rm wskaźnik-aplikacja.desktop
Krok 4: Wyloguj się lub uruchom ponownie.
Spójrzmy prawdzie w oczy, domyślny schowek Gnome Shell nie jest zbyt dobry. Zainstaluj Pano, aby ulepszyć korzystanie ze schowka!
Czy potrzebujesz świetnego nieliniowego edytora wideo dla swojego systemu Linux? Spraw, aby Davinci Resolve 17 działał z tym przewodnikiem!
Wallpaper Downloader to zręczny program do pobierania i zarządzania tapetami dla systemu Linux. Obsługuje większość środowisk graficznych Linux i jest bardzo łatwy w użyciu. Ten przewodnik
Chcesz przetestować Tuxedo OS na komputerach Tuxedo? Dowiedz się, jak zainstalować najnowszą wersję Tuxedo OS na swoim komputerze.
Czym jest plik DEB? Co ty z tym robisz? Poznaj wiele sposobów instalowania plików DEB na komputerze z systemem Linux.
Dying Light to gra wideo typu survival horror z 2015 roku opracowana przez Techland i wydana przez Warner Bros Interactive Entertainment. Gra koncentruje się na
Neptune używa środowiska graficznego KDE Plasma 5 i ma na celu dostarczenie eleganckiego systemu operacyjnego. Oto jak zainstalować Neptune Linux na swoim komputerze.
Chcesz wypróbować nowy system operacyjny Ubuntu oparty na pakietach Snap? Dowiedz się, jak wdrożyć go na maszynie wirtualnej, korzystając z tego przewodnika.
Undertale to niezależna gra RPG z 2015 roku, opracowana i opublikowana przez twórcę gier Toby'ego Foxa. Ten przewodnik obejmie pobieranie i instalowanie Undertale na twoim komputerze
Total War: Three Kingdoms to turowa gra strategiczna RTS opracowana przez Creative Assembly. Oto jak grać w systemie Linux.




