Ulepsz schowek Gnome Shell za pomocą Pano
Spójrzmy prawdzie w oczy, domyślny schowek Gnome Shell nie jest zbyt dobry. Zainstaluj Pano, aby ulepszyć korzystanie ze schowka!
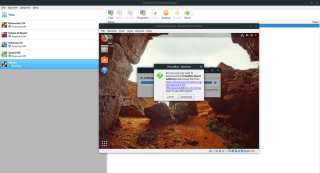
Maszyny wirtualne VirtualBox są wolne dzięki domyślnej konfiguracji VM. Jeśli używasz VirtualBox do uruchamiania Linuksa, możesz zauważyć, że wydajność nie jest świetna i szukasz sposobów na jej ulepszenie.
Można poprawić wydajność maszyny wirtualnej z systemem Linux, dostosowując ustawienia w VirtualBox. Postępuj zgodnie z tym przewodnikiem, ponieważ pokazujemy, jak ulepszyć swoją maszynę wirtualną VirtualBox!
Szukasz alternatywy dla VirtualBox? Mamy kilka sugestii .
Pierwszą rzeczą do zrobienia, jeśli masz powolną maszynę wirtualną VirtualBox, jest zainstalowanie dodatków dla gości. Powód? Dodatki dla gości zawierają kilka ulepszeń, sterowników i ulepszeń VirtualBox, które mogą znacznie poprawić szybkość i responsywność Twojej maszyny wirtualnej.
Aby zainstalować dodatki dla gości, zacznij od uruchomienia maszyny wirtualnej i załadowania jej do zainstalowanego na niej systemu operacyjnego. Następnie, gdy system operacyjny jest uruchomiony, naciśnij prawy przycisk Ctrl , aby uzyskać dostęp do elementów sterujących Virtualbox VM.
Po naciśnięciu prawego przycisku Ctrl znajdź menu „Urządzenia” i kliknij je myszą. Następnie poszukaj obrazu „Wstaw obraz płyty CD z dodatkami dla gości” i kliknij go. Virtualbox automatycznie pobierze plik ISO dodatków gości i wstawi go do maszyny wirtualnej.
Uwaga: jeśli Virtualbox nie pobierze obrazu ISO automatycznie, pobierz ten obraz ISO i włóż go do maszyny wirtualnej, klikając ikonę CD i wybierając przycisk „Wybierz obraz dysku”.
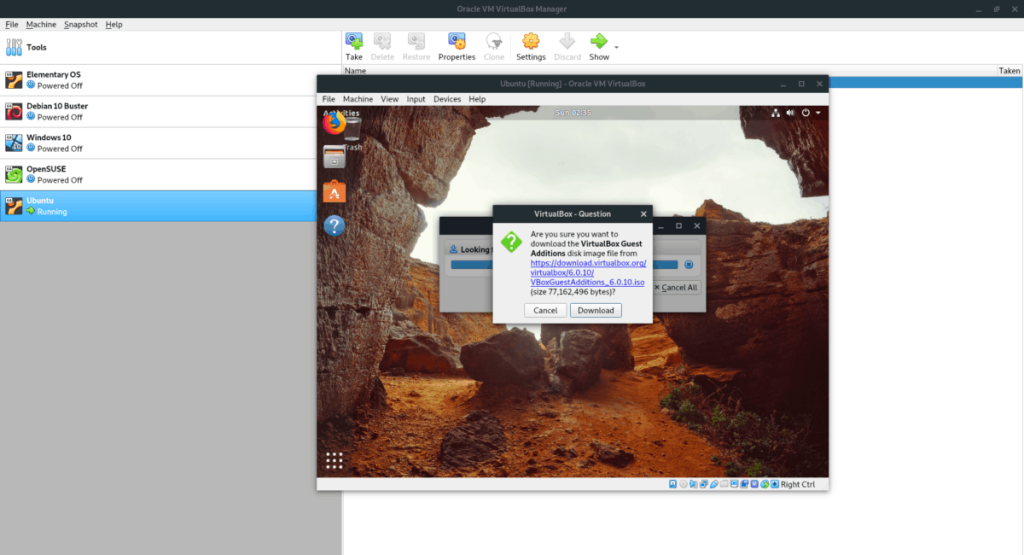
Po wstawieniu pliku ISO Guest Additions wróć do maszyny wirtualnej Virtualbox i otwórz okno terminala. Aby uruchomić okno terminala na maszynie wirtualnej z systemem Linux, naciśnij Lewy Ctrl + Shift + T lub Lewy Ctrl + Alt + T . Następnie przy otwartym oknie terminala użyj poniższego polecenia CD .
cd /media/$USER/VBox_*
Lub
cd /media/cdrom
Uruchom skrypt powłoki „autorun.sh” w katalogu Guest Additions.
sudo sh autorun.sh
Pozwól skryptowi zainstalować dodatki VirtualBox Guest na twojej maszynie wirtualnej. Po zakończeniu procesu uruchom ponownie maszynę wirtualną.
Przypadkowi użytkownicy wirtualnych pudełek, którzy konfigurują maszynę wirtualną z systemem Linux, nie myślą o rdzeniach procesora. Idą z domyślnym ustawieniem jednego rdzenia, a potem zastanawiają się, dlaczego ich maszyna wirtualna jest tak wolna. Jeśli chcesz trochę przyspieszyć, zmień liczbę rdzeni, z których może korzystać Twoja maszyna wirtualna.
Na początek określ liczbę rdzeni procesora hosta. Informacje te można znaleźć w instrukcji obsługi komputera lub procesora.
Po ustaleniu, ile rdzeni masz na maszynie hosta, przeczytaj poniższą listę, aby dowiedzieć się, ile rdzeni ma dać Twojej maszynie wirtualnej VirtualBox.
Po określeniu liczby rdzeni do użycia wyłącz maszynę wirtualną VirtualBox, a następnie wybierz ją w interfejsie użytkownika VirtualBox, kliknij ją prawym przyciskiem myszy i wybierz opcję „Ustawienia”.
W „Ustawieniach” poszukaj opcji „System” i kliknij ją myszą. Następnie znajdź kartę Procesor.
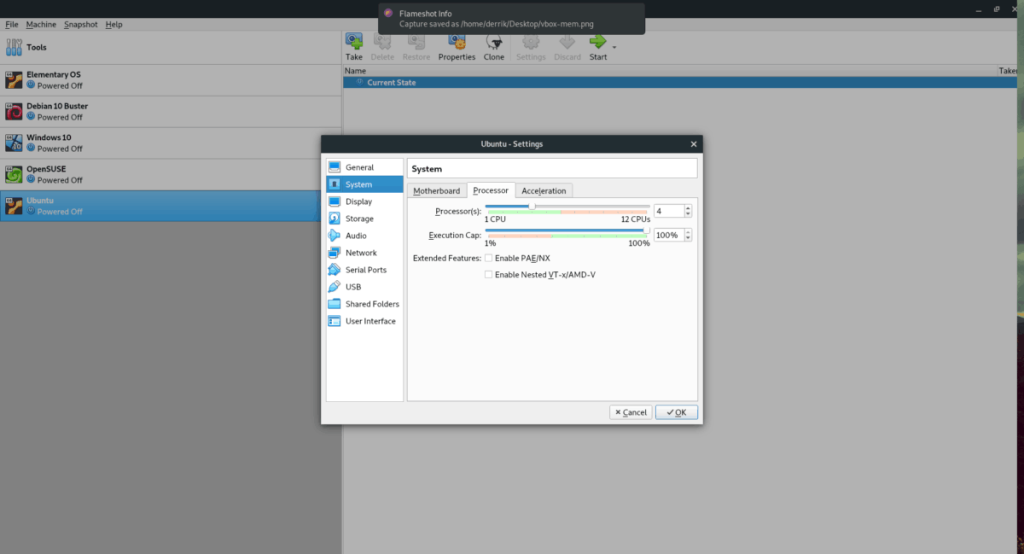
Znajdź obszar „Procesor(y)” i przeciągnij suwak do żądanej liczby rdzeni. Kliknij przycisk „OK”, aby zapisać ustawienia.
Domyślne ustawienie wideo dla VirtualBox jest niskie. Pozwala systemowi operacyjnemu gościa tylko na około 16 MB pamięci wideo. Jeśli chcesz poprawić szybkość maszyny wirtualnej, kluczem jest zwiększenie alokacji pamięci wideo.
Aby zmienić przydział pamięci wideo w maszynie wirtualnej VirtualBox, wykonaj następujące czynności. Najpierw wyłącz maszynę wirtualną. Następnie kliknij go prawym przyciskiem myszy w interfejsie VirtualBox, wyświetl menu prawym przyciskiem myszy i wybierz opcję "Ustawienia".
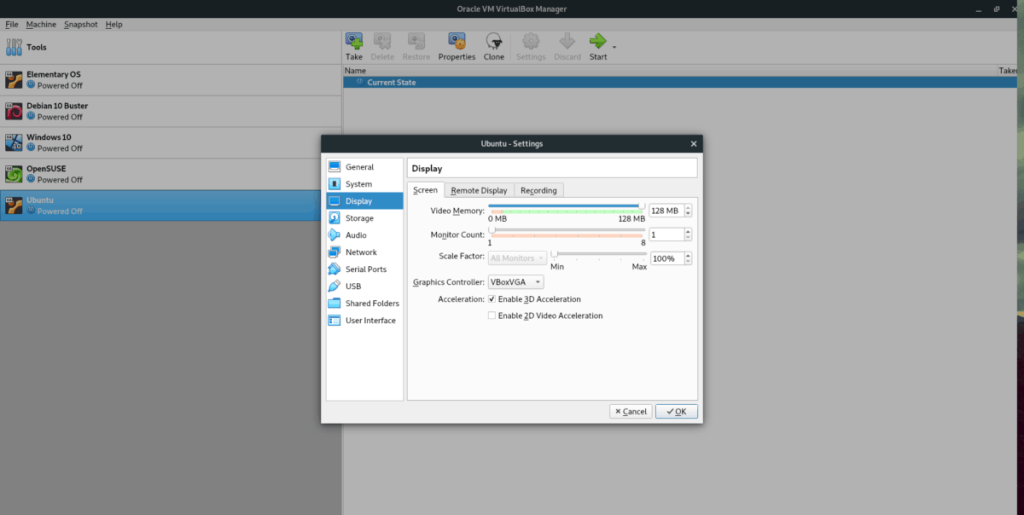
W ustawieniach znajdź „Ekran” i kliknij go myszą. Znajdź suwak „Pamięć wideo” i ustaw go na 128 MB. Następnie kliknij przycisk "OK", aby zastosować zmiany do maszyny wirtualnej.
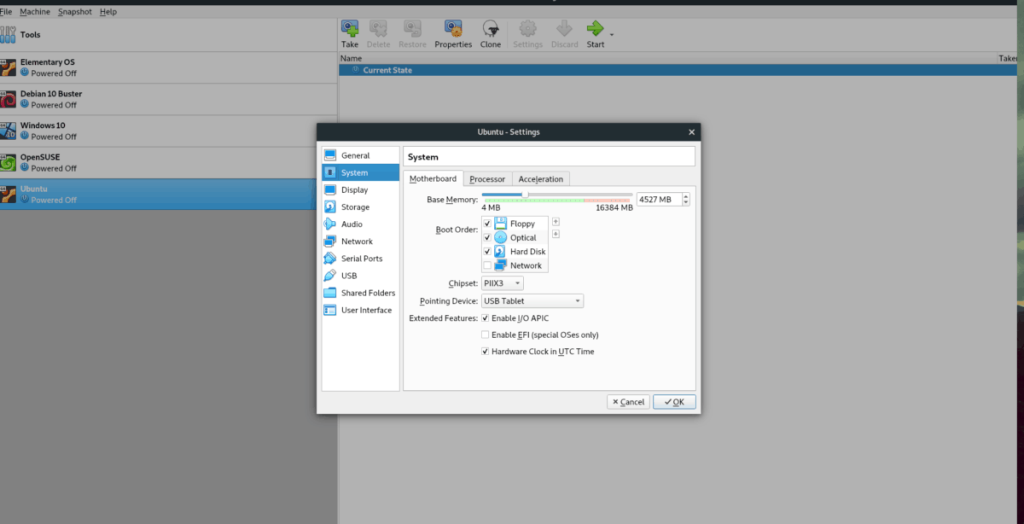
Ilość pamięci RAM wybrana domyślnie w VirtualBox jest dość niewielka. Około 1024 MB. Ta ilość wystarczy do uruchomienia podstawowej dystrybucji Linuksa, ale jeśli chcesz wykonać poważną pracę, ilość pamięci RAM musi zostać zwiększona.
Aby zwiększyć wirtualną pamięć RAM w aplikacji VirtualBox, zamknij maszynę wirtualną i wyłącz ją. Następnie kliknij go prawym przyciskiem myszy w interfejsie użytkownika VBox i wybierz "Ustawienia" w menu prawym przyciskiem myszy.
W oknie „Ustawienia” kliknij „System”. Następnie znajdź kartę „Płyta główna” i kliknij ją. Stamtąd znajdź „Pamięć podstawowa” i przeciągnij suwak do żądanej ilości pamięci RAM (co najmniej 2-3 GB).
Po ustawieniu większej ilości pamięci RAM maszyny wirtualnej, kliknij przycisk „OK”, aby zastosować zmiany.
W VirtualBox wprowadzono wiele zmian sprzętowych, które poprawią wydajność Twojej maszyny wirtualnej, i omówiliśmy to dzisiaj w tym artykule. Jeśli jednak maszyna wirtualna z systemem Linux działa wolno, należy również wziąć pod uwagę środowisko pulpitu, na którym działa.
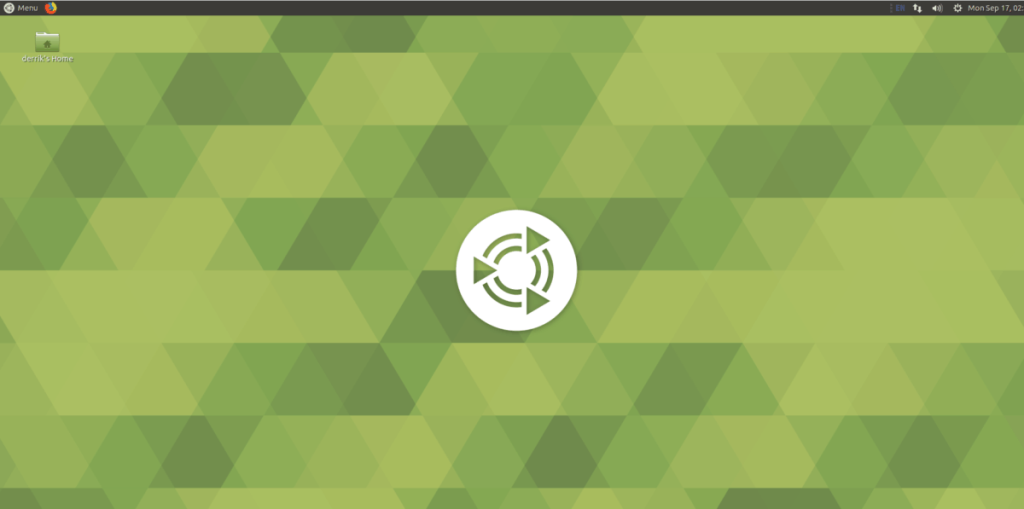
Po wyjęciu z pudełka większość dystrybucji Linuksa używa Gnome Shell lub KDE Plasma. Te komputery stacjonarne są bardzo ciężkie i nie nadają się do wirtualizacji. Zamiast tego rozważ zainstalowanie lżejszego środowiska graficznego, które zużywa znacznie mniej zasobów systemowych i jest bardziej responsywne na maszynie wirtualnej, takiej jak LXQt , XFCE4 , Mate lub Enlightenment .
Spójrzmy prawdzie w oczy, domyślny schowek Gnome Shell nie jest zbyt dobry. Zainstaluj Pano, aby ulepszyć korzystanie ze schowka!
Czy potrzebujesz świetnego nieliniowego edytora wideo dla swojego systemu Linux? Spraw, aby Davinci Resolve 17 działał z tym przewodnikiem!
Wallpaper Downloader to zręczny program do pobierania i zarządzania tapetami dla systemu Linux. Obsługuje większość środowisk graficznych Linux i jest bardzo łatwy w użyciu. Ten przewodnik
Chcesz przetestować Tuxedo OS na komputerach Tuxedo? Dowiedz się, jak zainstalować najnowszą wersję Tuxedo OS na swoim komputerze.
Czym jest plik DEB? Co ty z tym robisz? Poznaj wiele sposobów instalowania plików DEB na komputerze z systemem Linux.
Dying Light to gra wideo typu survival horror z 2015 roku opracowana przez Techland i wydana przez Warner Bros Interactive Entertainment. Gra koncentruje się na
Neptune używa środowiska graficznego KDE Plasma 5 i ma na celu dostarczenie eleganckiego systemu operacyjnego. Oto jak zainstalować Neptune Linux na swoim komputerze.
Chcesz wypróbować nowy system operacyjny Ubuntu oparty na pakietach Snap? Dowiedz się, jak wdrożyć go na maszynie wirtualnej, korzystając z tego przewodnika.
Undertale to niezależna gra RPG z 2015 roku, opracowana i opublikowana przez twórcę gier Toby'ego Foxa. Ten przewodnik obejmie pobieranie i instalowanie Undertale na twoim komputerze
Total War: Three Kingdoms to turowa gra strategiczna RTS opracowana przez Creative Assembly. Oto jak grać w systemie Linux.




